Vimeo är en populär webbplats för videovärdar som låter dig bläddra och dela videor. I det här inlägget kommer jag att berätta hur du tar bort en video på Vimeo på PC och telefon och hur du ersätter en video på Vimeo.
Vimeo Basic-konto låter dig bara ladda upp 500 MB per vecka och det har en lagringsgräns på 5 GB. Om du når gränsen på 5 GB kanske du vill ta bort några videor från Vimeo. Hur tar man bort en video på Vimeo? Följ guiderna nedan.
MiniTool MovieMaker är en bra Vimeo-videoredigerare. Det kan hjälpa dig att minska videofilstorleken.
Hur man tar bort en video på Vimeo på PC
Så här tar du bort video från Vimeo på din dator.
Steg 1. Gå till Vimeos webbplats och logga in på ditt konto.
Steg 2. Tryck på Videor i den vänstra panelen för att se de uppladdade videorna.
Steg 3. Hitta videon du vill radera. Håll muspekaren över videominiatyren och markera rutan i det övre vänstra hörnet.
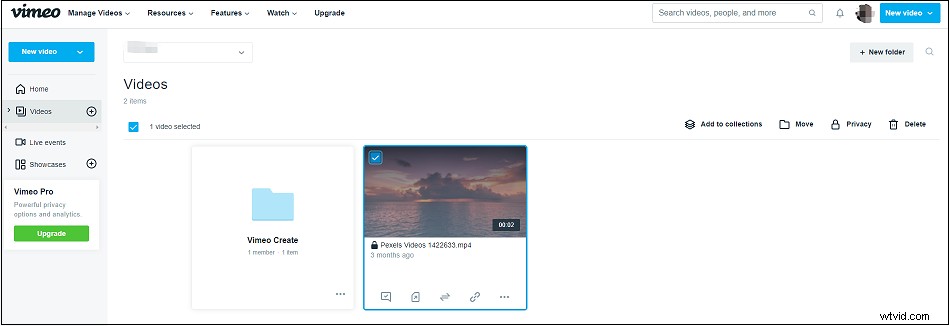
Steg 4. Klicka på de tre prickarna (knappen Fler åtgärder) under miniatyren och välj Ta bort . Bekräfta sedan åtgärden genom att klicka på Ta bort knapp. Innan du tar bort videon kan du klicka på de tre prickarna och välj Ladda ner för att spara den på din PC.
Hur man gör en video privat på Vimeo
Om du inte vill ta bort en video och vill göra den privat på Vimeo, gör följande:
- Öppna Vimeos webbplats och gå till Videor .
- Knacka på videon du vill ändra sekretessinställningarna.
- Klicka på Offentlig längst upp till vänster i fönstret.
- I Sekretess kontrollera avsnittet Privat
Hur man tar bort en video på Vimeo på mobiltelefon
Hur man tar bort en video på Vimeo på Android
Steg 1. Starta Vimeo-appen på din Android-enhet.
Steg 2. Klicka på smileyikonen för att öppna din profil.
Steg 3. Hitta Vimeo-videon du vill ta bort och klicka på de tre prickarna .
Steg 4. Välj Redigera videoinställningar .
Steg 5. Klicka på RADERA VIDEO knappen längst ned på skärmen.
Steg 6. Klicka på RADERA i popup-fönstret för att radera Vimeo-videon.
Hur man tar bort en video på Vimeo på iOS
Steg 1. Öppna Vimeo.
Steg 2. Tryck på din profil och välj videon du vill ta bort från Vimeo.
Steg 3. Tryck på de tre prickarna och välj Inställningar .
Steg 4. Klicka på RADERA VIDEO knappen och Ta bort knappen för att radera den här videon permanent.
Radera Vimeo-videor av misstag på din dator eller telefon? Läs dessa inlägg för att lära dig hur du återställer raderade Vimeo-videor:
Hur man återställer raderade videor från bärbar dator
Hur man återställer raderad video på Android-telefoner och -surfplattor
Hur man ersätter en video på Vimeo
Vimeo har en Ersätt video-funktion som gör att du kan ladda upp en ny version av din video samtidigt som du behåller webbadressen, kommentarer, gilla-markeringar, taggar, etc.
Obs!
För närvarande är den här funktionen endast tillgänglig på datorer.
Låt oss se hur du gör detta.
Steg 1. Öppna Vimeos webbplats.
Steg 2. Expandera Hantera videor och välj Mina videoklipp .
Steg 3. Tryck på videon du vill ersätta och klicka på Avancerat i sidofältet.
Steg 4. Gå till Samarbete> Version . Klicka på Ersätt video knappen.
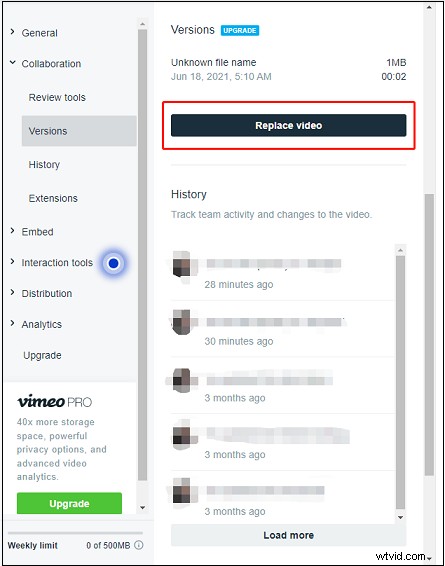
Steg 5. Klicka på Ersätt och välj videon du vill ladda upp. Klicka på Öppna för att ladda upp det.
Slutsats
Prova ovanstående lösningar för att radera en video på Vimeo! Om du inte vill ta bort en Vimeo och vill behålla kommentarerna, använd funktionen Ersätt video!
