Oavsett om du tar in vertikala bilder från din telefon, vill skapa ett unikt perspektiv eller bara vill fixa ett skevt klipp, är det bra att veta hur man roterar en video.
Den goda nyheten är att det är superlätt att rotera en video.
Faktum är att du kan göra det på under en minut.
Låt oss komma igång.
Hur man roterar en video med Camtasia
Tid som behövs: 1 minut.
Att spela in din video åt fel håll är inte världens undergång. Istället för att börja om från början, använd rotationsegenskaperna för att rotera din video och spara tid på lång sikt.
- Öppna ett videoredigeringsprogram
Välj en som är enkel att använda. Att rotera är en enkel uppgift, även om du aldrig har redigerat en video tidigare. Camtasia låter dig prova att redigera videor gratis.
- Hitta videon du vill rotera
Klicka på "Importera media" och bläddra för att hitta den video du vill ha. Du kan ta ett klipp från din dator, kamera eller nätverk. Klicka på "Öppna" för att lägga till den i din mediakorg. Tips: Behöver du få stora videofiler från din smartphone? Den kostnadsfria TechSmith Fuse-appen kan skicka dem direkt till Camtasia via din trådlösa anslutning.
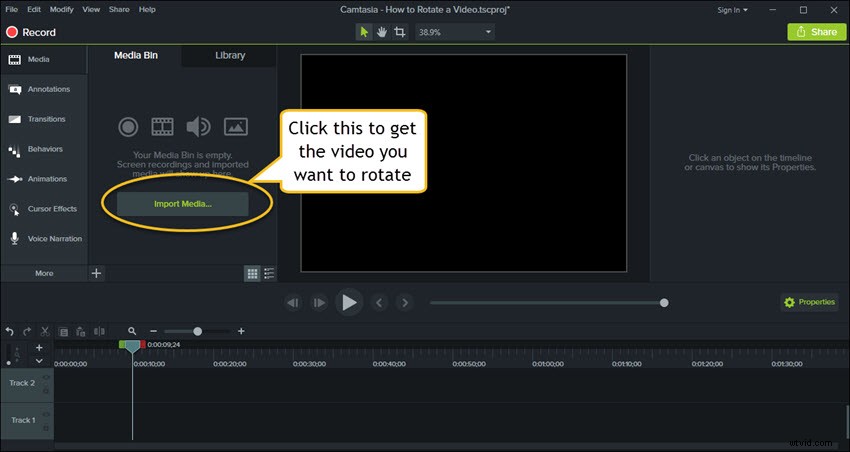
- Förbered det för redigering
Dra din video från mediefacket till din tidslinje.
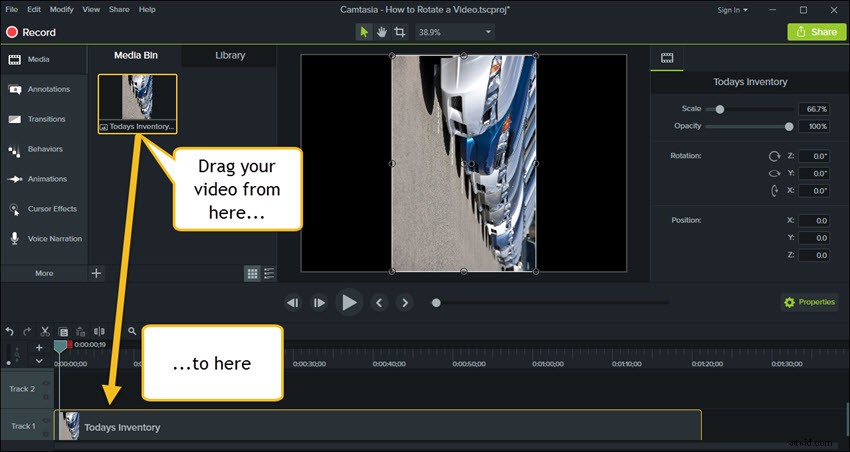
- Rotera din video
Klicka på videon i den stora förhandsgranskningsrutan. I mitten av videon ser du två ihåliga cirklar. Håll muspekaren över cirkeln till höger tills markören förvandlas till en rotationssymbol. Klicka på den här symbolen och flytta musen för att luta din video.
Det är allt! Ganska snabbt, va? Om du vill bli snygg, prova dessa tips:
För mer exakt rotation, klicka och håll ned rotationssymbolen och flytta musen nära den yttre kanten av din video. Nu har du en bredare radie för mer precision i dina rotationsrörelser.
Detta är särskilt användbart när du roterar video från en smartphone eller iPad/surfplatta som togs något snett från horisontellt.
Har du en specifik vinkel i åtanke? Skriv in graderna (du behöver inte rotera för hand!). Välj videon i förhandsgranskningsfönstret och klicka sedan på knappen "Egenskaper" till höger. Under rubriken "Rotation" är "Z"-axeln där du anger antalet grader.
Tips: Lägg in 90 eller 270 om du vill rotera vertikala bilder för att vara horisontella, eller 180 om du vill rotera det upp och ner.
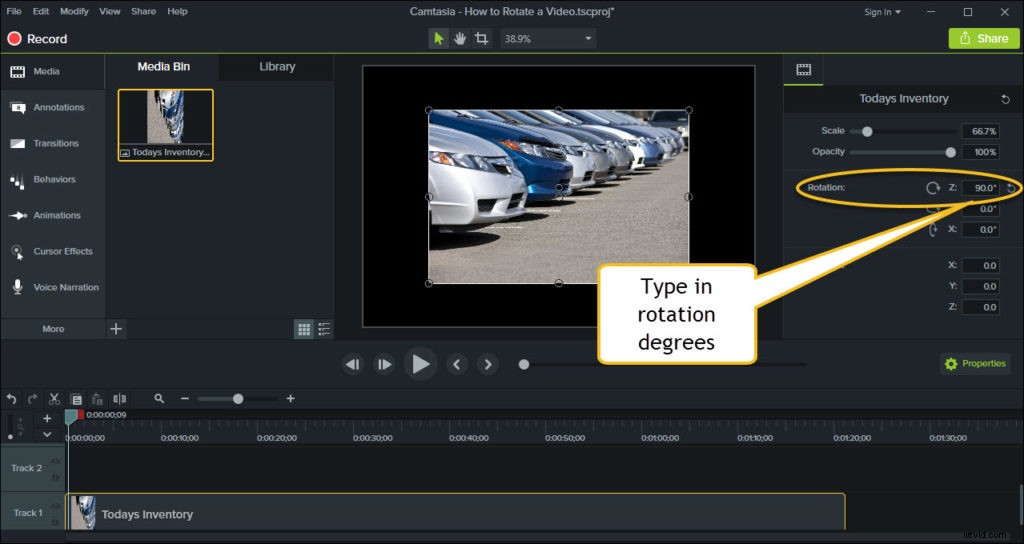
Speciellt om du förvandlar en horisontell video till en vertikal, kanske du vill beskära ditt klipp efter att ha roterat det. Lär dig hur i den här självstudievideon.
Bonustips:Fyll utrymmet
Du kanske inte vill rotera den, men du vill att den ska spelas i ett horisontellt utrymme efter inspelning vertikalt.
Ett knep som jag gillar att göra är att duplicera lagret och skala upp bakgrundsvideon tills det fyller utrymmet helt.
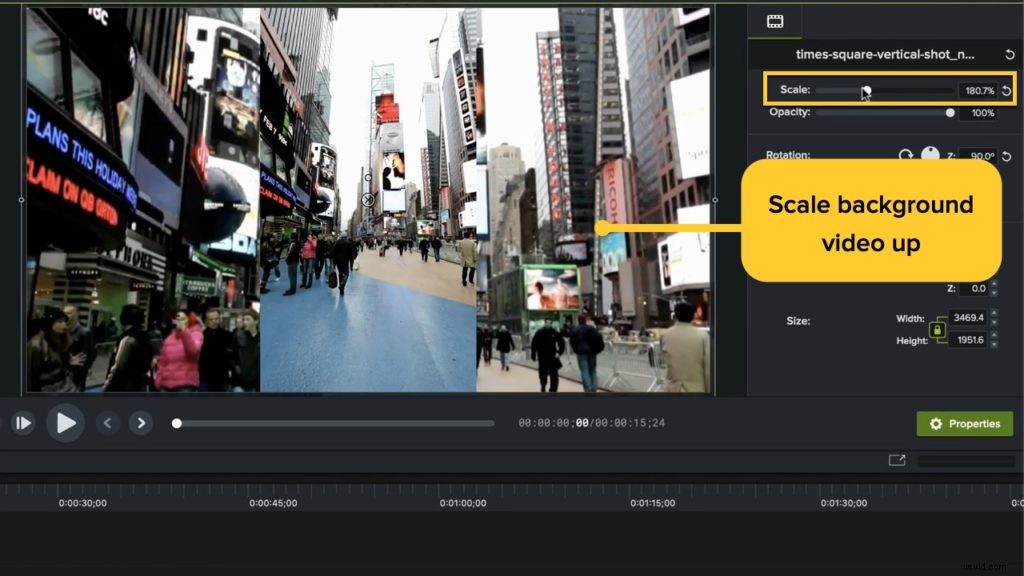
Lägg sedan till antingen en enkel oskärpa effekt inifrån anteckningsfliken – eller justera opaciteten till 25 % för att verkligen få det översta lagret att poppa upp.
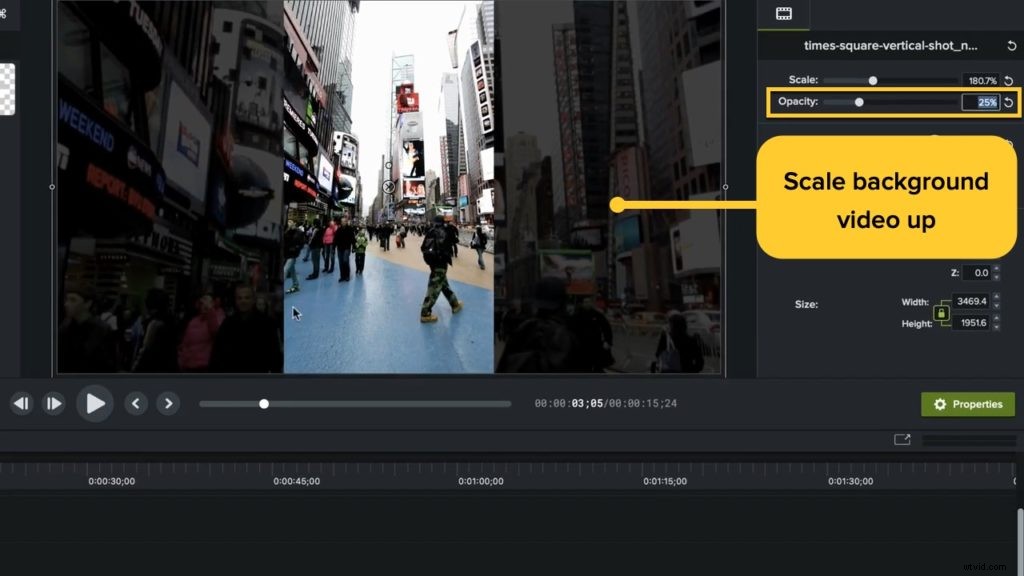
Och bara för att veta att det här fungerar omvänt också! Kanske ville du göra en video för Instagram TV där vertikal video är normen eller till och med på YouTube där många människor gillar att titta vertikalt på sina telefoner.
Gå in i dina projektinställningar, vänd på bildförhållandet 1920×1080 så att det nu är 1080×1920 och rotera din video så att den passar!
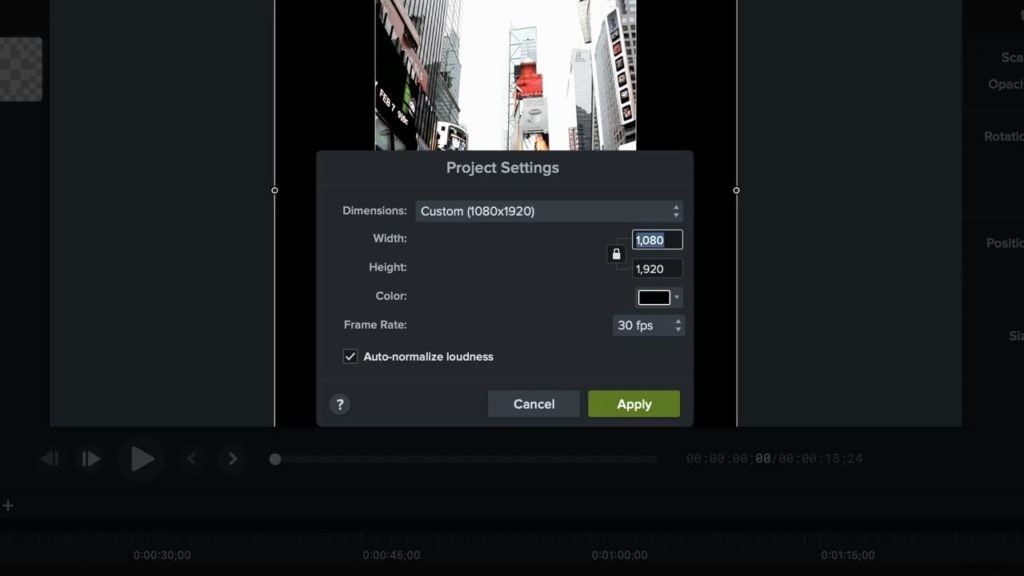
Är du redo att börja rotera video?
Camtasia låter dig rotera videor horisontellt, vertikalt och allt däremellan, för att inte tala om att "vända" dem upp och ner och bakåt.
Redaktörens anmärkning:Det här inlägget publicerades ursprungligen i maj 2017 och har sedan dess uppdaterats för att vara noggrant och heltäckande.
