Zoomar används hela tiden för att skapa dramatiska visuella effekter på den stora skärmen. Processen kräver vanligtvis dyra kameror och inspelningsutrustning. För att inte tala om avancerad expertis inom film och video. Tyvärr kan inte alla vara en Hollywood-filmregissör med en budget på zillion dollar och ett konstnärligt öga en gång i generationen. Den goda nyheten är att moderna videoredigerare, som Camtasia, ger dig full möjlighet att zooma in på en video. Precis som en storbudgetfilm.
Camtasia låter dig zooma in eller ut i dina videor genom att ändra storlek eller skala av klipp och bilder. I det här inlägget får du lära dig hur du zoomar in på video och bilder med Camtasia. Men processen kan användas med vilken videoredigerare du föredrar. Vi lägger till en zoom-in-effekt på många av videorna vi gör på TechSmith. Zoom är perfekt för programvaruhandledningar och demonstrationer när du behöver visa en detaljerad vy av ett användargränssnitt. Den kan också användas för att skapa något som Ken Burns-effekten, långsamt zooma in eller ut på en stillbild.
Steg 1:Ställ in dina projektdimensioner för att zooma
Det finns två mycket viktiga saker när det gäller zoomning:
- Dimensioner för ditt projekt
- Mången på videon eller bilderna du redigerar
Förhållandet mellan de två gör att du kan skapa "utrymme" för zoomning. Se till att ställa in dina projektdimensioner (dvs. storleken på videon du kommer att producera) mindre än det media du arbetar med. Alla videor eller bilder du väljer kommer att se bäst ut när de visas i sin naturliga storlek, det vill säga 100 % skala. Ju mer du sträcker en video eller bild, desto mer sannolikt är det att det blir förvrängt eller pixlat. Börja med mått som är mindre än media så att din video förblir kristallklar när du zoomar in och ut.
För att ställa in dina projektdimensioner, bestäm först storleken på mediet du redigerar. Om du spelade in din skärm är detta inspelningsmåtten du använde. För video eller bilder tagna med en kamera, ta en titt på fildetaljerna. I Windows kan du högerklicka på ett klipp eller en bild direkt i Camtasia och välja Detaljer för att se dess dimensioner. Om du använder en Mac högerklickar du på filen på din dator och väljer Hämta info för att visa mediets mått.
När du vet storleken på ditt media öppnar du Projektinställningar .
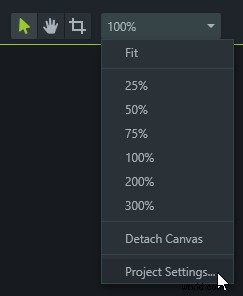
Canvas-måtten rullgardinsmenyn erbjuder en mängd vanliga videodimensioner. Välj en av dessa som är mindre än dina media eller ange dina egna mått manuellt. Om du inte är säker på vilken du ska välja är de tre standardvideodimensionerna högst upp på listan bra val, särskilt 720p HD.
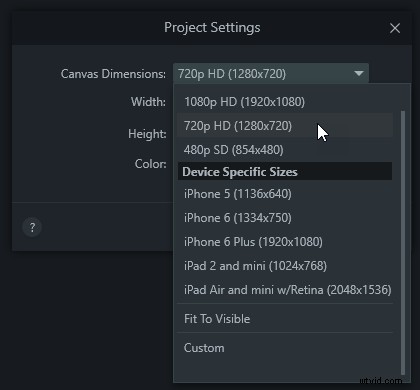
Nu när du har ställt in ditt projekt, låt oss titta på hur man använder en zoom på ett klipp eller en bild.
Steg 2:Använd en zoomanimering på din video
Lägg till zoomningar i en video i Camtasia genom att ändra skalan (tänk:relativ storlek) på ett klipp över en tidsperiod. När skalan på klippet ökar eller minskar ger det effekten av att komma närmare eller längre bort från motivet.
Skapa en zoomeffekt genom att lägga till en animation till ett klipp på Camtasias tidslinje. Animeringar låter dig ändra egenskaperna för ett klipp under en viss tidsperiod. För att lägga till en animation, gå till Animeringar flik och dra en Anpassad animering till ett klipp.
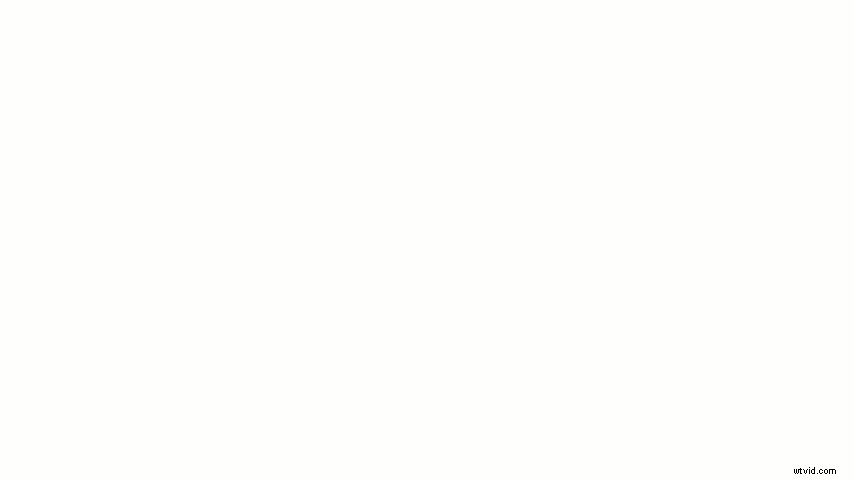
Steg 3:Ändra zoomlängden
Animeringen visas som en pil på klippet. Längden på pilen anger var animeringen börjar och slutar. Ändra varaktigheten för en animation genom att klicka och dra cirklarna i vardera änden. Eller klicka och dra pilen för att flytta hela animeringen.
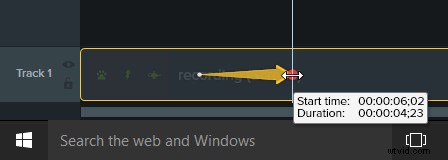
Steg 4:Redigera zoomegenskaper
Nästa steg är att redigera klippets egenskaper i slutet av animeringen. Placera först spelhuvudet till höger om animeringen.
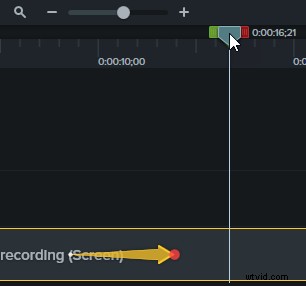
För att skapa effekten av att zooma in på klippet, gå till panelen Egenskaper och öka skalan genom att dra reglaget åt höger. Om du vill zooma ut minskar du skalan genom att dra reglaget åt vänster.
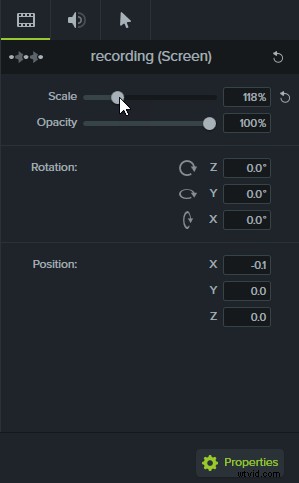
En zoom har nu skapats på ditt klipp. Se effekten du skapade genom att placera spelhuvudet i början av animeringen och sedan trycka på play i förhandsgranskningsfönstret. När spelhuvudet rör sig över animationen zoomas videon in eller ut.
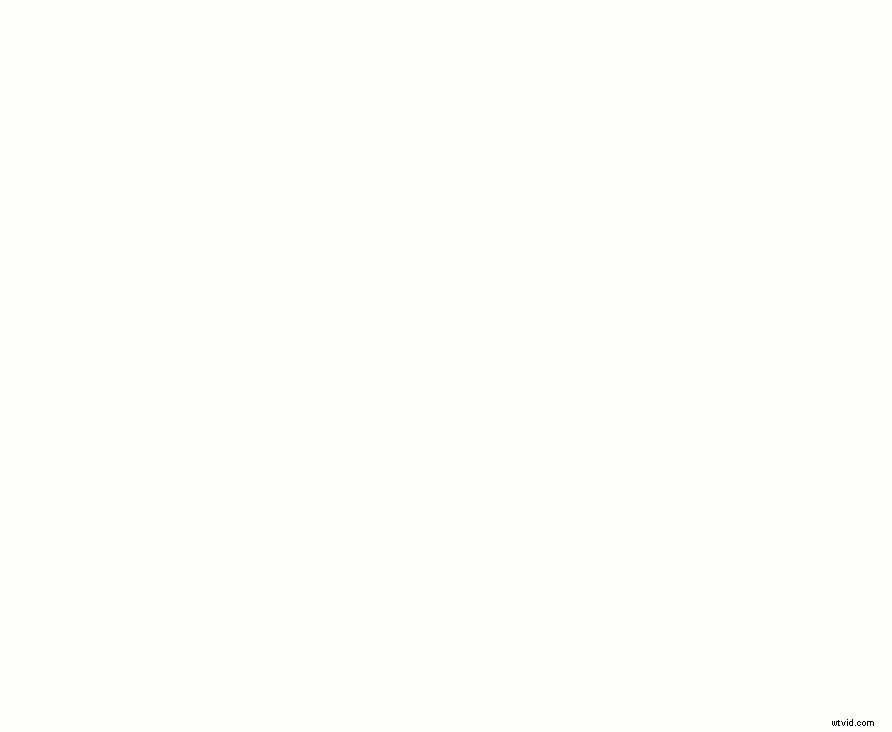
Detta är bara början på vad du kan göra med zoomar och animationer. Animationer används ofta för att skapa unika visuella effekter, inklusive panorering över ett klipp eller ändra färger och positioner för bildtexter och andra element i dina videor. Använd det vi lärde oss här för att börja leka i dina egna videor och, om du är intresserad av att lära dig mer, kolla in vår handledning om animationer och effekter. Om du vill veta mer om några andra enkla redigeringar du kan göra med din video, kolla in dessa blogginlägg om hur man slår ihop videor och hur man beskär en video också.
