Att spela in och lägga till ditt berättarröst i en video är en utmärkt metod för att göra den imponerande och lätt att förstå. iMovie är en av de mest populära videoredigerarna för Apple-användare. Hur gör man en voiceover på iMovie på Mac och iPhone? Det här inlägget erbjuder en steg-för-steg-guide.
iMovie är en av de bästa gratis videoredigerarna på Mac, iPhone och iOS. Den är utrustad med enorma funktioner och verktyg för att skapa och redigera trailers och videor, såsom titlar, undertexter, övergångar. Och du kan också spela in din voiceover och lägga till den i din video. Det här inlägget kommer att illustrera hur du gör en voiceover på iMovie med tydliga steg.
Och om du vill lägga till din favoritmusik till en video på Windows, prova bara MiniTool MovieMaker. Det är gratis att använda och har inga vattenstämplar.
Hur man gör en voiceover på iMovie på Mac
iMovie är förinstallerat på de flesta Apple-enheter. Om inte, gå till App Store för att ladda ner iMovie och slutför sedan installationen. Och det är lätt att göra iMovie-röstning för att lägga till ditt berättarröst till ditt arbete.
Så här lägger du till voiceover i iMovie på Mac.
Steg 1. Öppna iMovie på din Mac, klicka på Skapa nytt knappen, välj Film och tryck på Importera media för att importera din video.
Steg 2. Dra sedan videon till tidslinjen. Alternativt kan du stänga av ljudet i videon. Högerklicka bara på den, välj Ändra> Ta bort ljud alternativ.
Steg 3. Innan du spelar in din voiceover bör du flytta spelhuvudet till önskad plats där du vill att inspelningen ska börja.
Steg 4. Tryck på mikrofonen ikonen i det nedre vänstra hörnet, eller klicka på fönstret> Spela in voiceover .
Steg 5. För att ändra inspelningsinställningarna klickar du på Voiceover-alternativ ikonen bredvid inspelningsknappen, då kan du välja ingångskälla, justera volymen osv.
Steg 6. Klicka på Spela in knappen för att börja spela in ditt berättande. Klicka på den igen för att stoppa inspelningen. Tryck sedan på Klar , och inspelningen visas under videoklippet på tidslinjen.
Hur man gör en voiceover på iMovie på iPhone/iPad
Nedan finns detaljerade steg om hur du gör en röstöversättning på iMovie på iPhone/iPad.
Steg 1. Starta iMovie, tryck på Skapa projekt för att skapa ett nytt projekt, klicka sedan på Film , välj Skapa film , och lägg sedan till din video. Dra klippet till tidslinjen.
Steg 2. Om du behöver stänga av ljudet för den här videon, tryck bara på den och klicka sedan på Ljud och klicka på Ignorera knappen bredvid volymreglaget.
Steg 3. Dra spelhuvudet till önskad plats där du vill att berättandet ska börja.
Steg 4. På iPhone klickar du på det stora + och välj Voiceover . På iPad trycker du bara på mikrofonen knappen.
Steg 5. Tryck på Spela in knappen och börja sedan ditt berättande efter en tre sekunder lång nedräkning. Klicka på Stopp för att stoppa inspelningen.
Steg 6. Klicka på Acceptera för att lägga till inspelningen till din video. Eller så kan du Avbryt , Ta om , Granska inspelningen. Klicka på Dode , exportera sedan ditt iMovie-arbete.
Hur man gör en voiceover i Windows Movie Maker
Windows Movie Maker är ett gratis alternativ till iMovie för Windows. Och här är hur du gör en voiceover på Windows Movie Maker på Windows.
Steg 1. Öppna Windows Movie Maker, klicka på Lägg till videor och foton för att söka efter en video och klicka på Öppna .
Steg 2. För att ta bort ljudet från videon, klicka på Redigera klickar du på Videovolym , och dra skjutreglaget till vänster bredvid Mute-knappen.
Steg 3. Klicka på Hem och tryck sedan på Spela in berättarröst och klicka på Spela in för att börja spela in ditt berättande.
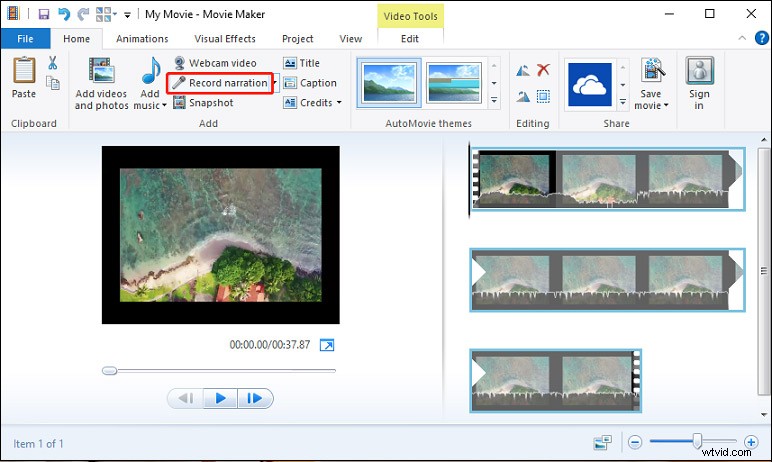
Steg 4. Tryck på Stopp för att stoppa inspelningen. Sedan visas ett popup-fönster, du kan välja en mapp för att spara denna inspelning. Efter att ha klickat på Spara , kommer du tillbaka till Windows Movie Maker-gränssnittet och du kan klicka på Paly knappen för att förhandsgranska videon med berättarröst.
Steg 5. För att spara den här videon, tryck på Spara film och välj sedan en mapp, ge filen ett namn och klicka på Spara .
Relaterad artikel:Windows Movie Maker 2021 gratis nedladdning + 6 saker att veta
Slutsats
Nu är det din tur. Följ stegen ovan och lär dig hur du gör en voiceover på iMovie på Mac/iPhone/iPad. Om du vill lägga till en voiceover till video på Windows, prova Windows Movie Maker.
