iMovie är en av de bästa videoredigeringsprogramvaran för iOS- och Mac-användare med en mängd olika redigeringsalternativ. Är du förvirrad över hur man lägger till undertexter i iMovie? Oroa dig inte, det här inlägget ger dig tydliga steg för att enkelt lägga text på iMovie.
Att lägga till undertexter till videor är ett effektivt sätt att hjälpa tittarna att enkelt förstå dina videor. Och för de flesta människor föredrar de videon med undertexter eftersom de kan få en bättre förståelse.
iMovie är en fantastisk videoredigerare laddad med många funktioner, som att göra ett klipp kortare eller längre, trimma och dela videor, etc. Men hur lägger man till undertexter i iMovie? Lyckligtvis kommer detta inlägg att svara dig. Och om du är en Windows-användare och vill lägga till undertexter till video, kan MiniTool MovieMaker, en professionell videoredigerare utan vattenstämpel, hjälpa dig.
Så här lägger du till undertexter i iMovie på iPhone/iPad
iMovie, en gratis videoredigerare, kan också tillåta användare att lägga till undertexter till video. Men hur lägger man till undertexter till iMovie på iPhone/iPad? Här är stegen för hur du lägger till undertexter på iPhone/iPad.
Steg 1. Starta iMovie på din iPhone/iPad.
Steg 2. Välj Film och klicka på + för att importera videon du vill lägga till undertexter till.
Steg 3. Lägg till video på tidslinjen och stanna vid den punkt där du vill lägga till undertexter.
Steg 4. Klicka på T för att visa fler alternativ.
Steg 5. Välj textstil från Centrera eller Lägre för att ändra var texten visas på skärmen.
Steg 6. Ta bort den samplade texten och skriv dina undertexter i visningsprogrammet.
Steg 7. Tryck på Klar efter att du har avslutat dina undertexter.
Så här lägger du till undertexter i iMovie på Mac
Hur lägger man till undertexter i iMovie på Mac? Följande är de tydliga stegen som du kan hänvisa till.
Steg 1. Öppna iMovie på din Mac.
Steg 2. Klicka på Projekt> Skapa nytt> Film för att skapa ett nytt projekt.
Steg 3. Tryck på Importera media för att importera dina videoklipp.
Steg 4. Dra och släpp videon till tidslinjen.
Steg 5. Tryck på Titlar för att välja en stil och skriv sedan dina undertexter.
Steg 6. Redigera texten:ändra teckensnitt, storlek och färg, textjustering och så vidare.
Steg 7. Spara din video.
Obs! iMovie erbjuder många titelstilar som du kan välja, du kan förhandsgranska dem genom att flytta musen. När du hittar textstilen du gillar, dra och släpp den där du vill lägga till undertexter.Så här lägger du till undertexter i MiniTool MovieMaker (Windows)
MiniTool är en enkel men professionell videotillverkare och redigerare. Med den kan du skapa videor från bilder och videoklipp, och du får lägga till ljud till video. För att göra din video mer fantastisk kan du också redigera den. Du kan till exempel trimma, klippa, rotera och dela video och lägga till text, övergångar och effekter till video.
Följande är den tydliga vägledningen om hur man lägger till undertexter i MiniTool MovieMaker
Steg 1. Ladda ner och installera denna videoredigerare på din PC.
Steg 2. Starta den, stäng av pop-fönstret och gå in i gränssnittet.
Steg 3. Importera dina videor genom att klicka på Importera mediefiler .
Steg 4. Klicka på Text för att välja en bildtextstil.
Steg 5. Högerklicka på bildtextstilen och ange dina undertexter.
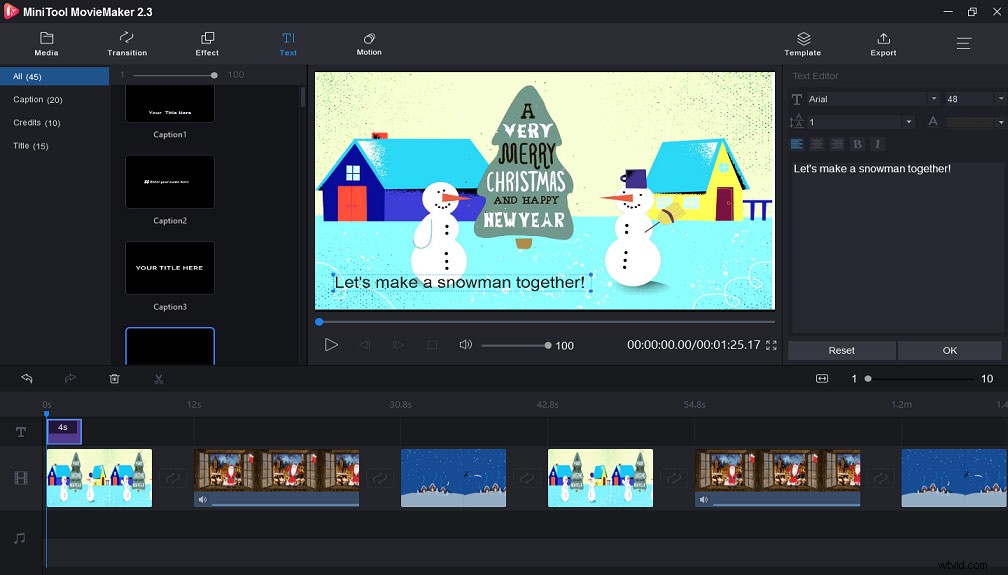
Steg 6. Välj en lämplig textfärg och storlek samt ett teckensnitt i det övre högra hörnet.
Steg 7. Tryck på OK för att spara dina inställningar och klicka sedan på Exportera för att spara dina videor.
Bottom Line
Nu har du lärt dig två metoder för att lägga text på iMovie, inklusive hur du lägger till undertexter till iMovie på iPhone/iPad och lägger till undertexter i iMovie på Mac. Dessutom ger detta inlägg också Windows-användare ett bonustips för att lägga till undertexter till video.
