Det är lätt att spela in slow motion-videor med kameror eller göra en med videoredigerare. Men många användare har ännu inte vetat hur man konverterar slow motion-video till normal hastighet. Därför kommer det här inlägget att beskriva hur man ändrar slow motion video till normal hastighet med flera slow motion videokonverterare (som MiniTool MovieMaker) och hur man konverterar video till slow motion.
Om Slow Motion
Slow motion (även förkortat som slo-mo eller slow-mo) är en effekt som används vid filmskapande och den låter filmer verka långsammare än normalt.
Slow-motion-videor kan spelas in direkt med kameror, och alla kan enkelt spela in en slow-motion-video med de inbyggda kamerorna på Android eller iPhone. Slow motion-videor kan också produceras genom att spela upp normala inspelade filmer i lägre hastighet eller uppnås med slow motion-appar.
Slow motion används för många aktiviteter och ämnen för att skapa olika effekter, och klassiska ämnen inkluderar naturfenomen, atletiska aktiviteter och viktiga ögonblick i sportspel.
Du kanske redan har gjort många slow motion-videor, men vet du hur man konverterar slow motion-video till normal hastighet? Egentligen är det också enkelt att ändra slow motion-video till normal hastighet. Följande del visar hur du ändrar slow motion-video till normal hastighet på iPhone/Android/Windows.
Konvertera slow motion video till normal hastighet på iPhone/iPad
iPhone är utrustad med Slo-mo-läge och Time-lapse-läge, och därmed kan användare enkelt spela in slow motion-videor och spela in time-lapse-videor med sina iPhone-kameror. För att spela in en video i slowmotion, öppna kameran, välj Slo-mo-läge, tryck på Spela in knappen för att starta inspelningen och klicka på den igen för att stoppa inspelningen.
Har du någonsin velat ta bort slow motion-effekten från din video? Hur konverterar man slow motion-video till normal hastighet på iPhone?
1. Foton
Foto-appen hjälper dig att organisera foton och videor, och den erbjuder också några redigeringsverktyg som rotera, beskära, auto-förbättra. Tack vare den dolda slow motion-omvandlaren i Photos-appen kan du enkelt och snabbt förvandla en slow motion-video till normal hastighet. Och din video kommer inte att förlora kvalitet.
Så här konverterar du slow motion-video till normal hastighet på iPhone/iPad med hjälp av appen Foton?
Steg 1. Öppna appen Foton på din iPhone eller iPad och klicka på Album fliken längst ned.
Steg 2. Välj Slo-mo alternativet, välj sedan videon du vill konvertera till normal hastighet och tryck på Redigera knappen i det övre högra hörnet.
Steg 3. Sedan ser du vertikala linjer under tidslinjen, och delen med isär mellanslag indikerar slowmotion.
Steg 4. För att konvertera slowmotion-videoklippet till normal hastighet, dra en slow-mo-stapel mot den andra för att placera linjerna nära.
Steg 5. När du är klar klickar du på Klar för att spara den här videon.
Om du vill ignorera den här ändringen klickar du bara på Redigera> Återställ > Återställ till originalet för att få den ursprungliga slowmotion-videon.
Vill du göra time-lapse-videor på din Android eller iPhone? Kolla in det här inlägget för att hitta din favorit time-lapse-app:5 bästa time-lapse-appar som du bör prova 2021.
2. iMovie
Om du vill att en app ska ändra slowmotion till normal hastighet och redigera det här klippet med fler funktioner är iMovie ett bra val. iMovie är en av de bästa videoredigerarna för iOS. Den har enorma verktyg och funktioner för att justera videohastighet, ljud, övergång, lägga till videoeffekter, videoöverlagringseffekter, animerad text, musik och mer. Det hjälper också användare att skapa trailers i Hollywood-stil och vackra filmer.
Vet du att iMovie kan förvandla slowmotion-video till vanlig hastighet? Har du någonsin provat iMovie för att konvertera slow motion till normal hastighet? Hur konverterar man slow motion-video till normal på iPhone med iMovie? Här är guiden.
Steg 1. Starta iMovie, tryck på Skapa projekt> Film> Media > Video .
Steg 2. Klicka på Slo-mo och välj din slowmotion-video och klicka på Skapa film .
Steg 3. Tryck på tidslinjen för att visa redigeringsalternativen och klicka på hastighet (klocka) ikon. Sedan hittar du en sköldpadda i början av raderna. Det representerar slow-mo. Och siffran bredvid kaninen i slutet indikerar hastigheten.
Steg 4. Dra reglaget för hastighetskontroll tills siffran blir 1x för att konvertera den här videon till normal hastighet.
Steg 5. Klicka på Klar för att spara dina ändringar. Fortsätt sedan att redigera videon som du vill.
Konvertera slow motion-video till normal hastighet på Android
Med kameran på din Android-telefon kan du även ta slowmotion-videor. Och det borde ha ett liknande sätt på iPhone för att konvertera slow motion till normal hastighet. Till exempel har Samsung-telefoner det här alternativet. Användare kan välja en superslow motion-del av videon och stänga av superslow motion-effekten för att konvertera slow motion till normal hastighet.
Men om dina Android-enheter inte har det här alternativet kan du använda vissa tredjepartsappar för att konvertera slow motion-video till normal hastighet genom att snabba upp den. Följande del kommer därför att introducera två videohastighetsredigerare som hjälper dig att konvertera slow motion-video till normal hastighet.
1. InShot
InShot är en av de bästa videoredigerarna för mobila enheter, och den är utrustad med alla grundläggande verktyg för att trimma, dela, beskära, sammanfoga, vända, rotera videor, justera videohastighet (0,2x till 100x), justera applicera filter och. Avancerade funktioner inkluderar Chrome Key-effekt, videomask, bild-i-bild-effekt, nyckelrutor, färgväljare, etc.
Dessutom låter InShot användare lägga till musik, voice-over och ljudeffekter till videon. Det är också en fotoredigerare som kan lägga till bakgrund och klistermärken till foton och skapa fotocollage.
Hur ändrar jag slow motion-video till normal hastighet Android med InShot?
Steg 1. Starta InShot-appen på din telefon, klicka på fliken Video i Skapa nytt och välj den slowmotion-video som du vill snabba upp.
Steg 2. Ovanför tidslinjen, rulla åt höger, klicka på hastigheten ikonen och du ser en orange hastighetskontrollrad.
Steg 3. Dra fältet åt höger för att öka uppspelningshastigheten upp till 100x.
Steg 4. När du är nöjd med resultatet klickar du på Spara , välj sedan en upplösning för att exportera videon.
2. KineMaster
KineMaster är också en populär videoredigerare för Android och iOS, utrustad med en uppsättning redigeringsfunktioner. Den har verktyg för att trimma, dela, beskära, rotera, kombinera videor, förmåga att lägga till musik/voiceover/ljudeffekter, en samling av tusentals videoövergångar, alternativ för att vända, snabba upp/ned video och mer. Och det är också en klonvideoskapare för att klona sig själv genom att överlappa videoklipp.
Hur ändrar man slow motion-video till normal hastighet Android genom att snabba upp den med KineMaster?
Steg 1. Öppna KineMaster på din Android-enhet.
Steg 2. Klicka på Media för att söka efter din video.
Steg 3. Klicka sedan på videon så ser du många menyalternativ, tryck på Hastighet .
Steg 4. För att öka videohastigheten, välj bara ett värde från 1,5x till 8x. När du är klar, spara och exportera din video.
Konvertera slow motion video till normal hastighet på Windows
Som nämndes i början av det här inlägget kan slowmotion-videor skapas genom att sakta ner inspelad film. På samma sätt kan du konvertera den här typen av slow motion-video till normal hastighet genom att accelerera den. Hur konverterar man slow motion-video till normal hastighet på Windows?
MiniTool MovieMaker
MiniTool MovieMaker är en gratis videoredigerare som låter dig skapa videor med flera bilder och videoklipp. För att hjälpa dig att anpassa videor, erbjuder MiniTool MovieMaker flera redigeringsfunktioner, såsom trimning, delning, rotering, vändning, och den här programvaran låter dig även tillämpa videofilter och övergångar, lägga till titel/texter/krediter till videon, etc.
Dessutom låter MiniTool MovieMaker dig enkelt ändra videohastigheten. Om du behöver konvertera slow motion till normal hastighet är det också ett pålitligt val. Hur använder man MiniTool MovieMaker för att ändra slow motion-video till normal hastighet? Här är den fullständiga guiden.
Steg 1. Klicka på Gratis nedladdning knappen för att hämta installationsprogrammet för MiniTool MovieMaker, installera det sedan på din dator och starta denna programvara.
Steg 2. Stäng popup-fönstret och gå till huvudgränssnittet. Klicka på Importera mediefiler för att söka efter din video, välj den och tryck på Öppna för att ladda upp den till mediebiblioteket. Dra och släpp sedan videon till tidslinjen och klicka på Zooma för att passa tidslinjen .
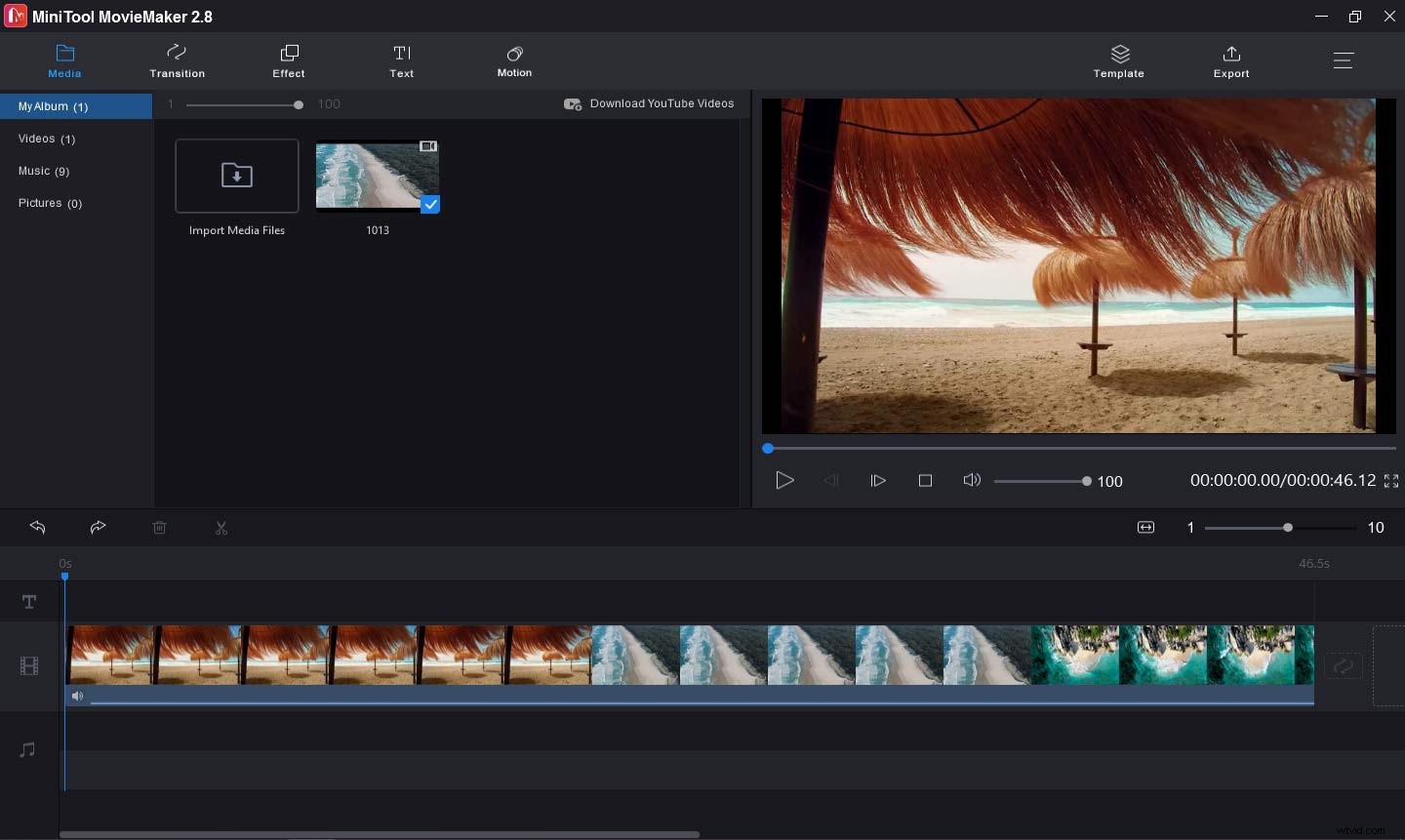
Steg 3. Om du bara importerar ett enstaka slowmotion-klipp, välj det och klicka sedan på Hastighet ikonen, välj Snabb , och välj sedan ett värde från 2X , 4X , 8X , 20X , 50X . Men om ditt slowmotion-klipp är mitt i en video, bör du få den här delen genom att dela.
Välj hela videon på tidslinjen, spela sedan upp videon och stanna vid startpunkten för slowmotion-klippet, klicka på Dela (sax) ikon på den blå linjen. Fortsätt att flytta till slutpunkten för slowmotion-klippet, klicka på Dela (sax) ikon på den blå linjen. Sedan ser du tre klipp på tidslinjen.
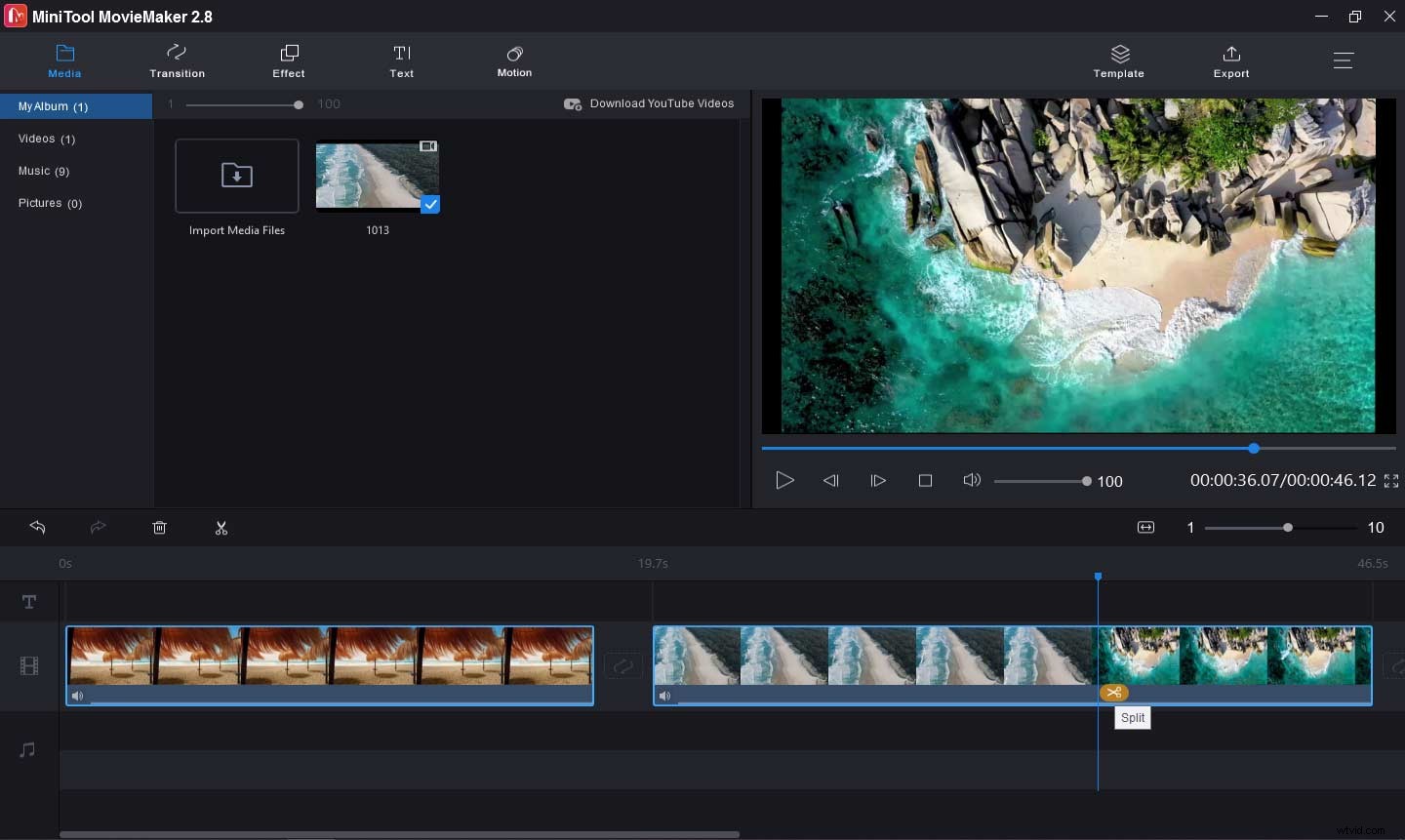
Välj sedan slowmotion-klippet på tidslinjen, klicka på Hastighet ikonen, klicka sedan på Snabbt och välj ett alternativ från 2X , 4X , 8X , 20X , 50X för att öka dess hastighet. Om du inte är nöjd med det första resultatet klickar du bara på Ångra alternativ ovanför tidslinjen och du kan prova andra hastighetsvärden.
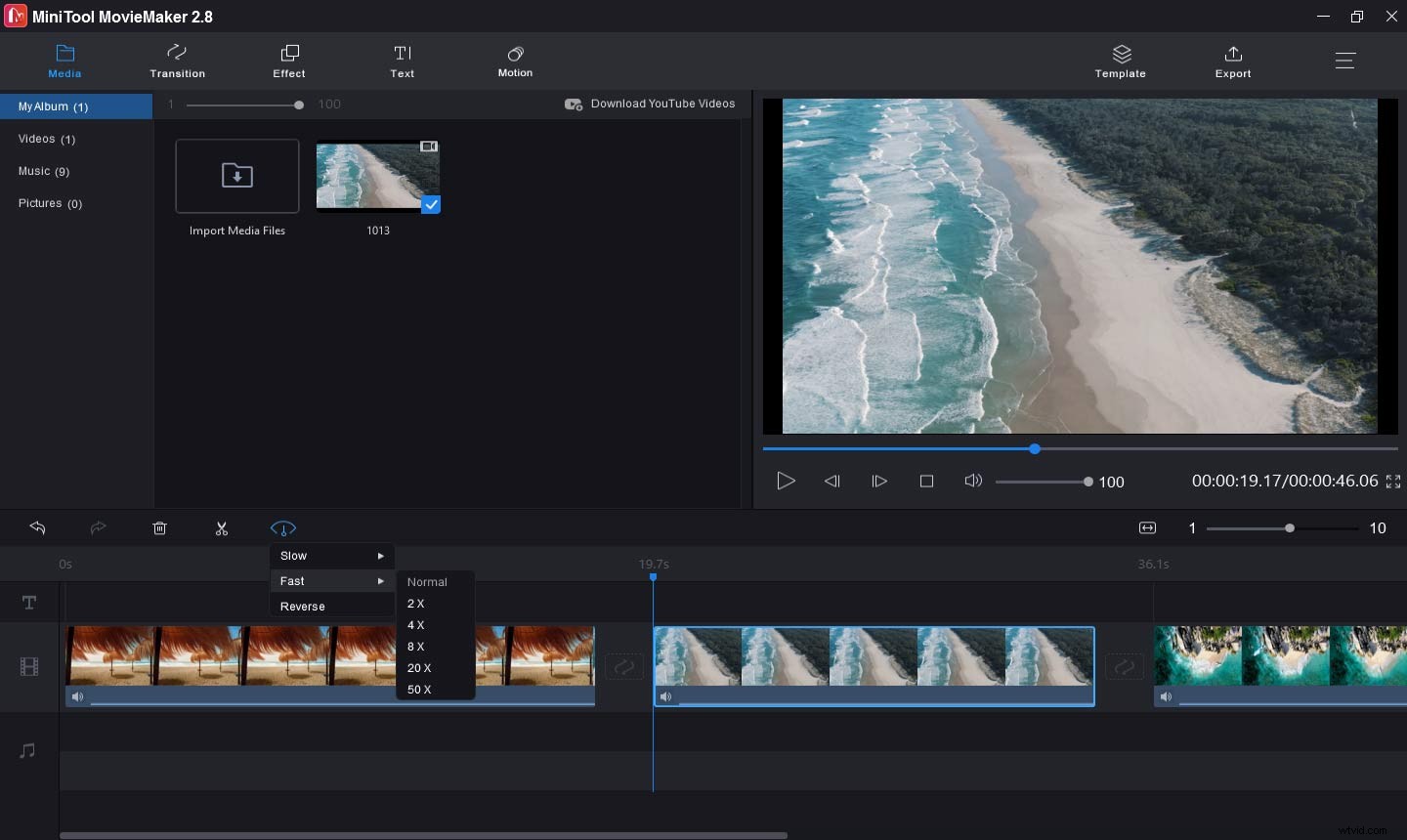
Steg 4. Om det behövs kan du fortsätta att redigera den här videon som du vill. Klicka sedan på Exportera knappen i det övre högra hörnet. Ge sedan den här videon ett namn och välj en utdatamapp. Standardutmatningsformatet är MP4. Du kan klicka på den och välja andra format som AVI, MOV, WMV, MKV, etc. Klicka slutligen på Exportera för att spara den här videon.
Prova ovanstående metoder för att konvertera slow motion-video till normal hastighet. Klicka för att tweeta
Konvertera video till slowmotion på Android/iOS/Windows
Förutom att spela in slowmotion-videor är det också möjligt att konvertera normal video till slow motion. Kan du förvandla video till slow motion? Hur konverterar man video till slow motion? Det här avsnittet kommer att beskriva hur du ändrar video till slow motion på Android/iOS/Windows.
SlowMo FastMo (Android)
SlowMo FastMo är en kraftfull videohastighetsväxlare för att konvertera video till slow motion eller fast motion. Och det stöder många videoformat. Hur konverterar man video till slow motion på Android med SlowMo FastMo-appen?
Steg 1. Ladda ner och installera SlowMo FastMo-appen, öppna den sedan på din telefon och importera en video i slowmotion.
Steg 2. Tryck länge på videons tidslinje för att aktivera hastighetsväljaren.
Steg 3. Dra tummarna på tidslinjen för att justera start- och sluttid för hastighetsväljaren. Välj ett värde för att sakta ner videon, slow-mo upp till 0,5x.
Steg 4. Spara din video efter förhandsgranskning.
SpeedPro (iPhone)
Hur konverterar man video till slow motion på iPhone? iMovie måste komma att tänka på för de flesta iPhone-användare. Men den här delen kommer att introducera ett annat verktyg som gör att du kan förvandla video till slow motion på iPhone.
SpeedPro är en videohastighetsredigerare för att göra slow motion eller snabb motion-video på iPhone. Dessutom låter den här appen dig lägga till ljud, redigera video och lägga till effekter till videoklippet. Hur konverterar man en video till slow motion på iPhone med SpeedPro-appen?
Steg 1. Ladda ner SpeedPro-appen från App Store och öppna den efter installationen.
Steg 2. Lägg till en video och klicka på Hastighet knappen.
Steg 3. Som standard är hela videon markerad. Du kan också välja en del av klippet och göra det i slow motion. Använd bara rullningslisten längst ned i fönstret Justera hastighet.
Steg 4. För att göra slow motion, dra reglaget för videohastighetskontrollen mot vänster sida och klicka på Bocken ikon. Sedan kan du spara den i din kamerarulle eller ladda upp den på Instagram.
MiniTool MovieMaker (Windows)
MiniTool MovieMaker kan inte bara konvertera slow motion video till normal hastighet utan kan också förvandla video till slow motion. Hur konverterar man video till slow motion med det? Här är stegen.
Steg 1. Starta MiniTool MovieMaker efter installationen och stäng popup-fönstret.
Steg 2. Tryck på Importera mediefiler för att lägga till dina bilder och sedan lägga till dem på tidslinjen. Välj klippet du vill förvandla till slow motion.
Steg 3. Tryck på Hastighet ikonen, välj Långsam , och välj en från 0,5X , 0,25X , 0,1X , 0,05X , 0,01X .
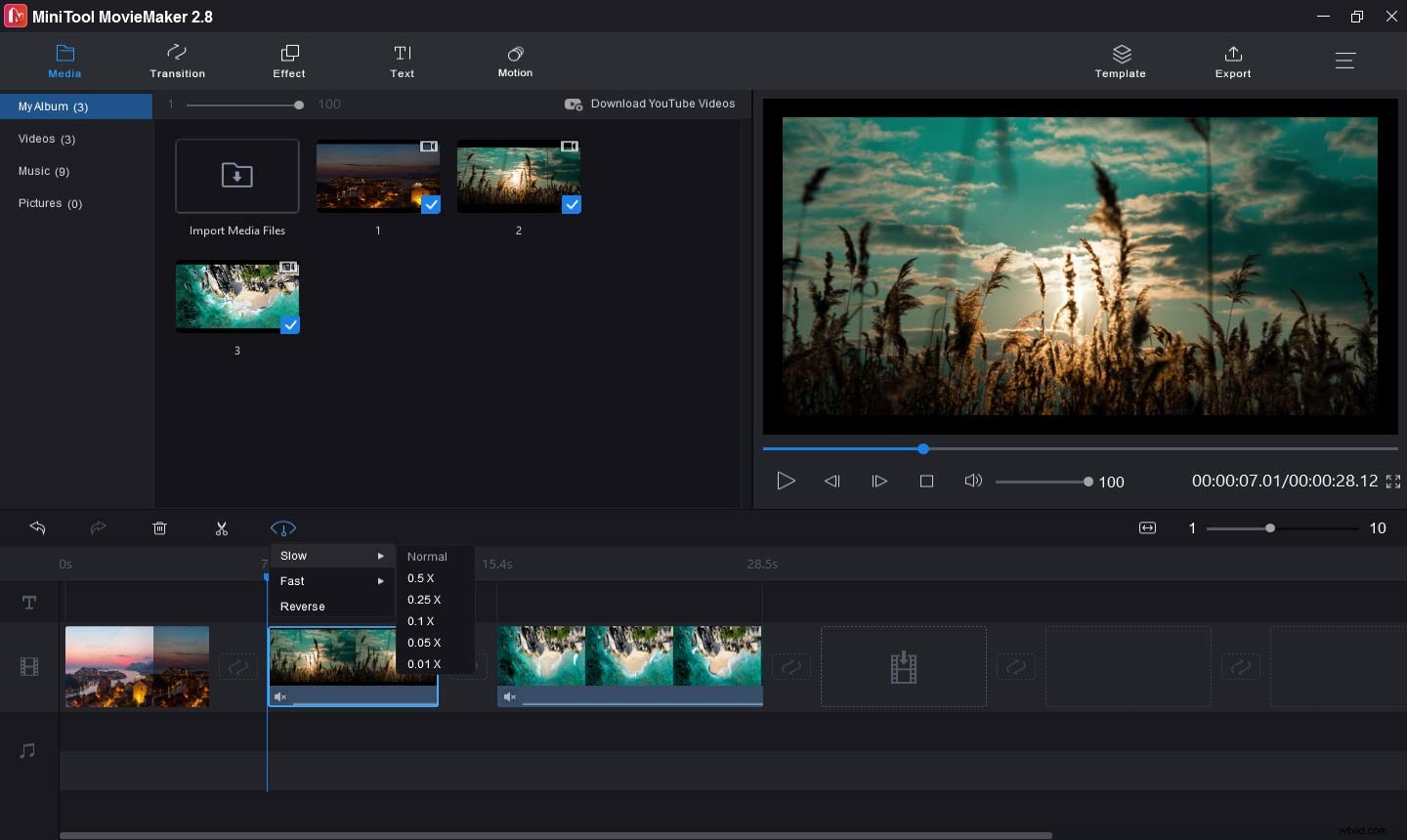
Steg 4. Du kan fortsätta att redigera den här videon. När du är klar klickar du på Exportera , välj utdataformat, målmapp och byt namn på den här videon. Klicka på Exportera för att spara denna slowmotion-video på din PC.
Slutsats
Det här inlägget erbjuder 5 användbara metoder för att konvertera slow motion-video till normal hastighet och 3 sätt att konvertera video till slow motion på Android/iOS/Windows. Du kan följa en av dem för att förvandla din slow motion till normal hastighet eller förvandla video till slow motion.
Om du har några frågor när du använder MiniTool MovieMaker, vänligen kontakta oss via [email protected] eller lämna dina kommentarer nedan.
