När vi redigerar videor kan det vara avgörande att kunna justera hastigheten för att skapa en framgångsrik film. Att kunna passa in det vi behöver i en tidsram samt lägga till dramatik, humor och kul till våra videor är en funktion som vi alla älskar att använda.
Att snabba upp video kan ta sig igenom en mödosam uppgift på nolltid. Tänk på de där matlagningsklippen du har tittat på och hur många av dem som visades i hög hastighet så att du kunde ta tag i ett recept utan att behöva stå under 20 minuter av att någon bakade.
Slow-mo-effekter kan vara ett bra sätt att lägga till dramatik, eller att låta tittarna se skönheten i saker som normalt händer för snabbt för att kunna väljas ut. Ibland kallas det "nära upp i tiden", sakta ner filmer av saker som springer, flyger, hoppar eller exploderar kan verkligen få våra videor upp ett snäpp.
Gör snabbare och långsammare video i Adobe Rush
Alla var glada över att få en titt på Adobe Rush. Rush, som riktar sig till videoskapare i hemmet, lovade att göra professionell videoredigering till en lek även för nybörjare. Genom att arbeta på många plattformar med direkt delning till en mängd sociala webbplatser, kunde vi inte vänta med att få tag på den här programvaran.
Men även om den på vissa sätt gör vad den säger på burken, finns det några nackdelar som redan dyker upp med Adobe Rush. Endast de som har investerat i den senaste hårdvaran kommer att kunna njuta av den (senaste Windows-versionen plus 8 GB RAM, iPhone 7 eller bättre) och även då klagar användarna på att det är ganska långsamt.
Bortsett från den dåliga prestandan och det höga priset har Rush verkligen svikit oss när det kommer till hastighetsjusteringar. Du kan helt enkelt inte göra det. Adobe har angett att det är något de kan (eller inte) lägga till i Rush vid ett senare tillfälle, men för närvarande kan du bara spela upp video och ljud med den hastighet som det spelades in med.
Innan du flyr gråtande finns det ett alternativ. Vi skulle vilja presentera dig för en smart mjukvara som kallas Wondershare Filmora. Filmora kan göra allt som Adobe Rush är, och mycket mer, inklusive att snabba upp och sakta ner video.
Faktum är att med denna programvara kan du snabba upp video till 100x inspelad hastighet eller sakta ner den till 0,01x. Dessutom är det superlätt att använda. Vi ska förklara hur.
Hur man snabbar upp och saktar ner video i Filmora
För att komma igång, ladda ner och öppna Filmora på din enhet. Du kan sedan lägga till media från ditt bibliotek antingen genom att navigera till det med alternativet Arkiv>Importera media eller helt enkelt genom att dra och släppa det på skärmen.
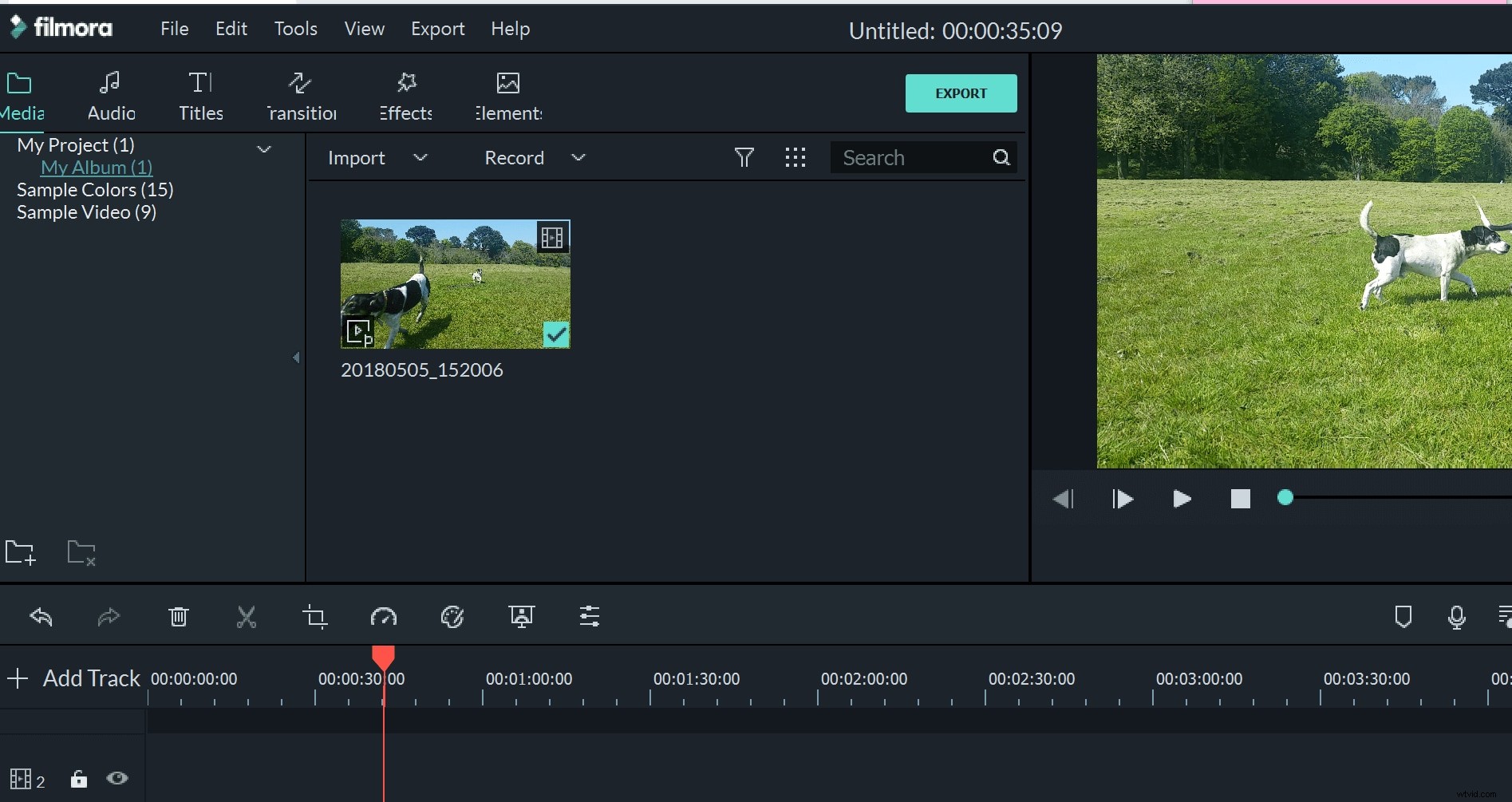
Filmora stöder ett brett utbud av filtyper, inklusive MP4, AVI, WMV, FLV, VOB, MPG, 3GP och många fler.
När du har lagt till alla media du behöver för att göra din film, antingen dra och släpp den på tidslinjen eller klicka på den blå plussymbolen (+) för att lägga till den i ditt projekt.
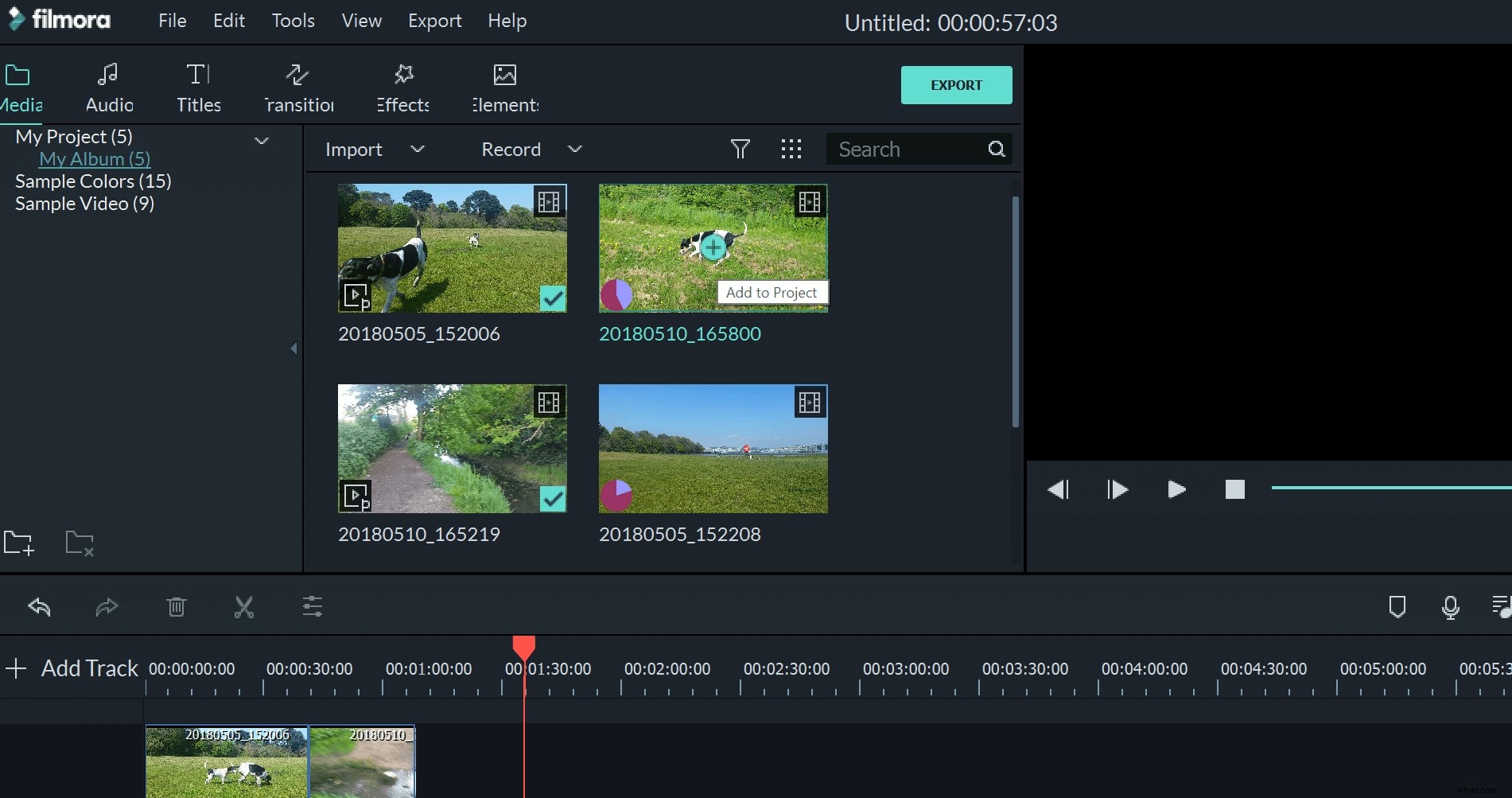
Det finns två sätt på vilka du kan ändra hastigheten på ditt klipp. För det första finns det en meny i hastighetsmätarens ratt som du kan använda för att justera hastigheten långsammare eller snabbare med multiplar. Vad dessa siffror betyder är hur många gånger den ursprungliga hastigheten du vill att klippet ska spelas upp med, till exempel:
- 5 skulle vara halva den ursprungliga hastigheten
- 20 skulle vara 20 gånger den ursprungliga hastigheten
- 2 skulle vara dubbla den ursprungliga hastigheten
- 1 skulle vara en tiondel av den ursprungliga hastigheten
Som vi nämnde tidigare kan du gå så fort som 100 gånger den ursprungliga hastigheten, eller så långsam som en hundradel (0,01) av den ursprungliga hastigheten.
I den här menyn kan du också klicka på "anpassad hastighet" vilket tar upp kontrollpanelen för hastighet och varaktighet.

Den andra metoden är i princip ett snabbare sätt att komma till denna kontrollpanel. Högerklicka helt enkelt på klippet i tidslinjen som du vill redigera och välj "Hastighet och varaktighet". Du kan också använda ett kortkommando för att komma till den här rutan, som är ctrl+R.
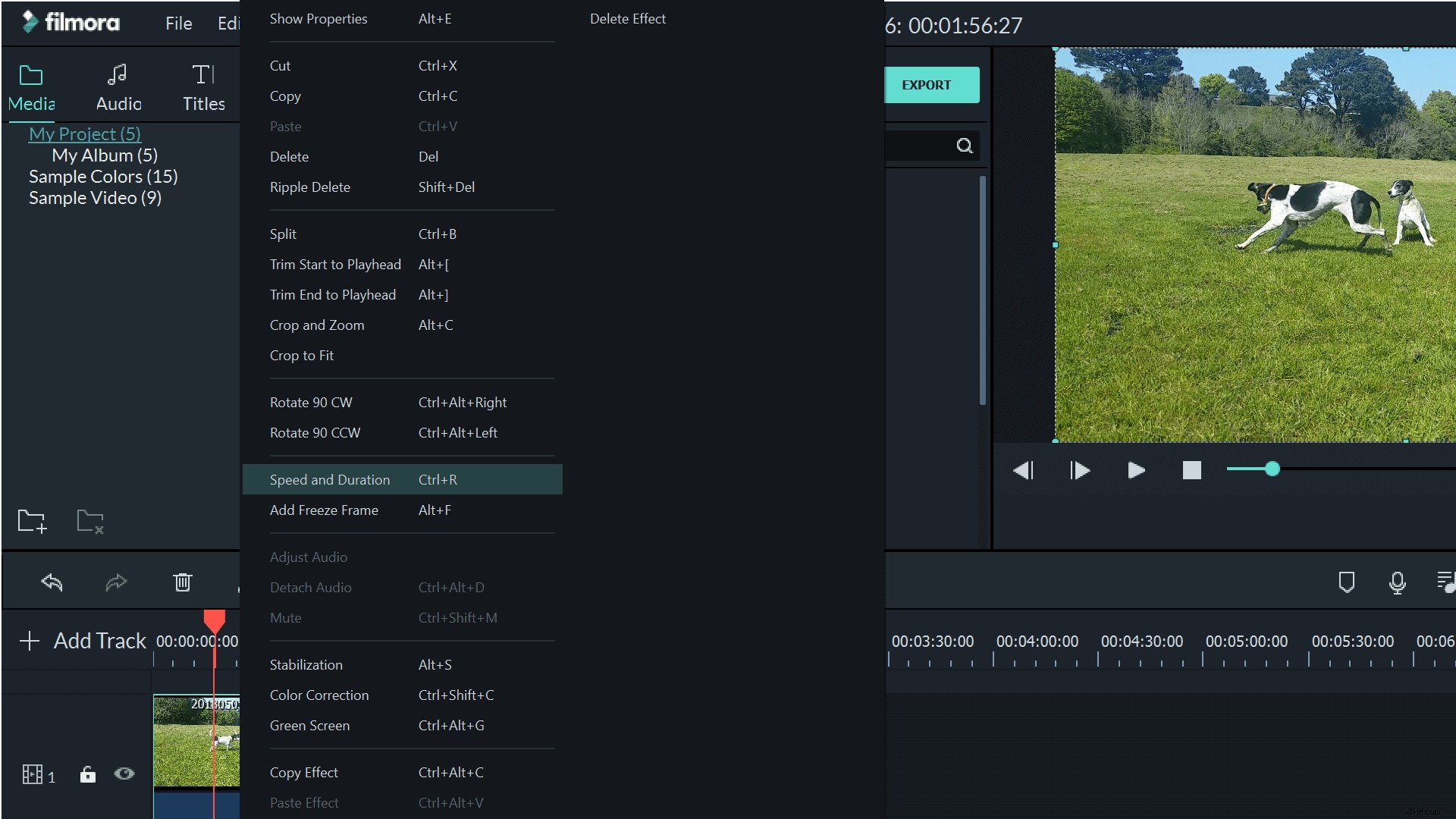
Om du bara vill prova olika hastigheter för effekt så är den första menyn tillräcklig och gör det enkelt att justera hastigheten. Men den andra metoden med kontrollpanelen är också mycket användbar, särskilt om du försöker skapa en film som har en viss varaktighet.

Förutom att justera hastigheten med skjutreglaget kan du också ställa in en specifik varaktighet, och Filmora kommer automatiskt att justera hastigheten för att möta din önskade tid.
Ljudet kommer automatiskt att öka eller sakta ner tillsammans med videon. Om du inte vill att detta ska hända kan du högerklicka på klippet och välja "Ta bort ljud" för att redigera videofilmen separat från ljudinspelningen.
När du är nöjd med din video kan du enkelt exportera den i en mängd olika format. Dessa kan vara för iPods / iPads, för Windows, för Android och mycket mer. Du kan också dela din video direkt till Vimeo och YouTube eller bränna den på en DVD.
Vi tror att du kommer att älska Filmora, så varför inte prova?
