Du har säkert hört talas om termen "slow motion" eller mer populärt som "slow-mo". Det betyder i princip en video som har gjorts för att röra sig långsamt, förmodligen för att personen som tittar på, ska kunna fånga något som kan ha missats om videon hade varit i normal hastighet. Utöver detta kan slow motion också användas för att lägga till lite känslor till en video eller film. Om du har sett någon del av The Matrix-trilogin och andra actionfilmer förstår du definitivt vad vi menar. Den goda nyheten är att med din dator kan du lägga till denna effekt helt själv, och det är lika enkelt som att bara läsa detta "hur man gör" där vi kommer att lyfta fram de viktigaste stegen för att åstadkomma en slow motion-video.
Hur man skapar slow motion-videor med Movavi videoredigerare
1.Skapa ditt projekt
Öppna applikationen och skapa ett nytt projekt genom att välja "Skapa projekt i fullfunktionsläge". Detta är projektet som kommer att innehålla alla filer och inställningar för ditt jobb. Det gör att du när som helst kan spara och återuppta ditt jobb precis där du lämnade det.
2.Lägg till dina videofiler
Nästa steg är att lägga till videofilen som du ska arbeta med. Du gör detta genom att klicka på knappen "Lägg till mediafil", vilket öppnar en dialogruta som uppmanar dig att välja filen du vill lägga till. Filen du lägger till kommer att visas i tidslinjefönstret i den nedre delen av programmets fönster.
3.Använd slow motion-effekten
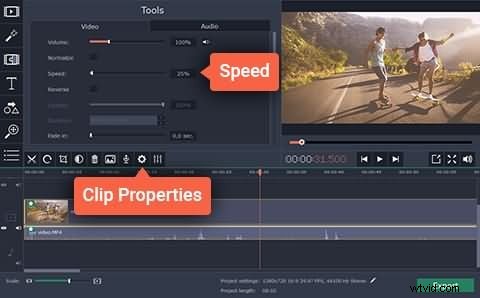
Efter att filerna du vill arbeta med har lagts till är det nu dags att "slow-mo" dina videor. Klicka på knappen "klippegenskaper" och sänk sedan hastigheten på din video till önskad hastighet genom att flytta hastighetsbilden.
4. Stäng av ljudet
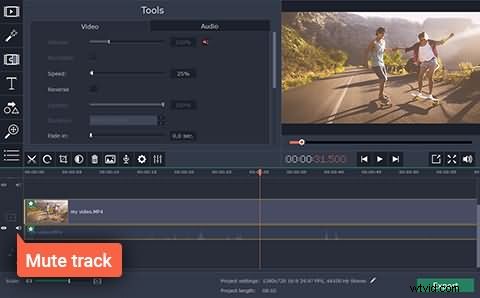
En nackdel med slowmotion-video som du kanske redan har lagt märke till är att det inte bara är videon som saktas ner, utan även ljudspåret. Ljudspåret kan låta dåligt. För att åtgärda dessa problem kan du stänga av det långsamma ljudet och lägga till ett nytt ljudspår eller till och med lägga till spåret från originalvideon. Du gör detta genom att lägga till originalvideon till tidslinjen igen och sedan klicka på ljudet som är bifogat till videoklippet och dra det till ljudspåret under den första videon. När du är klar, radera video som du lade till andra gången eftersom du inte behöver den längre.
5.Spara och exportera filer
För att spara ändringarna och effekten som du har lagt till, exportera ditt projekt till en ny videofil genom att klicka på knappen "Exportera" och välj sedan lämplig flik i det resulterande fönstret och fyll i inställningarna, t.ex. filnamn, kvalitet etc. Klicka slutligen på "Start" och du är klar.
I följande del kommer jag att visa dig hur du gör en slow motion eller snabbspolning framåt, eller en frys frame-video med Movavi-videoredigeringsalternativ. Kolla bara videon nedan först.
Wondershare Filmora är ett alternativ till Movavi och kan till och med vara ett bättre alternativ på grund av ett par andra funktioner som den lägger till. Dessa funktioner inkluderar:
1. Enklare att använda:
Jämfört med många andra videoredigerare är Filmora enklare och mer intuitiv att använda. Du kommer förmodligen att vara snabbare med att använda Filmora än någon annan redigerare runt om och även utan någon steg-för-steg-handledning kommer du att kunna ta reda på i stort sett allt du behöver
2. Tillgänglighet anpassade hastigheter med ett klick:
I motsats till att använda en reglage för att ändra hastighet, erbjuder Filmora ett ettklicksalternativ för att ställa in önskad hastighet med en hastighet på 1 som den ursprungliga hastigheten, 0,5 är halva hastigheten och 2 är dubbelt så hög. Andra tillgängliga hastigheter är 0,1, 0,2, 0,25, 0,33, 3, 4, 5, 10 etc. När du väl vet vilken hastighet du vill kan du använda den på alla videor du gillar mycket enkelt.
3. Anpassad bildlängd:
Precis som du kan lägga till videofiler kan du också lägga till bilder till din videotidslinje. Dessa bilder spelas upp i 5 sekunder som standard, men du kan justera varaktigheten till vad du vill genom att dubbelklicka på bilden på tidslinjen och ange den varaktighet du vill ha. Du kan också tillämpa denna varaktighet på alla er bilder genom att klicka på knappen "Använd på alla"
Det finns flera videoredigerare på marknaden men få gör sitt jobb tillräckligt bra medan vissa är för avancerade för att komma igång på en dag. Om du behöver grundläggande och avancerade videoredigeringsfunktioner som är tillräckligt lätta för att vara uppdaterade på en dag så är Filmora förmodligen din bästa insats, den är enkel, gör jobbet bra och vilka avancerade funktioner som rotation, reversering, tangentbord och mycket mer. De är alla för dig att utforska med lätthet. Lär dig Filmora inom några minuter från videon nedan.
