Hur gör man en animerad GIF från en MKV-fil? Hur konverterar man MKV till GIF? Här kommer vi att ge en lista med 6 MKV till GIF-omvandlare (inklusive MiniTool MovieMaker), och det här inlägget erbjuder också steg-för-steg-guider. Kontrollera det nu och lär dig hur du konverterar MKV till GIF.
MKV, även kallad Matroska Multimedia Container, är ett gratis och öppet containerformat som kan innehålla flera video-, ljud-, bild- och undertextspår i en fil. Och det används ofta för att lagra TV-program eller filmer, och MKV anses alltid vara den bästa operatören för högupplösta onlinevideor.
MKV-filer är kompatibla med många enheter och mediaspelare. Kolla in det här inlägget - 16 bästa gratis MKV-spelare för Windows/Mac/iOS/Android för att hitta din favorit MKV-spelare.
Ibland kanske du vill extrahera en GIF från en rolig MKV-video eller konvertera en kort MKV-video till GIF och dela den med vänner. Hur konverterar man MKV till GIF? Hur gör man en GIF från MKV-filer? Kontrollera följande MKV till GIF-omvandlare.
Hur man konverterar MKV till GIF på Windows
Det här avsnittet kommer att beskriva hur man gör en animerad GIF från en MKV-fil med MiniTool MovieMaker och Movie To GIF-programvaran.
#MiniTool MovieMaker
MiniTool MovieMaker är inte en gratis videoredigerare utan också en gratis GIF-omvandlare, som hjälper dig att konvertera en video till GIF enkelt och snabbt. Med stöd för många videoformat kan den konvertera 3GP, MOV, FLV, AVI, MP4, MPG, VOB, WMV, RMVB och MKV till GIF. Dessutom stöder den GIF till WMV, AVI, WebM, MP4, MOV, MKV, etc. MiniTool MovieMaker är 100 % gratis, utan annonser, inga buntar, inga vattenstämplar. Det är alltså en pålitlig MKV till GIF-omvandlare du borde prova.
Innan dess kan du redigera MKV-filerna som du vill. MiniTool MovieMaker är utrustad med många videoredigeringsfunktioner som låter dig rotera, vända, dela, trimma, sammanfoga, vända, sakta ner, snabba upp videor, lägga till text i videon, använda videofilter, lägga till en övergång mellan två klipp, justera videons ljusstyrka, kontrast, mättnad, etc.
Följ nu guiden nedan för att lära dig hur du gör en animerad GIF från en MKV-fil via MiniTool MovieMaker.
Steg 1. Starta MiniTool MovieMaker
Klicka på Gratis nedladdning för att hämta filen mmm-setup.exe, dubbelklicka sedan på den för att starta installationen och slutför installationen av MiniTool MovieMaker baserat på uppmaningarna på skärmen. Efter det, öppna denna MKV till GIF-omvandlare och stäng popup-fönstret.
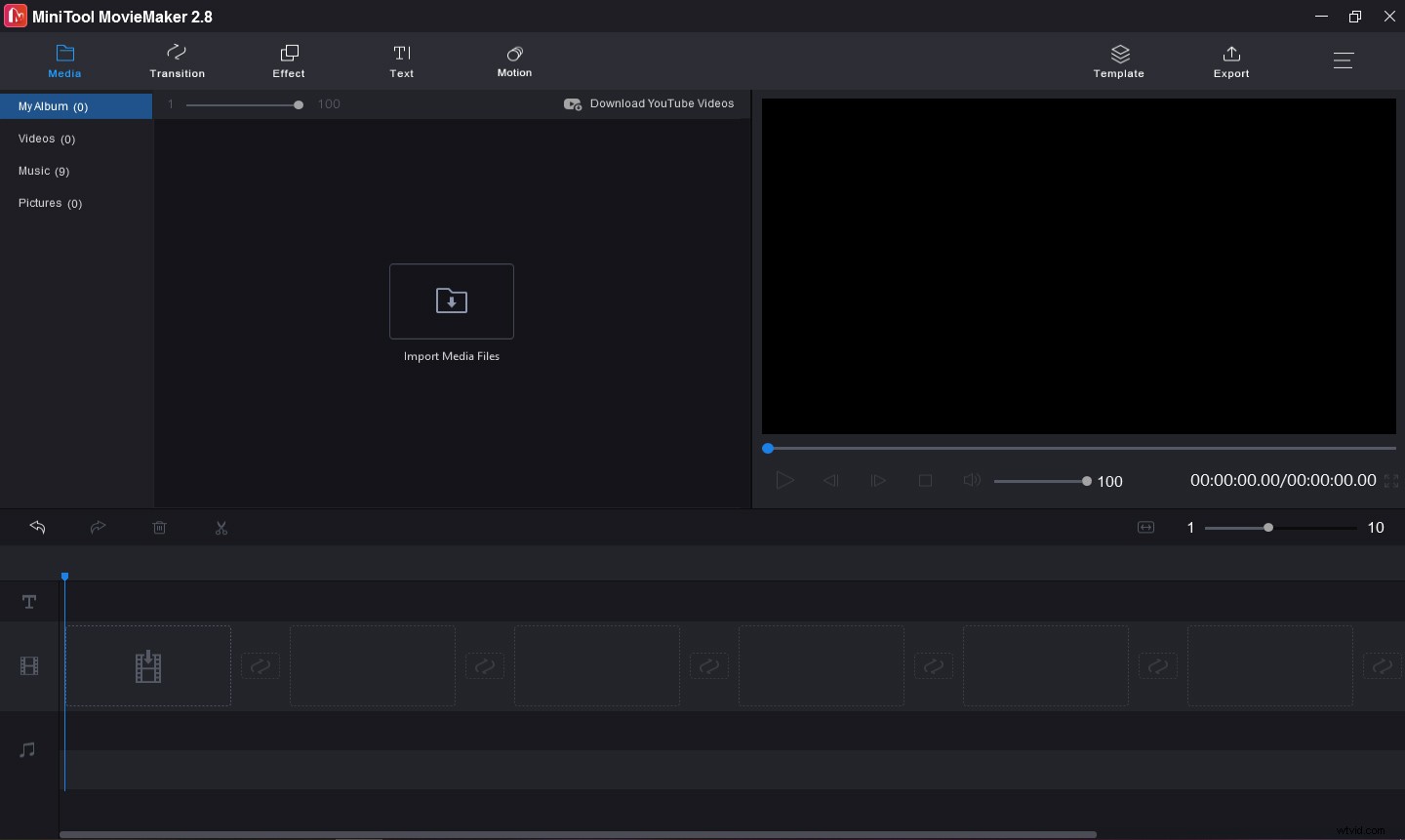
Steg 2. Importera en MKV-fil
Tryck på Importera mediefiler område, bläddra sedan efter önskad MKV-fil, välj den och klicka på Öppna . Dra och släpp den sedan till tidslinjen.
Steg 3. Redigera MKV-filen
Beskär video :Om du vill ta bort början och slutet av klippet kan du trimma det. Välj klippet på tidslinjen och klicka på Dela knappen (en saxikon ovanför tidslinjen), välj Fullständig delning , gå till TRIM flik. Flytta sedan det blå ankaret från startpunkten för källvideon till startpunkten för videon du vill behålla, klicka på saxikonen bredvid Start .
Fortsätt sedan att dra det blå ankaret till slutpunkten för videon du vill behålla och klicka på saxikonen bredvid Slut . Klicka på OK för att återgå till huvudgränssnittet.
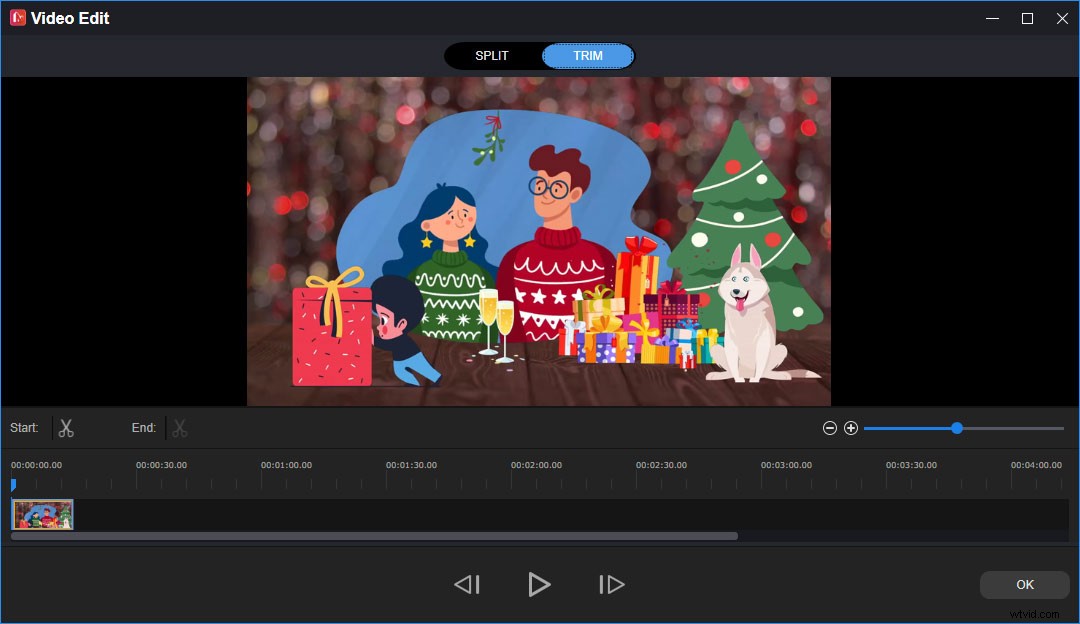
Dela video :Välj videon på tidslinjen, flytta sedan det blå ankaret till platsen där du vill dela videon, klicka sedan på saxikonen bredvid ankaret för att dela videon i två delar. Du kan upprepa det här steget för att dela upp en video i flera avsnitt.
För att lära dig mer om att redigera videor kan du läsa det här inlägget:Löst – Hur man redigerar en video på olika enheter.
Steg 4. Exportera MKV till GIF
När din redigering är klar klickar du på Exportera knappen i det övre högra hörnet. Ge sedan GIF-en ett namn, välj GIF från Format listan och välj en annan målmapp för att spara GIF-filen. Klicka slutligen på Exportera knappen för att konvertera MKV till GIF.
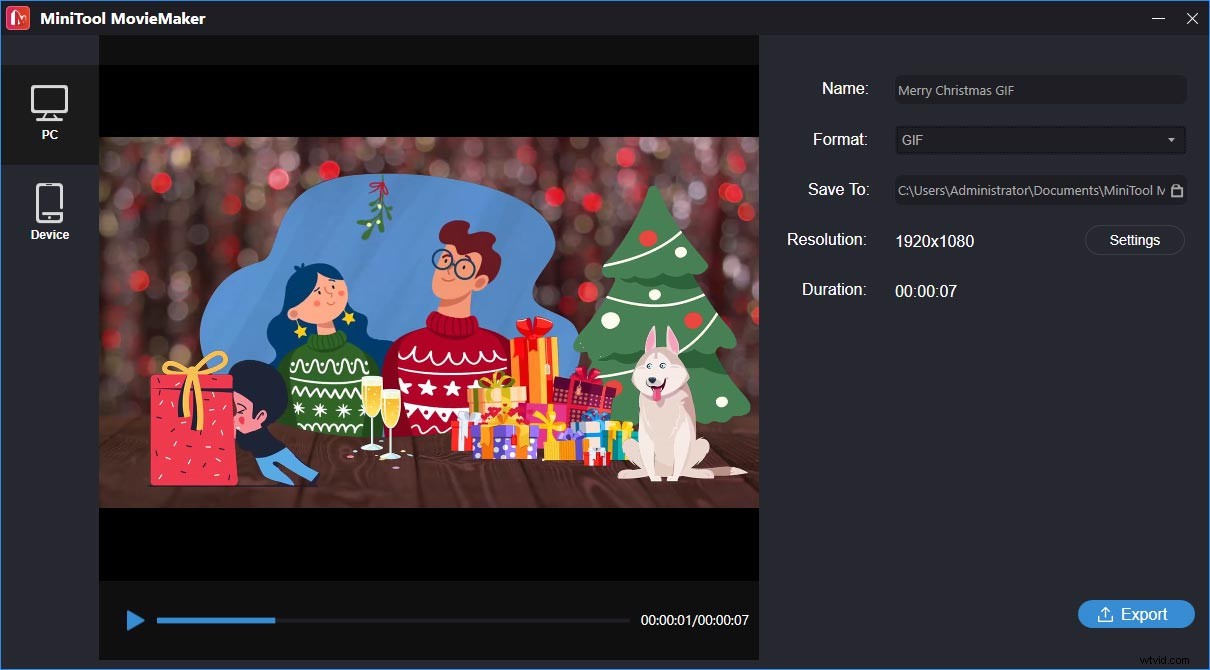
#Film till GIF
Movie To GIF är också en av de bästa gratis video-till-GIF-omvandlarna för Windows. Den har ett enkelt och vänligt gränssnitt och det är lätt att använda. Detta program stöder de mest populära videoformaten som AVI, MPEG, MP4, WMV, MKV, MOV, VOB, RMVB, etc. Det kan också behålla den ursprungliga lagringshastigheten och upplösningen under konverteringsprocessen.
Dessutom låter denna MKV till GIF-omvandlare dig justera bildhastigheten, ändra hastigheten på klippet, kontrollera GIF-storleken, lägga till en vattenstämpel till GIF, etc. Så här gör du en GIF från MKV-filer. Och den finns på engelska, tyska, spanska, italienska, franska och japanska.
Steg 1. Lägg till den ursprungliga MKV-videon
Gå till den officiella webbplatsen för att ladda ner Movie To GIF-programvaran, installera och kör sedan denna MKV till GIF-omvandlare. Klicka på Öppna för att ladda upp din MKV-video.
Steg 2. Ta ett videoklipp
Välj videoklippet som du vill konvertera till GIF. Dra förloppsindikatorn eller klicka på → , ← , Skift + knapparna för att hitta startpunkten för klippet och klicka på Ange start knapp. Använd på samma sätt för att hitta ändpunkten för klippet och klicka på Ange slut knappen.
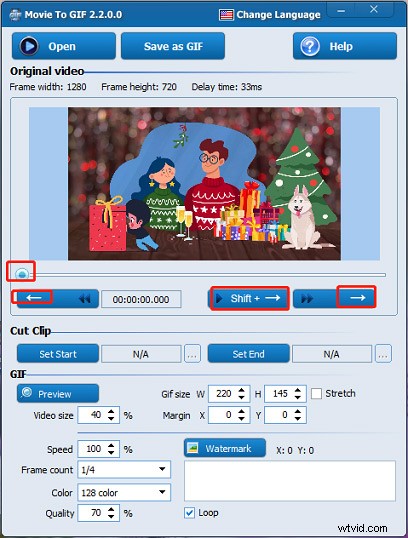
Steg 3. Ställ in parametrar för utdata-GIF
- Klicka på Förhandsgranska knappen och du kommer att se ett förhandsgranskningsfönster. Medan du justerar videostorleken och parametrarna för GIF-storlek kan du se ändringarna direkt.
- Ställ in GIF-animationshastigheten från 25 % till 200 % av originalvideon. 100 % rekommenderas vanligtvis.
- Om du vill minska GIF-storleken kan du minska antalet bildrutor. Vanligtvis ger 1/4 eller 1/5 det bästa resultatet.
- Då kan du ställa in färgen på GIF-animering, välja GIF-komprimeringskvalitet, lägga till en textvattenstämpel till GIF.
- Kontrollera slingan alternativet för att få GIF-animationen att spela upp kontinuerligt, annars spelas den bara upp en gång.
Steg 4. Exportera MKV som GIF
När du är klar med dessa parametrar klickar du på Spara som GIF knappen längst upp. Välj sedan utdatamappen och ge GIF-filen ett namn och klicka på Spara .
Hur man konverterar MKV till GIF på Mac
#Aiseesoft Video to GIF Converter
När det kommer till MKV till GIF-konvertering för Mac är Aiseesoft Video to GIF Converter ett bra val. Det kan förvandla 200+ videofiltyper till GIF:er och ladda ner videor från onlinesajter för att göra en GIF. Innan du gör GIF, låter den dig redigera videon. Du kan trimma eller beskära videon, justera ljusstyrka, kontrast, nyans, mättnad, lägga till text i videon och mer.
Denna MKV till GIF-omvandlare kan laddas ner från Mac App Store. Titta på följande steg för att lära dig hur du konverterar MKV till GIF med Aiseesoft Video to GIF Converter.
Steg 1. Ladda ner och installera denna MKV till GIF på din Mac.
Steg 2. Starta denna programvara, klicka på Lägg till fil för att ladda din mål-MKV-video.
Steg 3. Klicka på Profil slutför GIF-utdataprofilen.
Steg 4. Klicka på Konvertera knappen för att konvertera MKV till GIF.
#Wondershare UniConverter
Wondershare UniConverter är också en pålitlig MKV till GIF-omvandlare på Mac och låter dig konvertera MKV till GIF snabbt och med förlustfri utdata. Den stöder också många andra videoformat som MP4, AVI, MOV och mer. Innan du startar konverteringsprocessen låter den dig ställa in varaktigheten för utdata-GIF, styra bildfrekvensen, ändra utdatastorlek, etc.
Så här konverterar du MKV till GIF med Wondershare UniConverter。
Steg 1. Ladda ner och installera Wondershare UniConverter.
Steg 2. Öppna det här programmet, klicka på Verktygslådan och tryck sedan på GIF Maker alternativet för att öppna GIF-tillverkaren av Wondershare UniConverter.
Steg 3. Gå till GIF till video klickar du på knappen Lägg till filer för att ladda upp din MKV-video.
Steg 4. Välj sedan starttid och sluttid på videon för att ställa in varaktigheten för GIF. Du kan också justera utdatastorlek, bildhastighet och välja en målmapp.
Steg 5. Tryck slutligen på Skapa GIF knappen i det nedre högra hörnet.
Hur man konverterar MKV till GIF online
Om du vill konvertera MKV till GIF online gratis och utan att ladda ner några applikationer, kan du prova följande online MKV till GIF-omvandlare.
#Ezgif
Ezgif är också en av de bästa GIF-redigerarna online, som hjälper dig att skapa animerade GIF-filer från bilder och videor. Den erbjuder också fantastiska verktyg för att ändra storlek, vända, beskära, dela, optimera och rotera GIF-filer, tillämpa effekter eller lägga till text till en GIF, etc. Det råder ingen tvekan om att det är ett pålitligt alternativ att konvertera MKV till GIF online gratis.
- Öppna Ezgif-webbplatsen, klicka på Video till GIF .
- Knacka på Välj fil för att välja MKV-filen och klicka på Ladda upp video!
- Ställ in starttid och sluttid på videon för att välja varaktighet för GIF, justera GIF-storlek och bildfrekvens.
- Knacka på Konvertera till GIF! för att exportera GIF. Klicka på Spara i avsnittet Utdata GIF för att ladda ner GIF, eller fortsätt att redigera GIF.
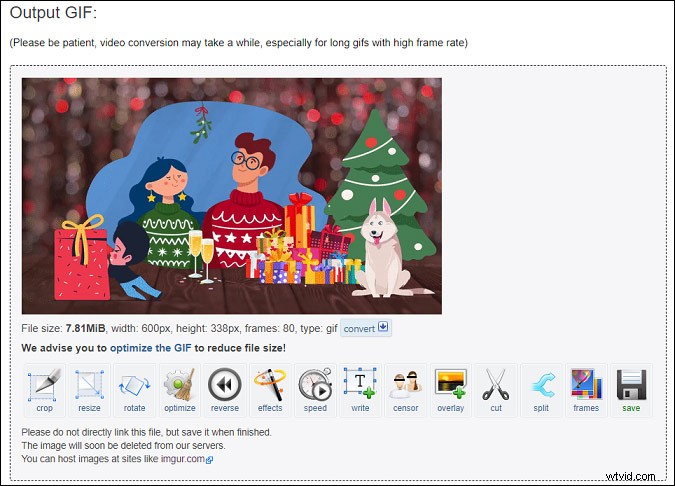
#Gfycat
Gfycat är en av de bästa källorna för GIF:er och videor, och erbjuder olika GIF:er, klistermärken, etc. Och det är också en onlinevideo till GIF-omvandlare, så att du kan lägga till en video-URL från Twitter, Vimeo, Twitch, YouTube, Facebook, etc. eller ladda upp din video för att göra en GIF. Låt oss nu se hur man konverterar MKV till GIF online gratis via Gfycat.
- Gå till Gfycats webbplats och logga in med ditt konto.
- Tryck på SKAPA knappen i det övre högra hörnet för att öppna sidan Video-to-GIF Creator.
- Klicka på VÄLJ VIDEO ATT REDIGERA för att lägga till din MKV-video.
- Använd skjutreglaget för att ställa in starttiden för videon och längden på GIF-filen, klicka på Fortsätt .
- Lägg till bildtexter till GIF, ställ in start- och sluttid för bildtexterna, justera textens position och storlek och klicka sedan på Fortsätt .
- Lägg till en titel och taggar till GIF-filen, gör den offentlig eller olistad och klicka på Slutför för att skapa din GIF. Dela sedan din GIF på Facebook, Twitter, Reddit, Instagram och mer.
#Imgflip
Imgflip är en online-GIF- och meme-skapare och den tillhandahåller ett stort bibliotek med GIF-mallar och meme-mallar, och du kan redigera dem som du vill. Som en online-animerad GIF-tillverkare låter Imgflip dig också ladda upp en video och konvertera den till en GIF. De videoformat som stöds inkluderar MP4, MKV, AVI, MOV, WMV, ASF och mer. Således. Det kommer till den tredje MKV till GIF-konverteraren online.
- Navigera till Imgflip-webbplatsen, klicka på Skapa > Gör en GIF överst.
- Under Video till GIF klickar du på fliken Ladda upp video för att lägga till en MKV-fil.
- Flytta reglaget för att ställa in längden på GIF-filen och klicka på anpassa under Bredden för att justera GIF-storleken, hastigheten, antalet uppspelningar eller vända GIF-filen med mera.
- Om det behövs, lägg till text i GIF, beskära GIF, rotera GIF, lägg till en bild på den, etc. Lägg till en titel och taggar till GIF.
- Klicka slutligen på Generera GIF knappen för att exportera GIF. Sedan kan du ladda ner eller dela den på sociala medieplattformar från popup-fönstren.
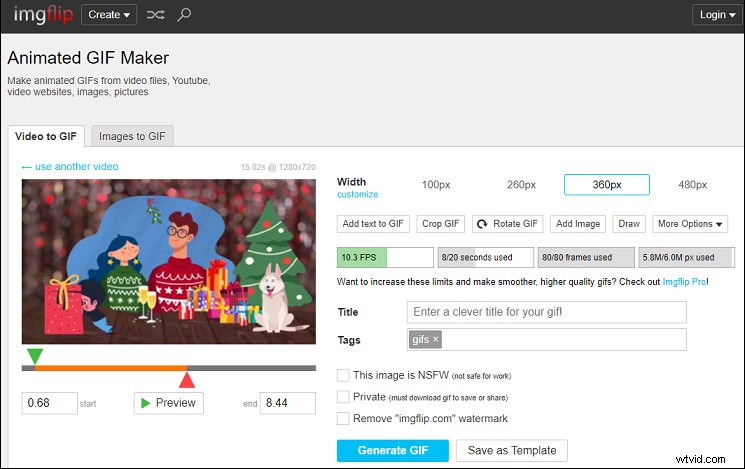
Var kan man leta efter GIF? Kolla in det här inlägget - Topp 9 bästa GIF-sökare och webbplatser.
Slutsats
Det här inlägget har sammanställt en lista med 7 MKV till GIF-omvandlare. De flesta av dem är gratis att använda, och det här inlägget beskrev de första 5 verktygen med tydliga steg. Du kan följa dessa guider för att skapa en animerad GIF från en MKV-fil. Vilken är din favorit MKV till GIF-omvandlare? Dela det i kommentarsfältet nedan med oss.
Och om du har några frågor när du använder MiniTool MovieMaker eller andra förslag kan du kontakta oss via [email protected].
