Ibland kanske du tittar på en intressant film och vill dela några klipp med dina vänner snabbt, då är det ett bra alternativ att fånga skärmen till GIF, eftersom GIF är mindre att skicka.
Det är dock inte en lätt uppgift att skärminspelning till GIF utan en professionell GIF-inspelare. Med tanke på det kommer vi att dela med dig några animerade GIF-skärmdumpsprogram, och även leda dig genom stegen för att spela in en GIF på Windows, Mac och till och med online.
Top 5 animerade GIF-skärmdumpsprogram
- EaseUS RecExperts - Windows/Mac
- LICEcap - Windows/Mac
- GIPHY Capture - Mac
- Gifcap - Windows/Mac [Online]
- Fånga till en gif - Windows/Mac [Online]
Hur man skärminspelning till GIF med EaseUS RecExperts - Win/Mac
EaseUS RecExperts är en utmärkt GIF-tillverkare för skärmdumpning, och med den kan du snabbt fånga vad som helst i en GIF på skärmen med några enkla klick. Utöver det är det också en fantastisk skärminspelning som gör att du kan göra alla skärminspelningsaktiviteter på din Windows- eller Mac-dator, inklusive fånga liveströmmar, onlinekonferenser, TV-program, etc.
Dessutom tillhandahåller det här programmet många utdataformat, som MP4, MOV, GIF, etc., och du kan välja det önskade baserat på dina behov. För inspelad film kan du också trimma och Intro/Outro, eller några andra element till det med denna mångsidiga programvara.
Höjdpunkter:
- Bäst för både nybörjare och proffs
- Låt dig spela in strömmande video/ljud, webbkamera och spel med högkvalitativ utdata
- Stöd för funktioner för automatisk start, auto-stopp och automatisk uppdelning
- Tillåt att du tar skärmdumpar på din dator med ett klick eller snabbtangent.
- Låt dig enkelt extrahera ljud från den inspelade videon
För att hjälpa dig att använda det bättre erbjuder vi dig detaljerade självstudier här för att fånga din skärm till GIF.
Steg 1. Starta EaseUS RecExperts och klicka på "Inställningar" knappen på huvudgränssnittet. Välj sedan utdatamappen ochställ in videoformatet som GIF . Glöm inte att välja lämplig bildfrekvens och kvalitet.

Steg 2. Det finns fler alternativ på "Avancerat" flik. För att enkelt få GIF-bilder kan du ställa in snabbtangenter för att starta/stoppa inspelning, pausa/återuppta inspelning och ta skärmdumpar. Slutligen,klicka på "OK" och gå tillbaka till huvudgränssnittet.
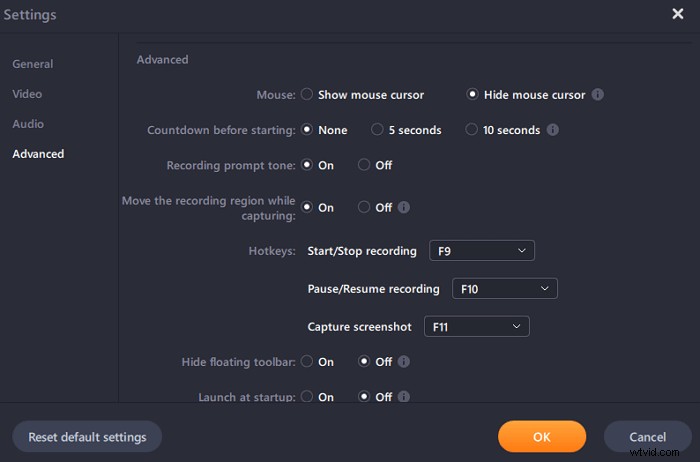
Steg 3. Två alternativ finns tillgängliga för dig att anpassa inspelningsområdet, "Helskärm" är för helskärmsinspelning, medan "Region" är för att fånga en del av skärmen. Efter att ha valt ett lämpligt inspelningsområde, klicka på den stora röda knappen "REC" för att börja spela in GIF.
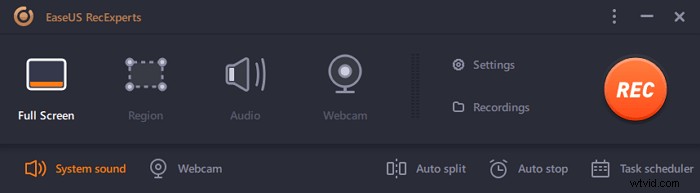
(Valfritt) Om du vill upprepa inspelningsuppgiften, "Task Scheduler" är precis vad du vill ha. Välj det i huvudgränssnittet och tryck på "+ Ny uppgift" för att skapa en ny uppgift. Det är möjligt för dig att fritt ställa in starttid och varaktighet för inspelningen.
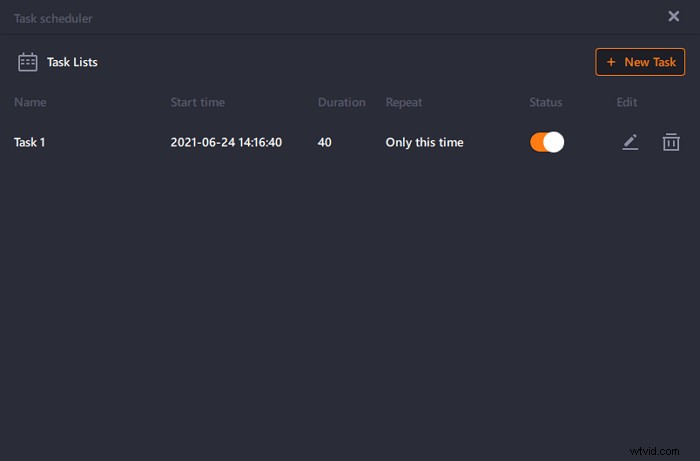
Steg 4. När inspelningen startat visas ett flytande verktygsfält. Klicka på den röda knappen för att stoppa inspelningen , och de tagna GIF-filerna kommer att lagras på din PC.
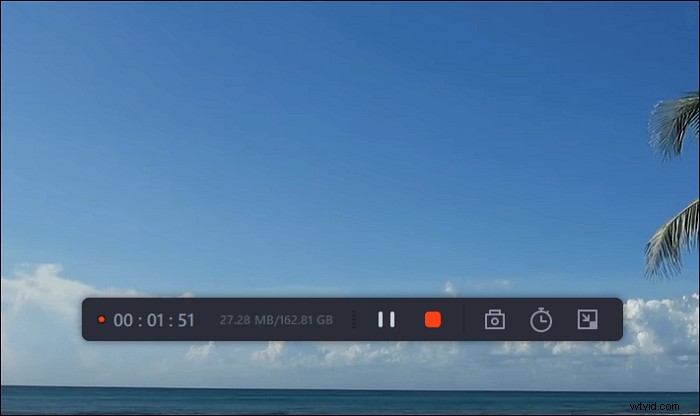
Top 4 GIF Screen Capure-alternativ till EaseUS RecExperts
Bortsett från RecExperts finns det fortfarande många GIF-tillverkares skärmdumpsprogram tillgängliga på marknaden. Så i den här delen kommer du att lära dig några andra populära animerade GIF-skärmdumpsprogram, inklusive offline- och onlineprogram.
#1. LICEcap
LICEcap är ett intuitivt men flexibelt program för dig att göra en GIF från din skärm. Den är kompatibel med Windows och macOS och kan hjälpa dig att fånga ett område på skrivbordet och spara det direkt till .gif eller .lcf.
Dessutom erbjuder den dig alternativ för att ställa in snabbtangenterna för att använda dem bättre. Under inspelning kan du flytta skärmbildsramen och justera inspelningsramen efter dina behov.
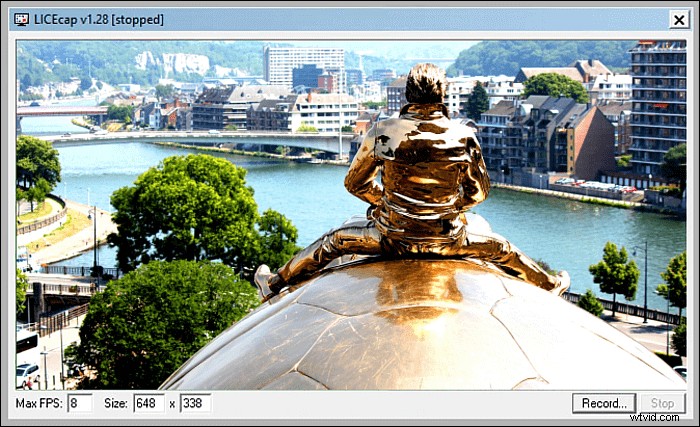
Steg 1. Ladda ner och installera LICEcap på din dator. När du är klar öppnar du den här programvaran.
Steg 2. Spela upp videorna som du vill spela in till en GIF och placera LICEcap-ramen bekvämt nära fönstret. Dra sedan LICEcap över videon.
Steg 3. Klicka på knappen Spela in för att starta inspelningen och klicka på knappen Stopp efter 5 sekunder. Några ögonblick senare kommer din GIF att ha skapats.
#2. GIPHY Capture
GIPHY Capture är ett bra sätt att fånga din skärm till GIF på Mac. Denna GIF-tillverkare är enkel och lätt nog för i stort sett vem som helst.
Det låter dig fånga GIF-bilder i upp till 30 sekunder av en video. Bortsett från det kan du justera bildhastigheten och animerade bildtexter enligt dina önskemål. När du är klar kan du skicka dina favoritvideor direkt via e-post till dina vänner som GIF.
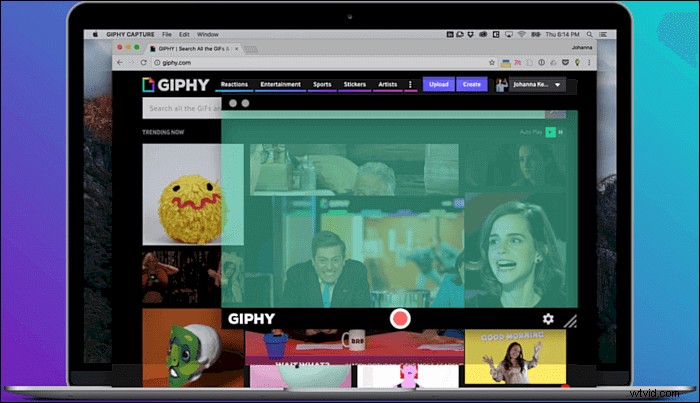
Steg 1. Ladda ner GIPHY Capture från Mac App Store och öppna den på din Mac-dator.
Steg 2. Efter att ha startat denna programvara kommer du att se en grön fyrkant som visas på skärmen. Spela sedan upp videon som du vill spela in en GIF från och ordna om rutan så att den passar videon.
Steg 3. När du är redo kan du klicka på "Starta inspelning" för att börja skapa GIF.
Steg 4. När din GIF har tagits, klicka på GIPHY Capture-logotypen i menyraden och välj din GIF. Här kan du ändra storlek på eller trimma den inspelade GIF som du vill. Slutligen kan du exportera GIF-filen och spara den på din dator.
#3. Gifcap
Gifcap är ett onlineverktyg som kan hjälpa dig att fånga din skärm och spara den som en GIF. Det är lätt att använda och helt gratis för alla. Med den behöver du inte ladda upp data från din dator. För att spela in en GIF finns det bara tre enkla steg. låt oss ta en titt på handledningarna nedan.
Steg 1. Gå till webbplatsen och klicka på knappen "Starta inspelning" i huvudgränssnittet.
Steg 2. Välj det område som du vill spela in som en GIF. Här kan du välja helskärm, programfönster eller Chrome-fliken och klicka sedan på knappen "Dela". Se till att välja rätt.
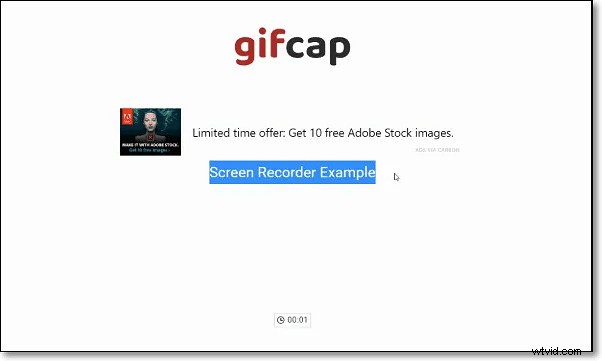
Steg 3. När du är klar klickar du på alternativet "Stoppa inspelning" så kan du förhandsgranska inspelningen senare. Om du är nöjd med det klickar du på knappen "Rendera". Efter det kan du välja att redigera inspelningen eller ladda ner den till din dator.
#4. Fånga till en gif
Capture to a Gif är en annan online-GIF-tillverkare för skärmdumpning för dig att förvandla skärminspelning till GIF. Du behöver inte ladda ner och installera någon programvara från tredje part på din dator. Om du spelar in en GIF med detta Chrome-tillägg kommer det inte att finnas någon vattenstämpel på de inspelade GIF-filerna.
Steg 1. Välj det videoelement som du vill spela in på din dator.
Steg 2. När du har valt elementet kan du trycka på Enter för att starta inspelningen och trycka på Enter igen för att avsluta inspelningen.

Steg 3. Du kommer att se Generator-sidan och den genererar GIF-bilden automatiskt. Klicka sedan på knappen Spara för att spara GIF-filen på din dator.
Slutsats
Vi har introducerat en del GIF-inspelaresprogram på den här sidan och detaljerat hur du använder dem för att spela in en GIF med en steg-för-steg handledning. Du kan välja vem som helst att utföra uppgiften på din dator utan ansträngning.
Om du föredrar skrivbordsprogrammet är EaseUS RecExperts ditt bästa val. Den kan tillgodose alla dina inspelningsbehov med enkla klick. Ladda ner den nu för att utforska fler funktioner om den.
