PDF (Portable Document Format) är ett filformat som används för att presentera text och bilder och det är oberoende av mjukvara, hårdvara och operativsystem. Ibland kanske du vill extrahera bilder från PDF-filer för annan användning. Hur tar man enkelt en bild från en PDF? Det här inlägget erbjuder 3 lösningar.
Det här inlägget visar dig hur du extraherar bilder från PDF-filer med Adobe Photoshop, Adobe Acrobat och två gratis onlineverktyg. (Vill du ha en gratis videoredigerare? Testa MiniTool MovieMaker.)
Lösning 1 - Extrahera bilder från PDF med Adobe Photoshop
Adobe Photoshop är en professionell rastergrafikredigerare som erbjuder olika verktyg med flera bildredigeringsfunktioner. Den låter dig öppna, visa och spara bilder, skapa en ny bild, lägga till text i fotot, rita på bild, ändra storleken på en bild, ändra storlek, beskära, trimma, vända, rotera bild, använda effekter och mer .
Men hur extraherar man bilder från PDF-filer? Här är guiden.
Steg 1. Starta Adobe Photoshop, gå till Arkiv> Öppna för att öppna mål-PDF-filen. Sedan Importera PDF dialogrutan visas direkt.
Steg 2. Kontrollera bilderna och välj den eller de bilder du vill ha och tryck sedan på OK , och bilderna öppnas automatiskt i Photoshop.
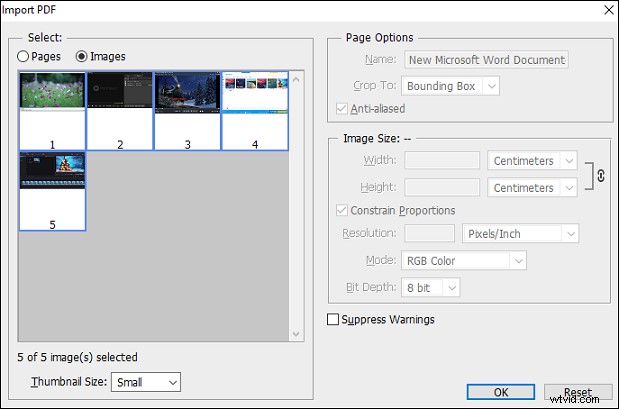
Steg 3. Välj ett foto, klicka på Arkiv> Spara , döp sedan om bilden i Filnamn klickar du på Format rullgardinsmenyn för att välja ett utdataformat, bläddra sedan efter en utdatamapp och klicka på Spara . Upprepa detta steg för att spara andra bilder du behöver.
Lösning 2 - Extrahera bilder från PDF med Adobe Acrobat Reader DC
Adobe Acrobat Reader är ett av de bästa gratisverktygen för att visa, skriva ut och kommentera PDF-filer. Och du kan också extrahera bilder från PDF med den. Så här tar du en bild från en PDF med Adobe Acrobat Reader DC.
Steg 1. Öppna Adobe Acrobat Reader och gå sedan till Arkiv> Öppna för att öppna din PDF-fil.
Steg 2. Klicka på Redigera menyn och välj Ta en ögonblicksbild från rullgardinsmenyn.
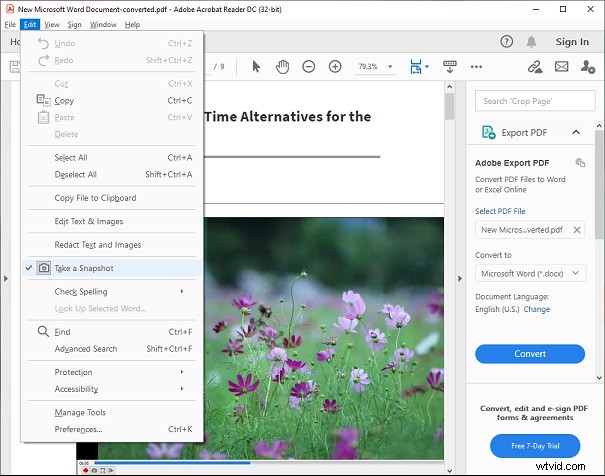
Steg 3. Dra musen och rektangeln runt bilden du vill spara, klicka sedan på bilden och välj Kopiera vald grafik .
Steg 4. Bilden kommer att kopieras till ditt urklipp.
Alternativt kan du högerklicka på dokumentet och välja Markera allt. Dra med musen för att välja önskad bild. Högerklicka sedan på den valda bilden och välj Kopiera vald grafik .
Dessutom, om du redan prenumererar på Adobe Acrobat Pro DC kan du prova följande steg för att extrahera bilder från PDF-filer.
Steg 1. Kör Adobe Acrobat Reader och gå sedan till Arkiv> Öppna för att öppna din PDF-fil.
Steg 2. Klicka på Verktyg och klicka sedan på Exportera PDF .
Steg 3. I Konvertera fältet, välj Bild och välj önskat utdataformat (JPEG, JPEG 2000, TIFF, PNG).
Steg 4. Markera sedan Exportera alla bilder och tryck på Exportera .
Steg 5. Anpassa destinationen för att spara bilderna och tryck på Spara för att spara bilderna från PDF-filen.
Lösning 3 – Extrahera bilder från PDF med de kostnadsfria onlineverktygen
Hur extraherar man bilder från PDF online? Du kan prova PDF Candy och PDFaid.
PDF Candy är en gratis PDF-redigerare online som kan konvertera, slå samman, dela, beskära, rotera och komprimera PDF med mera. Följande del visar hur du extraherar bilder från PDF online med PDF Candy.
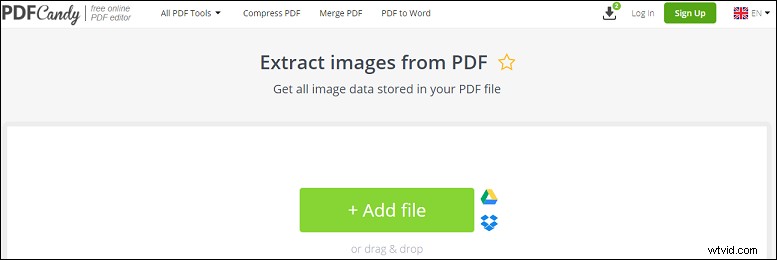
Steg 1. Besök och öppna webbplatsen PDF Candy, klicka på Alla PDF-verktyg och välj Extrahera bilder.
Steg 2. Tryck på Lägg till fil för att öppna din PDF-fil från din dator eller klicka på Google Drive- eller Dropbox-ikonen för att ladda upp en PDF.
Steg 3. När PDF-filen har laddats upp kommer den att börja extrahera bilder omedelbart.
Steg 4. När denna process är klar, klicka på knappen Ladda ned fil för att spara det nya document.zip.
Steg 5. Öppna zip-filen, hitta och kopiera bilderna för att spara dem i en ny mapp.
PDFaid tillhandahåller också många verktyg för att konvertera och redigera PDF-filer. Men hur extraherar man bilder från PDF online med det här? Titta bara igenom den här guiden.
Steg 1. Gå till PDFaids webbplats och välj Extrahera bilder .
Steg 2. Klicka på VÄLJ PDF-FIL för att öppna mål-PDF-filen.
Steg 3. Välj ett utdataformat (JPG, PNG, GIF, BMP) och klicka sedan på EXTRAHERA BILDER .
Steg 4. När processen är klar trycker du på Ladda ner zip från popup-fönstret.
Slutsats
Med dessa metoder kan du enkelt extrahera bilder från PDF-filer. Välj nu ett sätt och försök extrahera bilder från din PDF. Om du vill dela andra PDF-bildextraktorer, vänligen lämna dem i kommentarsfältet nedan.
