Photoshop är en mångsidig fotoredigerare som kommer med alla avancerade fotoredigeringsverktyg. Om du behöver ta bort oönskade objekt från ditt foto är Photoshop ett utmärkt val. Det här inlägget kommer att lära dig hur du tar bort objekt i Photoshop perfekt.
Det finns några irriterande föremål på ditt foto och du vill bli av med dem? I det här fallet kan det enklare att använda Photoshop. Här är fyra metoder som hjälper dig att ta bort objekt i Photoshop. Låt oss ta en titt!
Vill du byta ut vattenstämplar på din video? Prova MiniTool MovieMaker utvecklat av MiniTool.
Metod 1. Ta bort oönskade objekt med Content-Aware Fill
Den första metoden för att ta bort objekt i Photoshop är att använda Content-Aware Fill. Den är utformad för att ta bort stora oönskade element från ditt foto. Så här tar du bort oönskade objekt i Photoshop.
Steg 1. Öppna Photoshop-appen och importera fotot som du vill ta bort störande föremål genom att klicka på Arkiv > Öppna fil .
Steg 2. Välj lassoverktyget i verktygsfältet och ringa in det oönskade objektet (eller personerna) i ditt foto.
Steg 3. Navigera sedan till Redigera> Fyll... (eller tryck Skift + F5).
Steg 4. I Fyll fönstret väljer du Innehållsmedveten alternativet i Innehåll rutan och markera Färganpassning låda. Och klicka på OK .
Steg 5. Efter det skulle de oönskade objekten tas bort från ditt foto.
Steg 6. Slutligen, gå till Arkiv> Spara för webben för att spara fotot.
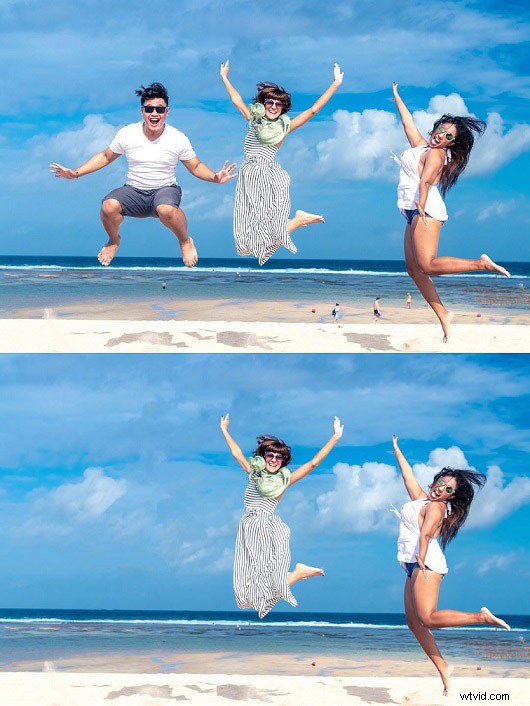
Du kanske är intresserad av Top 5 Online Watermark Removers för att bli av med vattenstämplar.
Metod 2. Ta bort oönskade objekt med hjälp av korrigeringsverktyget
Patch Tool låter dig ta bort distraherande objekt. Följ stegen nedan och lär dig hur du tar bort objekt i Photoshop.
Steg 1. Klicka på Healing Brush Tool ikonen och välj Lättningsverktyget .
Steg 2. Välj det oönskade objektet och dra markeringsområdet till en annan plats.
Steg 3. För att få fotot att se naturligt ut kan du upprepa processen för att göra det perfekt.
Steg 4. Spara sedan fotot du just redigerade.
Relaterad artikel:Hur man ändrar storlek på en bild i Photoshop och 2 alternativa metoder.
Metod 3. Ta bort oönskade föremål med hjälp av Spot Healing Brush Tool
Spot Healing Brush Tool är också ett bra sätt att ta bort oönskade delar från ditt foto. Det kan retuschera hud, minska rynkor, ta bort hudfläckar, etc.
Så här tar du bort objekt i Photoshop.
Steg 1. Leta reda på verktyget Healing Brush i verktygsfältet och välj Spot Healing Brush Verktyg från rullgardinsmenyn.
Steg 2. Klicka på ett oönskat föremål eller en plats för att ta bort det.
Steg 3. Efter det sparar du det här fotot på din disk.
Metod 4. Ta bort oönskade objekt med hjälp av Clone Stamp Tool
Den sista metoden är att använda Clone Stamp Tool för att ta bort oönskade objekt. Så här gör du:
Steg 1. Välj verktyget Clone Stamp i verktygsfältet.
Steg 2. Zooma in på det område du vill städa upp.
Steg 3. Flytta markören till ett klonkällområde där du vill ta pixlar från och sedan Alt + Klicka eller Alt + Windows .
Steg 4. Klicka sedan på målområdet för att ersätta de oönskade objekten.
Slutsats
Att ta bort irriterande föremål är till stor hjälp vid fotoretuschering. Har du lärt dig hur man tar bort objekt i Photoshop? Följ det här inlägget och prova!
