Ibland kan du spela in en lång video och du vill göra den kortare eller ta bort vissa delar av dem och sedan dela den med vänner. Men hur förkortar man en video på Windows/Mac/online? Hur förkortar man en video direkt på YouTube? Titta nu igenom det här inlägget så hittar du svar.
Det finns en stor chans att videon du spelade in eller laddade ner är längre, och av någon anledning måste du göra den kortare. Hur förkortar man en video enkelt? För att hjälpa dig kommer det här inlägget att beskriva hur du gör en video kortare med fyra videoredigerare (inklusive MiniTool MovieMaker), och det kommer att visa dig hur du förkortar en video på YouTube också.
I korthet finns det tre sätt att förkorta videor.
- Klippa av början och/eller slutet av videon
- Ta bort ett avsnitt från videon
- Öka videohastigheten
Hur förkortar man en video på Windows?
#MiniTool MovieMaker
MiniTool MovieMaker är en gratis videoredigerare utan vattenstämplar, och den är utrustad med många redigeringsfunktioner. Det kan fungera som en fotovideotillverkare som låter dig skapa en fantastisk video från bilder, videoklipp och bakgrund och spara den i MP4, AVI, WMV, WebM, MOV, F4V, MKV, TS, 3GP, MPEG-2-format.
Som en videoredigerare låter MiniTool MovieMaker dig trimma, dela, rotera, vända, vända, sakta ner, snabba upp videor, sätta titlar/texter/krediter till videon, lägga till musik till videon, kombinera flera videoklipp och foton till en enda video, applicera effekter och övergångar på videon, gör en GIF från video, etc.
Följ nu guiden nedan för att lära dig hur du förkortar ett videoklipp med MiniTool MovieMaker.
Steg 1. Starta MiniTool MovieMaker
Tryck på Gratis nedladdning knappen för att hämta installationsprogrammet för MiniTool MovieMaker, installera det sedan baserat på informationen på skärmen, öppna denna videoredigerare och stäng popup-fönstret.
Steg 2. Importera din video
Klicka på Importera mediefiler för att öppna filutforskaren, bläddra sedan efter mappen som innehåller din målvideo, öppna mappen, välj din video och klicka på Öppna . Dra och släpp sedan videon till tidslinjen. Och klicka på Zooma för att passa tidslinjen knappen.
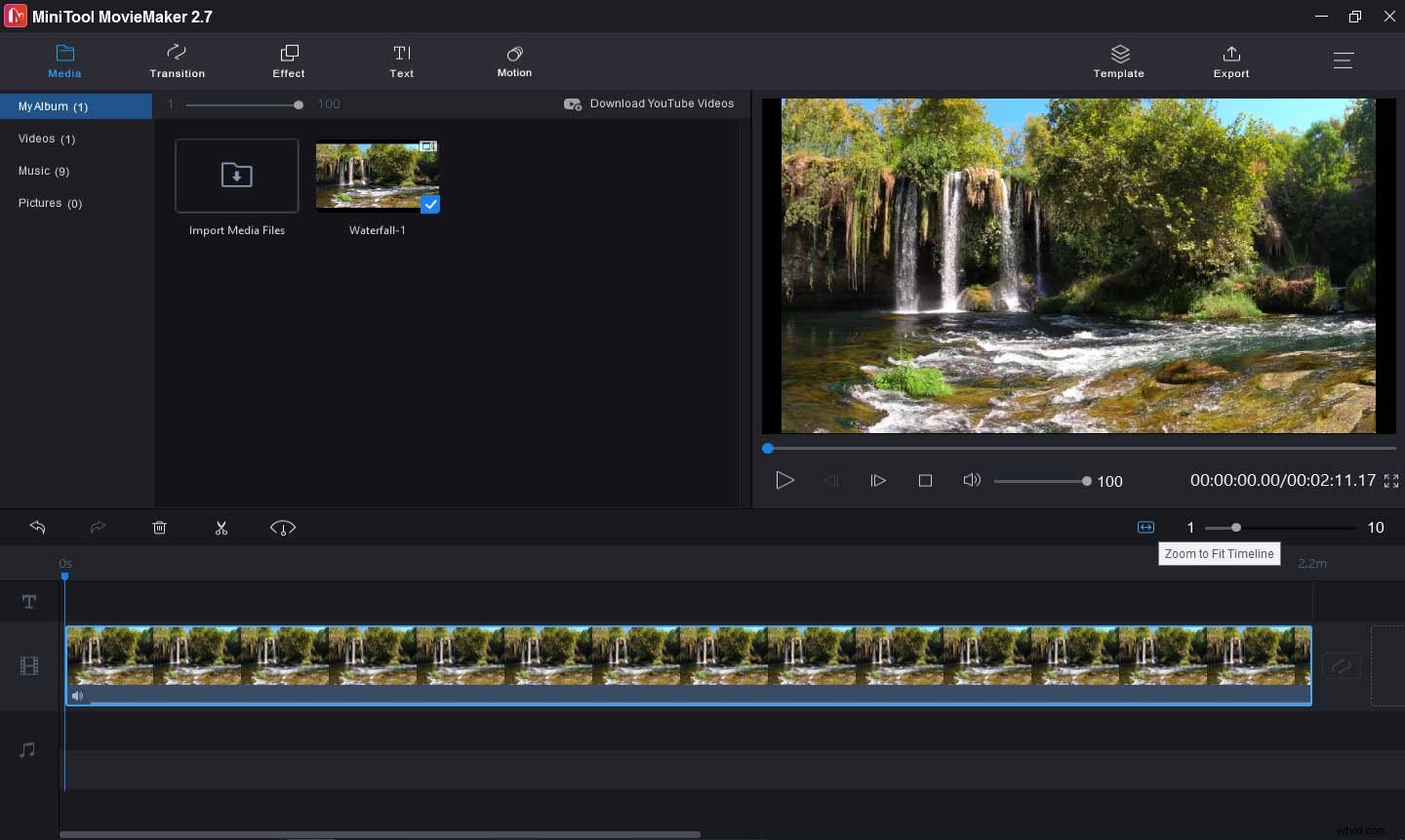
Steg 3. Förkorta videon
För att hjälpa dig att förkorta videor erbjuder MiniTool MovieMaker fyra alternativ:justera videons varaktighet, trimma videor, dela upp videor i delar och ta bort oönskade avsnitt, öka videohastigheten.
Alternativ 1 – Justera videons varaktighet
Om du behöver göra en video kortare och vill ha samma material kan du direkt justera videons längd på tidslinjen.
Välj videon på tidslinjen, håll sedan muspekaren över slutet av videoklippet, håll nere vänster musknapp och dra den blå linjen till vänster. När du är nöjd med resultatet släpper du musen. Du kan upprepa detta steg och dra slutet av videon till höger för att fortsätta att justera videons längd. Då ser du att videon är kortare.
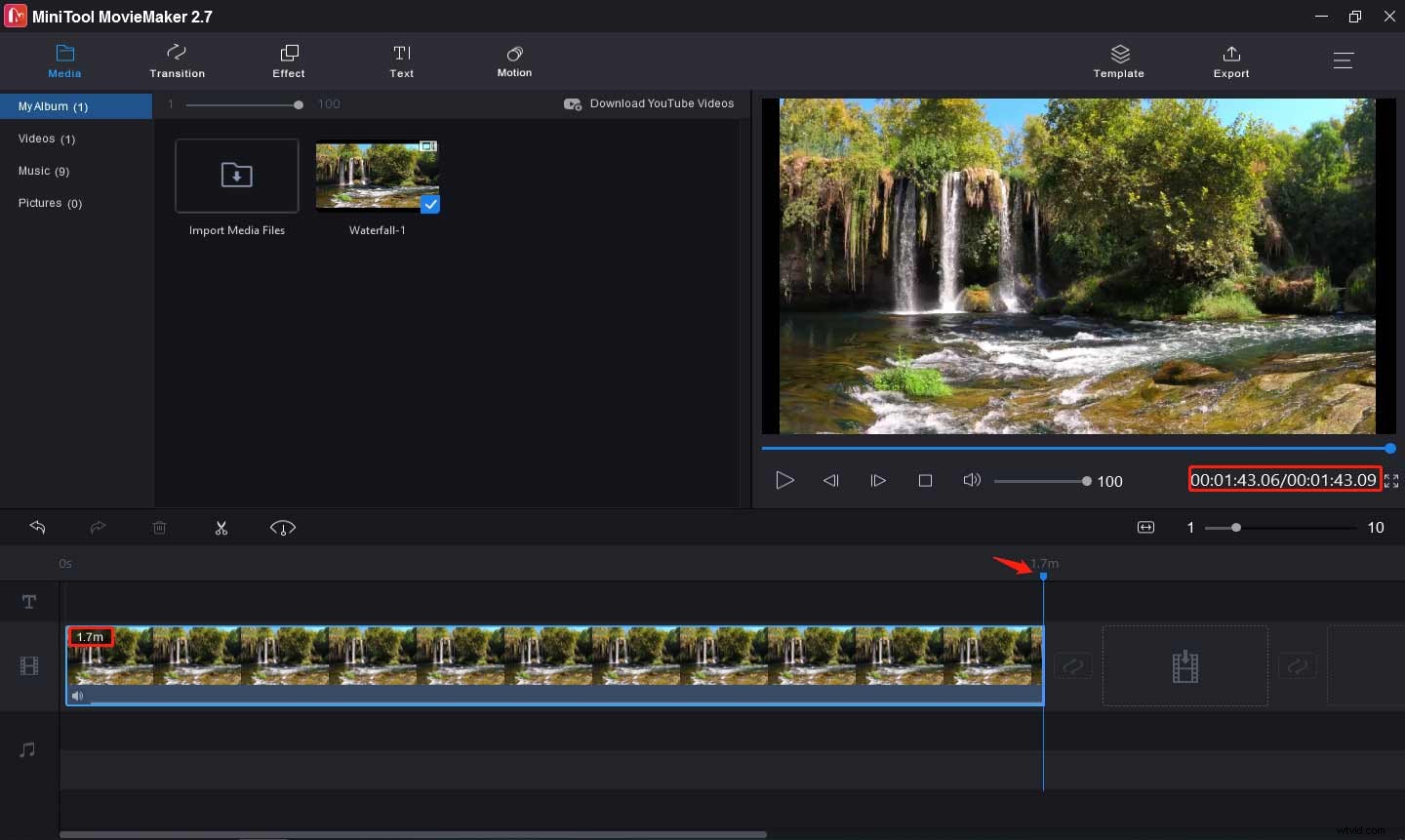
Alternativ 2 – Trimma video
Om du behöver ta bort huvudet och änden av videon för att göra den kortare kan du använda trimningsfunktionen.
Välj videoklippet på tidslinjen, klicka på Dela knappen (en saxikon), klicka på Fullständig delning>TRIM . Dra sedan reglaget till startpunkten för den önskade delen och klicka på Start saxikon. Dra sedan skjutreglaget till slutpunkten för den önskade delen och klicka på Slut saxikonen och klicka på OK .
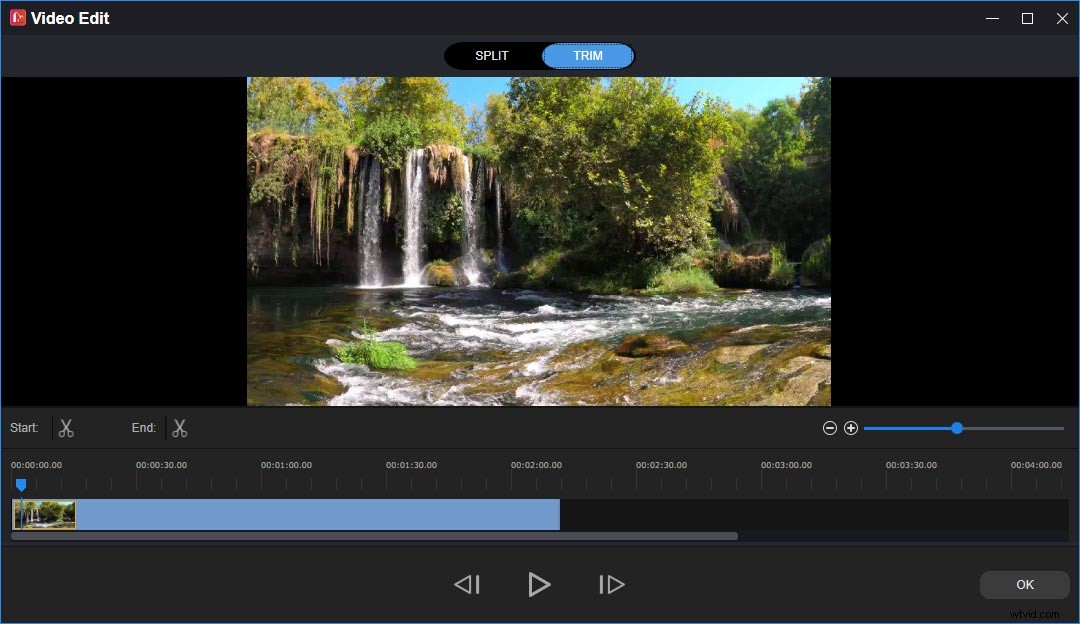
Alternativ 3 – Dela video
Om du vill ta bort några avsnitt i mitten av videon kan du dela upp den här videon i flera delar och sedan ta bort de oönskade klippen.
Välj videoklippet på tidslinjen, flytta den blå linjen till önskad plats och klicka sedan på Dela ikonen på det blå skjutreglaget. Upprepa detta steg tills du får det oönskade avsnittet. Högerklicka sedan på den och klicka på Ta bort för att ta bort det här avsnittet från din video.
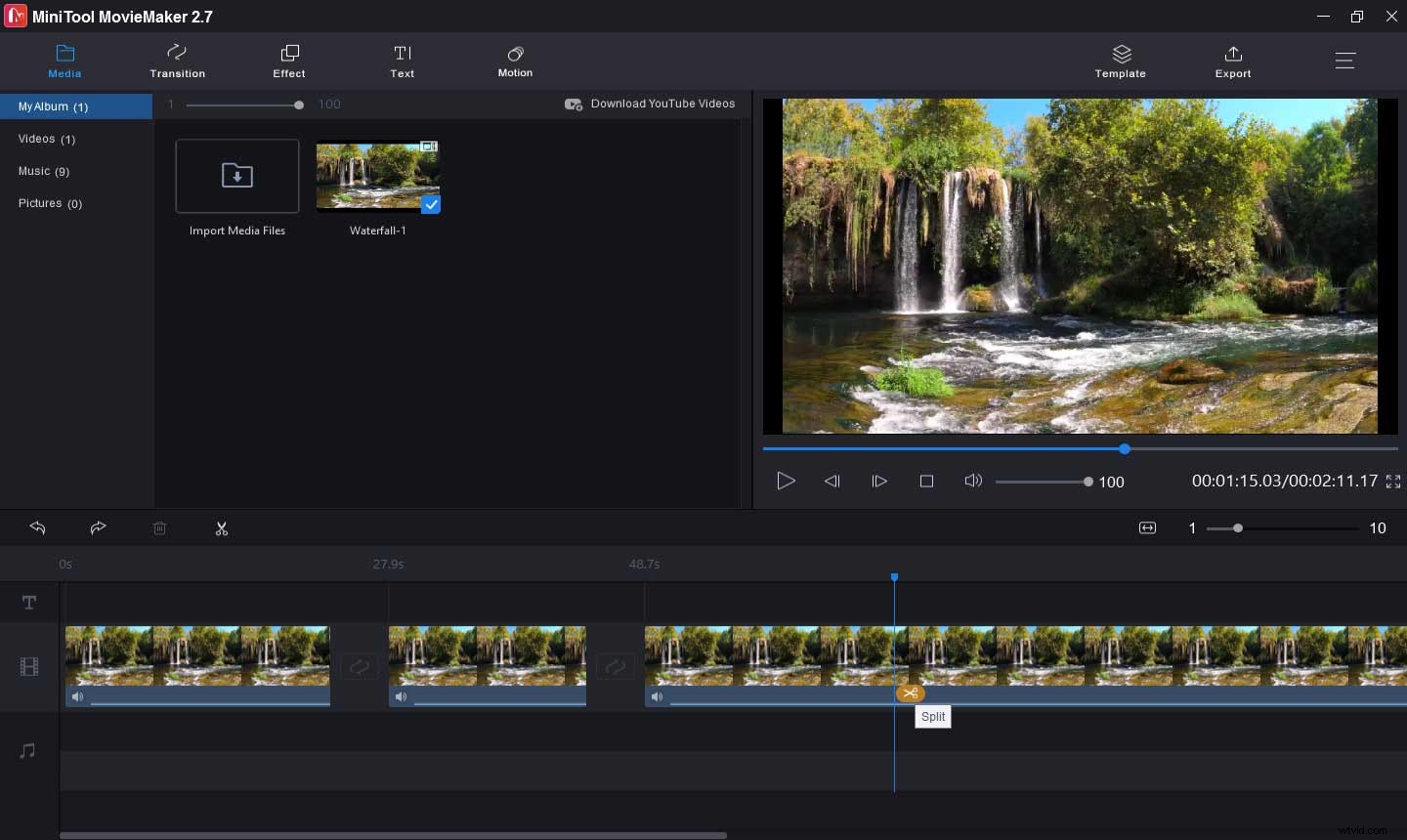
Alternativ 4 – Öka videohastigheten
Ett annat sätt att göra en video kortare är att öka uppspelningshastigheten.
Välj också klippet på tidslinjen och tryck sedan på Hastighet ikonen, välj snabb och välj en från 2X , 4X , 8X , 20X , 50X . Efter att ha klickat på ett värde blir klippet på tidslinjen kortare än tidigare.
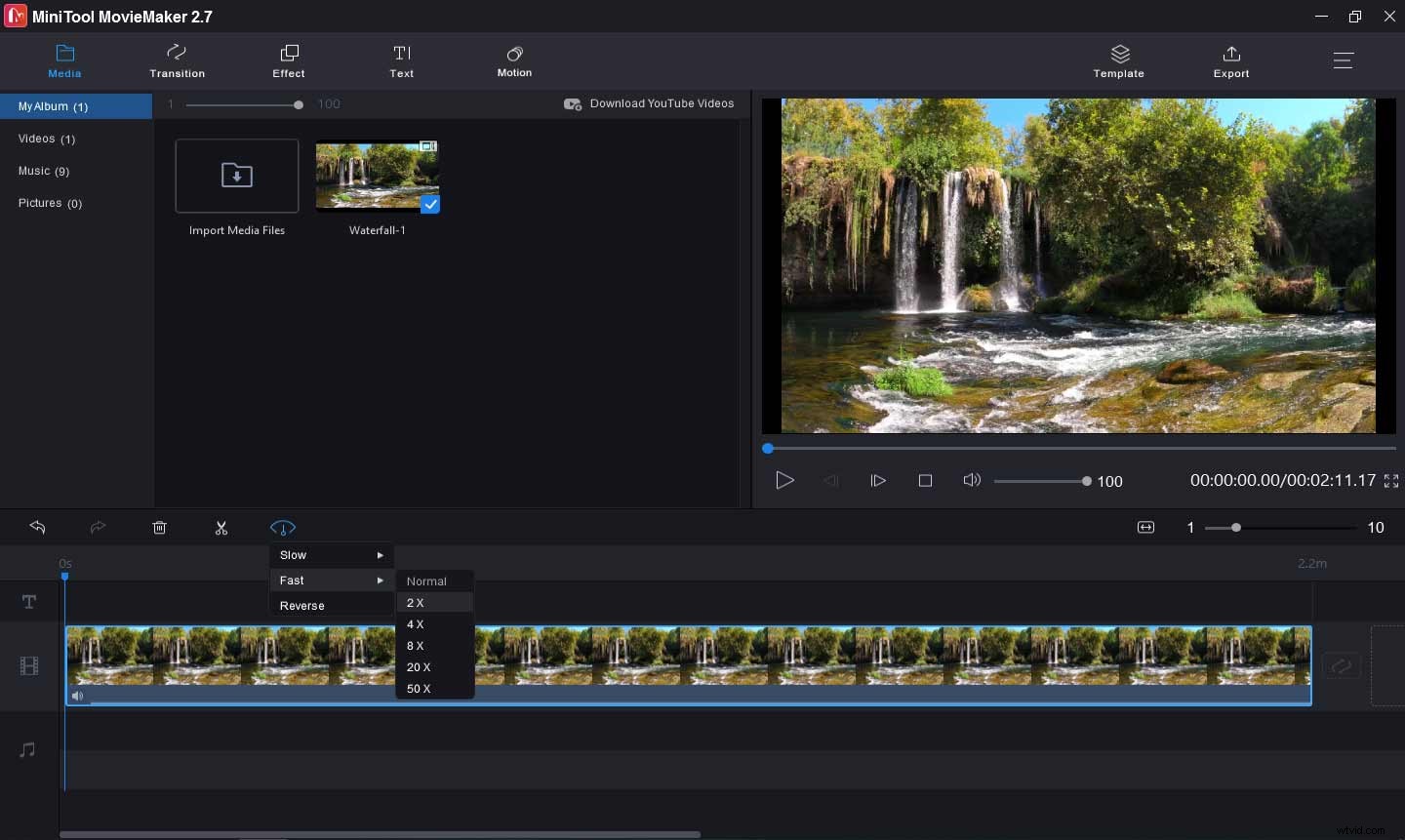
Steg 4. Exportera videon
Klicka på Exportera knappen i det övre högra hörnet av skärmen. Sedan kan du namnge den här videon, ändra standardutgångsformatet MP4 till AVI, WMV, WebM, MOV, F4V, MKV, TS, 3GP, MPEG-2 och välja en annan målmapp för att spara videon. Klicka slutligen på Exportera knappen.
#Microsoft Windows 10s fotoapp
Efter att Windows MovieMaker har avvecklats av Microsoft ersätts det av Windows 10's Photos som är packat med alla grundläggande redigeringsfunktioner. Med den kan du trimma, dela, klippa, ändra storlek och rotera videon, lägga till text i videon, ändra klipphastigheten, använda 3D-effekter, rörelseeffekter och filter och mer.
Windows 10:s dolda videoredigerare är gratis och mycket enkel att använda, alla kan använda den för att göra grundläggande videoanpassning. Således är det också en av de bästa videoredigerarna för nybörjare. Hur gör man en video kortare med Foton? Titta igenom den här guiden.
Steg 1. Lägg till video i Foton
Skriv "videoredigerare" i sökfältet, öppna den och kom igång, klicka sedan på Nytt videoprojekt , ange ett namn för videon, klicka på OK . Välj + Lägg till> Från den här datorn för att ladda upp din video och lägg sedan till den i storyboarden.
Steg 2. Förkorta videon
Appen Foton låter dig också förkorta videor genom att trimma, dela och justera hastigheten.
Alternativ 1 – Trimma video
Klicka på Trim , flytta sedan reglaget under linjen för att ställa in början och slutet av trimningen och klicka på Klar för att spara dina ändringar.
Alternativ 2 – Dela video
Klicka på Dela , flytta reglaget till platsen där du vill dela, klicka på Klar . Du kan upprepa det här steget för att dela upp ett klipp i flera delar och sedan ta bort de oönskade.
Alternativ 3 – Accelerera videon
Tryck på Hastighet , flytta sedan reglaget åt höger och stanna när du får önskad hastighet, klicka sedan på knappen Spela för att förhandsgranska videon.
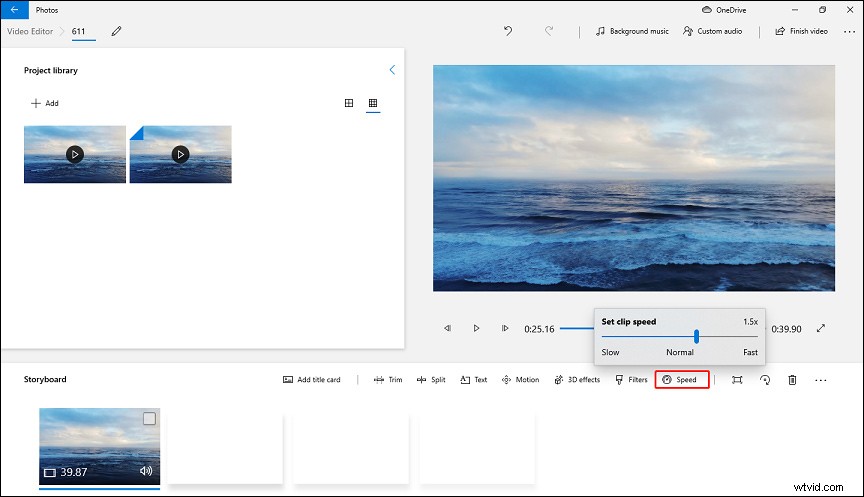
Steg 3. Spara videon
När du har redigerat klickar du på Slutför videon och klicka sedan på Exportera , bläddra efter en målmapp för att spara den här videon och klicka på Exportera .
Hur förkortar man en video på Mac?
#iMovie
iMovie är en av de bästa gratis videoredigerarna på Mac och tillhandahåller en uppsättning redigeringsverktyg och funktioner. Denna programvara gör att du kan skapa filmer och trailers och låter dig trimma, dela, flytta, beskära, rotera, videoklipp, stabilisera skakiga videor, justera hastighet, lägga till bakgrunder, lägga till en titel till videon, lägga till musik och ljudklipp, spela in en voiceover, tillämpa videoeffekter och övergångar och mer.
Så här förkortar du en video i iMovie på Mac.
Steg 1. Skapa ett nytt filmprojekt
När du först öppnar iMovie på din Mac öppnas den i Projekt se. Klicka sedan på det stora + ikonen med Skapa nytt och klicka sedan på Film att öppna ett nytt filmprojekt. Importera sedan din video och lägg till den på tidslinjen.
Steg 2. Förkorta videon
iMovie erbjuder två sätt att hjälpa dig att göra en lång video kortare:trimma klipp, ta bort ramar, ändra klipphastigheten.
Alternativ 1 – Trimma video
Välj videon på tidslinjen och klicka på Visa>Zooma in för att se mer detaljer i klippet. Håll sedan pekaren över början eller slutet av klippet. När pekaren blir klippklippsverktyget drar du kanten på klippet mot mitten av videon för att göra den kortare.
Alternativ 2 – Ta bort ramar med klipptrimmern
Välj klippet på tidslinjen, klicka på fönstret> Visa klipptrimmer , och det valda klippet visas i klipptrimmern. Håll pekaren över början eller slutpunkten av videon tills klippklippsverktyget visas, dra den också mot mitten av videon för att göra videon kortare.
Alternativ 3 – Snabba upp videon
Om du vill minska videons varaktighet kan du öka hastigheten. Välj videon på tidslinjen, klicka på Hastighet ikonen, välj Snabb , och klicka på en hastighet. Och du kommer att upptäcka att videon blir kortare på tidslinjen.
Steg 3. Exportera videon
Tryck på Dela i verktygsfältet och välj Arkiv . Byt sedan namn på den här videon, lägg till taggar och beskrivningar, välj upplösning, välj utdataformat och kvalitet, etc. Klicka på Nästa , ange sedan ett namn i Spara som fältet, bläddra sedan efter målmappen och klicka på Spara .
Som alla vet är iMovie också tillgängligt på iPhone. Om du undrar hur man förkortar en video på iPhone kan du också prova iMovie för att trimma ett videoklipp för att göra det kortare.
Hur förkortar man en video online?
#Kapwing
Hur förkortar man ett videoklipp online? Du kan prova Kapwing. Det är en kraftfull och gratis videoredigerare online som låter dig ändra storlek, trimma, beskära vända, rotera, loopa, vända, slå samman video, ändra videohastighet, skapa ett videobildspel, lägga till vågform till video, lägga till text i videon och mer . Dessutom kommer det inte att lägga till vattenstämplar till videon.
Så här gör du en video kortare med Kapwing.
Steg 1. Ladda upp video till Kapwings Studio
Öppna Kapwings webbplats och logga in med ditt konto. Klicka sedan på Studio> Kom igång för att öppna Kapwings Studio. Klicka på Lägg till media för att ladda upp din video och klicka på + ikonen i det nedre högra hörnet av videon för att öppna redigeringsfönstret.
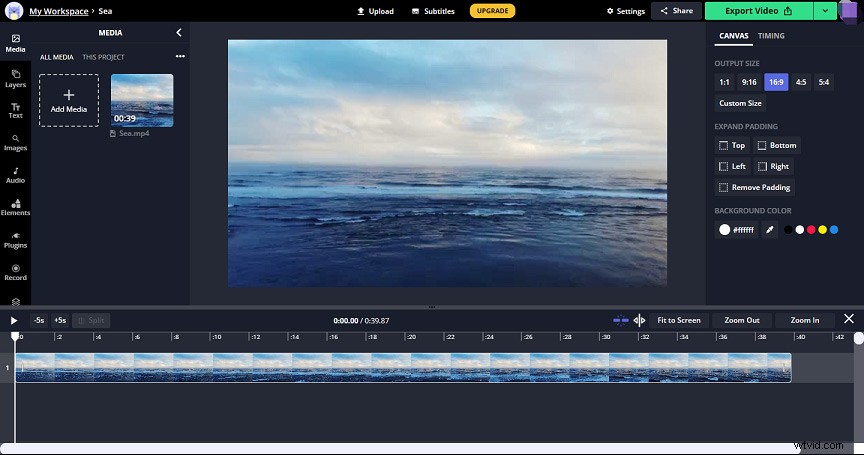
Steg 2. Förkorta videon
I Kapwing's Studio kan du dela och trimma videon och ta bort oönskade delar, eller accelerera den för att göra videon kortare.
Alternativ 1 – Trimma och dela video
På tidslinjen, klicka på videon, flytta sedan hanteraren till startpunkten för avsnittet du vill behålla, klicka på Dela . Dra sedan hanteraren till slutpunkten för avsnittet du vill behålla, klicka på Dela . Radera sedan början och slutet av videon.
Alternativ 2 – Accelerera videon
Klicka på videon på tidslinjen, gå till Hastighet avsnitt på höger sida. Klicka på + ikon för att öka videohastigheten.
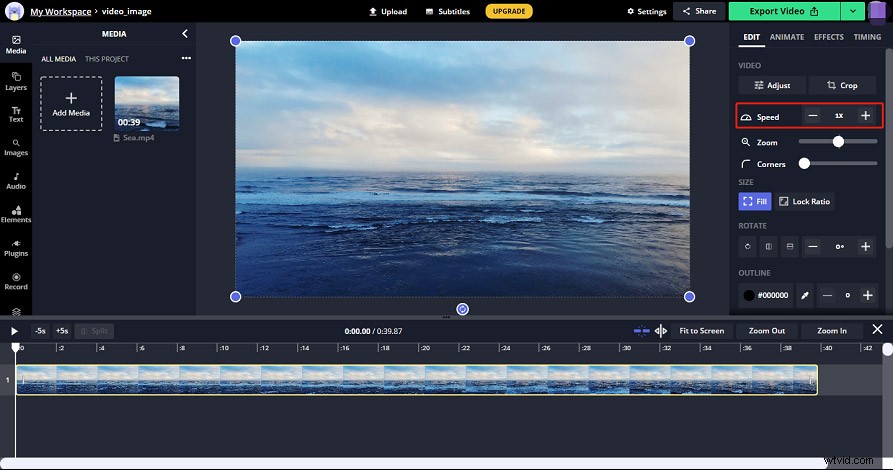
Steg 3. Exportera video
Klicka på Exportera video knapp. När videon är klar kan du ladda ner eller redigera videon, eller dela den på Facebook, Twitter, Instagram, etc.
Hur förkortar man en video på YouTube?
Ovanstående metoder visar hur du gör en nedladdad video eller en inspelad video kortare. Men ibland behöver du förkorta videon du har laddat upp på YouTube? Hur förkortar man en YouTube-video? Hur förkortar man en video direkt på YouTube? Titta bara på följande del.
Steg 1. Hitta videon du vill förkorta på YouTube
Logga in på YouTube Studio och klicka sedan på Innehåll från den vänstra menyn trycker du på titeln eller miniatyren av videon och klickar på redigeraren från den vänstra menyn.
Steg 2. Förkorta videon
Alternativ 1 – Trimma början eller slutet av videon
Klicka på TRIMMA och en blå ruta visas i redigeringssektionen. Dra sedan kanterna på videon till start- och slutpunkten för videon du vill behålla och klicka på Förhandsgranska för att se den resulterande videon. Klicka slutligen på Spara för att trimma videon.
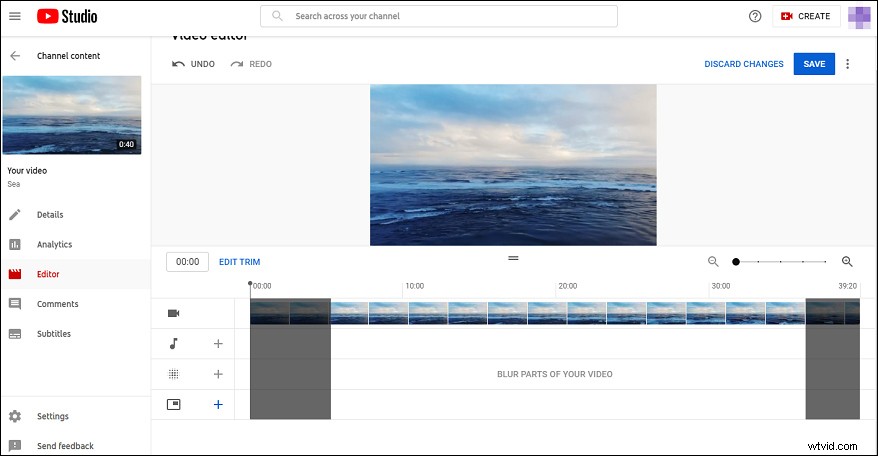
Alternativ 2 – Ta bort en del av videon
Klicka på TRIMMA och en blå ruta visas i redigeringssektionen. Klicka sedan i den blå rutan vid startpunkten för avsnittet du vill ta bort och klicka på Dela . Klicka sedan på de vita fälten efter att den visas och dra den till slutpunkten för avsnittet du vill ta bort, förhandsgranska dina redigeringar och klicka på Spara .
När du tittar på en video på YouTube, om du vill avsluta den snabbare, kan du klicka på inställningsikonen i det nedre högra hörnet. Klicka sedan på Uppspelningshastighet klickar du på Anpassad för att flytta skjutreglaget framåt för att öka videohastigheten, eller välj ett fast värde under Normal .
Vill du veta mer om att trimma videor på YouTube? Läs det här inlägget - [Löst] Hur trimma YouTube-videor?.
Slutsats
Det här inlägget ger 5 gratis sätt att göra en video kortare. Nu kan du följa ovanstående metoder för att lära dig hur du förkortar en video på olika enheter. Om du har några frågor om det här inlägget, kontakta oss via [email protected] eller lämna ett svar!
Vanliga frågor om hur man förkortar en video
Hur delar man upp en video i två delar?- Starta Windows 10 Foto-appen, klicka på Ny video> Nytt videoprojekt och ange ett namn.
- Klicka på +Lägg till för att lägga till din video och lägga till den i storyboarden. Klicka sedan på Dela .
- Flytta reglaget till önskad plats och klicka på Klar för att dela upp videon i två delar.
- Öppna Ezgif-webbplatsen, gå till Video till GIF> Beskär video .
- Klicka på Välj fil för att lägga till din video och klicka på Ladda upp video .
- Dra musen och rita en rektangel på videon så kan du flytta dess position.
- Eller så kan du välja ett fast bildförhållande och sedan klicka på Beskär video .
- Klicka på Spara knappen för att ladda ner den beskurna videon.
- Öppna iMovie, klicka på biten +-ikonen med Skapa projekt under Projekt .
- Välj Film , välj en video, markera den blå ikonen och tryck på Skapa film .
- Knacka på klippet på tidslinjen och klicka på Hastighet .
- Klicka på Lägg till i inspektören och dra sedan reglaget åt vänster för att minska det.
- När du är klar klickar du var som helst utanför inspektören för att stänga den.
- Gå till Clideos webbplats och klicka på Slå samman .
- Klicka på Välj filer för att lägga till flera videoklipp från din dator.
- När uppladdningen är klar, välj ett bildförhållande för videon och lägg till bakgrundsmusik.
- Klicka på Exportera för att slå samman dessa videor till ett.
