GIF är ett populärt sätt att uttrycka våra känslor och det är enkel animering utan ljud. Det här inlägget samlar dock några av de utmärkta datorprogramvaran och webbsajterna som kan hjälpa dig att göra en GIF med ljud, som MiniTool MovieMaker.
Del 1. Vad är en GIF med ljud?
Tekniskt sett kan GIF-filformat endast spara en serie bilder med text, exklusive inget ljud, medan videofilformat kan lagra ljud, video, undertexter och annan metadata.
GIF:erna med ljud du ser på Internet är faktiskt korta videor med loopar som ser ut som GIF:er. Den typen av video nådde dock samma effekt som en talande GIF. Och den bästa lösningen för att skapa en GIF med ljud är att göra en GIF, lägga till ljud och sedan spara GIF:en i ett videoformat.
Del 2. Hur gör man en GIF med ljud?
Följande är flera utmärkta GIF-bilder med ljudskapare, av vilka några till och med kan hjälpa dig att konvertera YouTube till GIF med ljud.
1. MiniTool MovieMaker
När det gäller att göra en GIF med ljud är MiniTool MovieMaker den mest rekommenderade skrivbordsmjukvaran för Windows-användare.
Programmet är en gratis och professionell videoredigerare, utan annonser, paket eller vattenstämplar. Samtidigt är det en fantastisk GIF-tillverkare som låter dig göra en GIF från flera bilder eller en video.
Dessutom tillhandahåller den också många användbara verktyg för att redigera GIF, inklusive rotera GIF, vända GIF, vända GIF, ändra GIF-hastighet, lägga till text i GIF, lägga till musik till GIF, samt kombinera flera GIF till en.
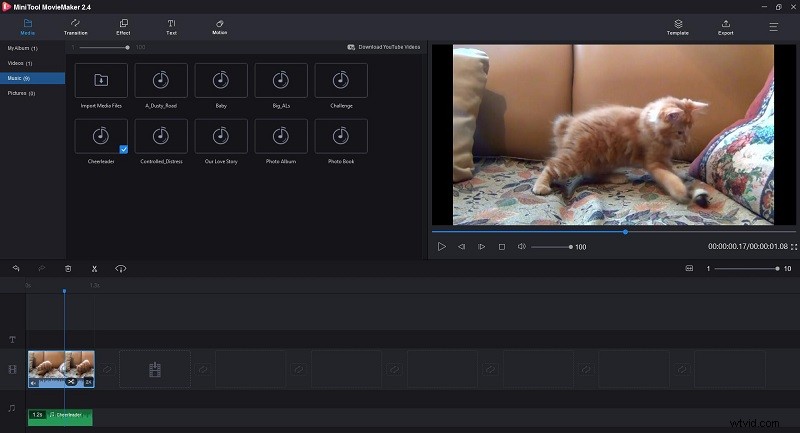
Steg 1. Klicka på Ladda ner knappen nedan för att ladda ner och installera gratisprogrammet. Starta programmet för att få huvudgränssnittet och klicka sedan på Importera mediefiler för att importera din video. Dra sedan videon direkt till tidslinjen.
Steg 2. Nu kan du redigera videon för att skapa en unik GIF.
- Trim GIF:Håll musen över valfri kant av videon för att få fram trimikonen och dra sedan ikonen framåt eller bakåt för att trimma de oönskade bildrutorna. Om du vill uppnå samma effekt som en GIF-fil kan uppnå, håll den kort.
- Omvänd GIF:Välj klippet på tidslinjen och klicka på fläktikonen för att välja Omvänd alternativ från listan.
- Lägg till text i GIF:Klicka på Text fliken, välj en bildtextstil och dra den sedan till textspåret. Skriv din text och klicka på OK .
- Ändra GIF-hastighet:Markera klippet på tidslinjen och klicka på fläktikonen. Välj Långsam eller Snabb och välj sedan ett från de givna hastighetsalternativen.
Steg 3. Gå till Musik alternativet under fliken Media för att välja något av de inbyggda ljudklippen eller ladda upp önskad musik. Dra den valda musiken till tidslinjen och trimma den så att den matchar GIF.
Steg 4. Klicka på Exportera knappen för att öppna ett nytt fönster där du kan ställa in utdataformat, välja videoupplösning, byta namn på filen samt ange sökvägen för att spara.
2. Makeagif
Vill du konvertera YouTube till GIF med ljud? Missa då inte Makeagif. Det är en dedikerad online GIF-tillverkare som gör att du kan skapa en GIF från flera bilder, en YouTube- eller Facebook-video, en video från din lokala dator eller direkt från din webbkamera.
När du skapar GIF-filer från bilder, ordna bara om bilderna via dra-och-släpp, ändra storlek på alla bilder på en gång och ställ in en anpassad animeringshastighet. Det är också enkelt att skapa en GIF från en video. Bestäm helt enkelt hur många sekunder av den du vill använda.
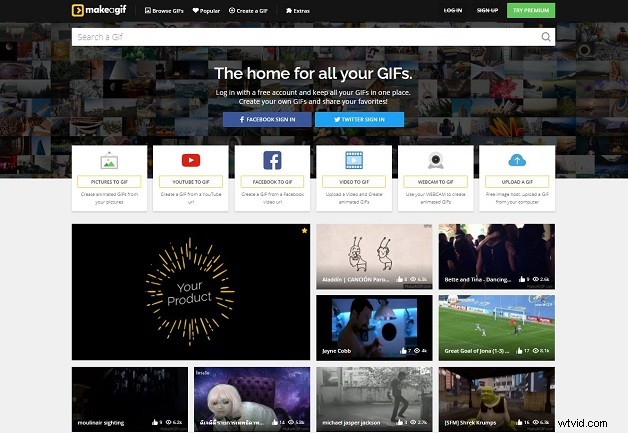
Steg 1. Navigera till Makeagif och logga in på ditt Makeagif-konto. Välj YOUTUBE till GIF alternativet och klistra in YouTube-URL:n i sökrutan, så hämtar den videon direkt.
Steg 2. Nu kan du anpassa GIF, inklusive välja utdatakvalitet, trimma GIF, ändra GIF-hastighet, lägga till en bildtext, lägga till ett klistermärke och tillämpa pingiseffekten.
Steg 4. Tryck på Fortsätt TILL PUBLICERING knapp. Ge din GIF en fantastisk titel, välj en kategori och tryck sedan på SKAPA DIN GIF .
Steg 5. Ställ in utdataformatet till MP4 och klicka på Aktivera ljud ikonen för att behålla det ursprungliga ljudspåret i videofilen.
Steg 6. När du har skapat den kan du ladda ner GIF-videon till din dator eller hämta dess länk.
3. Gfycat
Ett annat praktiskt verktyg för att göra en GIF på födelsedagen med ljud är Gfycat. Det är en av de största GIF-delningswebbplatserna där du bläddrar bland tusentals GIF:er som delas av användare från hela världen, som spel-GIF:er, reaktions-GIF:er, födelsedags-GIF:er och mer.
Utöver det låter webbplatsen dig skapa din egen GIF. Du kan ladda upp vilken lokal video som helst, eller klistra in en video-URL på YouTube, Facebook, Twitch, Instagram, Vimeo, etc., och konvertera den till en GIF utan att offra ljudet.
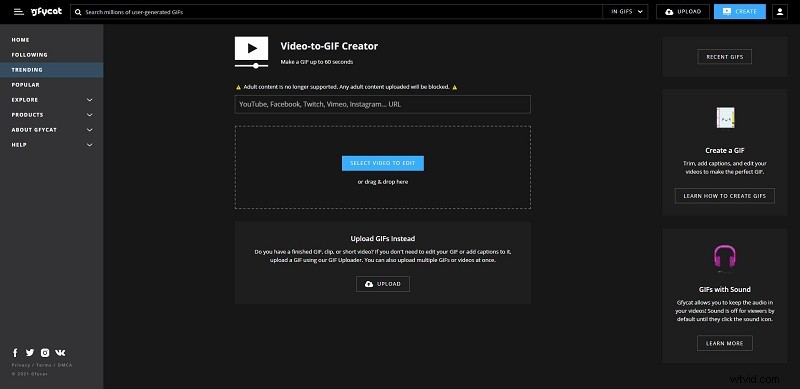
Steg 1. Gå till gfycat.com i din webbläsare och klicka på Skapa knappen i det övre högra hörnet av webbplatsen.
Steg 2. Du kan lägga till en YouTube- eller Facebook-video genom att klistra in dess URL. Eller klicka på VÄLJ VIDEO ATT REDIGERA för att ladda upp din offlinevideofil.
Steg 3. Använd skjutreglagen för att välja den del av videon du vill behålla i den sista GIF-filen och klicka på Fortsätt .
Steg 4. Lägg till din text, justera dess plats och teckenstorlek och tryck på Fortsätt att fortsätta. Om du inte behöver lägga till text hoppar du bara över det här steget.
Steg 5. Ge en titel för din GIF och lägg till några relaterade taggar. Efter det, aktivera Skapa en video (med ljud) alternativ.
Steg 6. Klicka på SLUTFÖR för att bearbeta videon.
4. Kawping
Kapwing är en samarbetsplattform för att skapa bilder, videor och GIF:er (inklusive GIF:er med ljud). Med detta kostnadsfria verktyg kan du ladda upp alla lokala videofiler eller importera en video från andra webbplatser, skapa en GIF, kombinera den med musik och sedan ladda ner den som en MP4 med bara några klick.
Det ger dig många användbara verktyg för att redigera GIF- och ljudfiler. Du kan enkelt justera dess utdatastorlek, bakgrundsfärg, lägga till text och överläggsvideor. Du kan dock inte välja utdataformat eftersom standard är inställt som MP4-format.
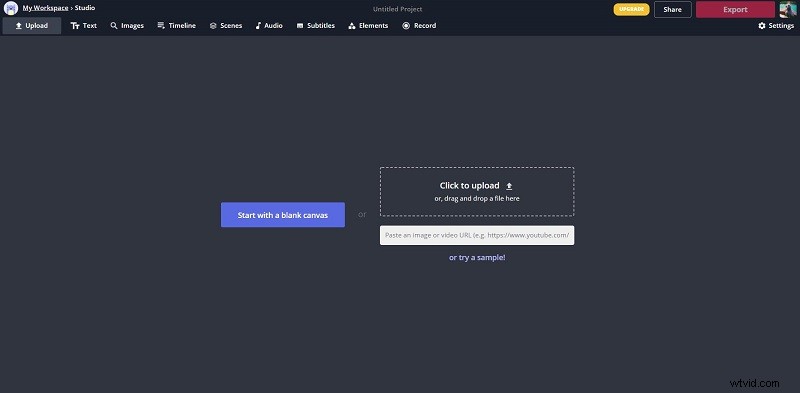
Steg 1. Besök Kawping-webbplatsen i webbläsaren på din enhet och logga in på ditt konto för att ta bort vattenstämpeln.
Steg 2. Klicka på Verktyg fliken, rulla ner på sidan för att välja Lägg till ljud till GIF och tryck sedan på Kom igång.
Steg 3. Ladda upp videon som du vill göra en GIF med ljud från. Eller klistra in en videolänk från YouTube, Twitter, etc.
Steg 4. Nu kan du trimma GIF, beskära GIF, justera GIF-hastighet och rotera GIF med hjälp av verktygen i den högra panelen. Om det behövs klickar du på Text från det övre verktygsfältet för att lägga till bildtext till din GIF.
Steg 5. Tryck på Ljud tabb och dra-n-släpp din musikfil på uppladdningsområdet. Trimma sedan ljudet så att det matchar den slutliga GIF-filen och ändra ljudvolymen som du vill.
Steg 6. Öppna rullgardinsmenyn Exportera för att välja Exportera som MP4 . Sedan kommer din musik-GIF att skapas i MP4-format.
Steg 7. Tryck på Ladda ner eller kopiera länken.
5. Imgflip
Det sista programmet vi vill introducera är Imgflip. Det är en online-GIF-tillverkare som tillåter användare att skapa GIF-filer från flera källor – bilder, webbadresser till bilder online, video-URL:er från videowebbplatser eller lokala videor.
Den ger dig flera anpassningsalternativ, inklusive beskärning, rotering, reversering, slow motion, snabb rörelse och att lägga till text och bilder. Dessutom stöder den ljud på GIF när du gör GIF från videor med ljud. Men för att aktivera det måste du ha ett Imgflip Pro-konto.
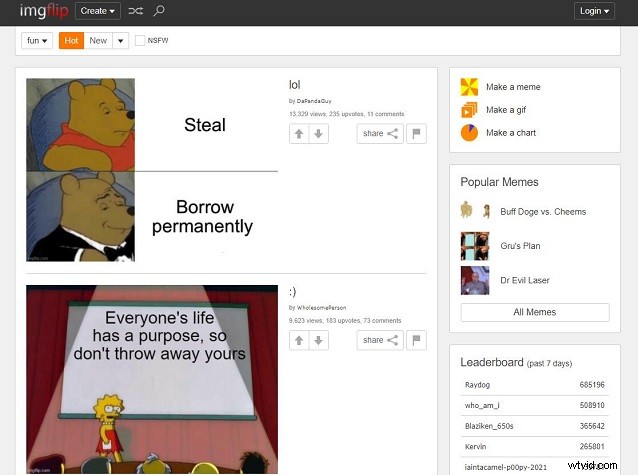
Steg 1. Besök imgflip.com i din webbläsare och köp ImgFlip Pro.
Steg 2. Klicka på Gör en gif från den högra panelen.
Steg 3. Klistra in en video-URL eller importera din lokala videofil.
Steg 4. Använd de gröna och röda trianglarna på skjutreglaget för att ställa in start- och sluttider för GIF:en.
Steg 5. Om det behövs kan du även lägga till text till GIF, beskära GIF, rotera GIF, lägga till bild, etc.
Steg 6. Klicka på Fler alternativ för att se andra tillgängliga verktyg.
Steg 7. Öppna listrutan Ljud för att välja Aktiverad (tittaren måste trycka på ljudknappen) eller Aktiverad och automatisk uppspelning (tittaren kommer att höra ljud direkt).
Steg 8. Klicka på Generera GIF och sedan kan vem som helst se denna musik-GIF på imgflip.com.
Bottom Line
Nu när du känner till alla verktyg som kan användas för att skapa GIF-filer med ljud, har du hittat den bästa? Om inte, rekommenderar vi att du använder MiniTool MovieMaker, eftersom det är säkrare och stabilare än onlineverktyg.
Om du har några frågor eller förslag om MiniTool MovieMaker, vänligen meddela oss via [email protected] eller dela dem i kommentarsfältet nedan.
GIF med ljud FAQ
Vad heter en GIF med ljud? En GIF med ljud är en musik-GIF.Var kan jag få GIF-bilder gratis? Det finns flera ställen att skaffa gratis GIF, som GIPHY, Tenor, Reddit, Reaction GIF, GIFbin, Hulu's The Perfect GIF, MotionElements, Animatedimages, Gifer, etc.Kan en GIF ha ljud? Även om GIF är ett bildformat är det möjligt att skapa en GIF med ljud. Du kan skapa en GIF från en video på Imgflip, aktivera ljudet i videon och sedan kan tittarna njuta av din musik-GIF på Imgflip.Hur gör du GIF-filer gratis?- Besök ezgif.com och välj GIF Maker .
- Bläddra bland bilderna du vill använda som ramar och klicka på Ladda upp och skapa en GIF !
- Ordna om och ändra storlek på bilderna.
- Knacka på Gör en GIF .
