Ljudredigering är en nödvändig färdighet för innehållsskapare att fullända sina verk. Eftersom MP3 är det mest använda ljudformatet kommer det här inlägget att lära dig hur du redigerar MP3-filer på Windows 10/Mac/ online.
Att redigera MP3-filer är viktigt när du behöver göra en ringsignal från din favorit MP3-låt, ta bort oönskade delar av en MP3-fil, ändra hastigheten på en MP3-fil, etc. För att göra MP3-redigering är en utmärkt MP3-redigerare ett måste. Det här inlägget visar hur du redigerar MP3 med 4 bästa gratis MP3-redigeringsverktyg inklusive Audacity, MiniTool MovieMaker, etc.
Del 1. Hur man redigerar MP3 i Windows 10
Alternativ 1. Redigera MP3 med Audacity
Audacity är en gratis ljudredigerare. Den stöder MP3-, WAV-, AIFF-, FLAC-, AU- och OGG-filer och kommer med en komplett uppsättning ljudredigeringsverktyg som MP3-skärare, MP3-fusion, röstborttagning, brusreducering och mer. Dessa verktyg är superkraftiga. Genom att använda Audacity kan all grundläggande och avancerad ljudredigering göras bra.
Dessutom kan denna MP3-redigerare också användas för att spela in strömmande ljud genom en mixer eller mikrofon.
Låt oss se hur du redigerar MP3-filer i Windows 10 med den kraftfulla MP3-redigeraren – Audacity.
Lägg till MP3-fil
1. Först måste du installera Audacity på din dator.
2. Öppna sedan programmet, klicka på Arkiv i menyraden och välj Öppna från rullgardinsmenyn.
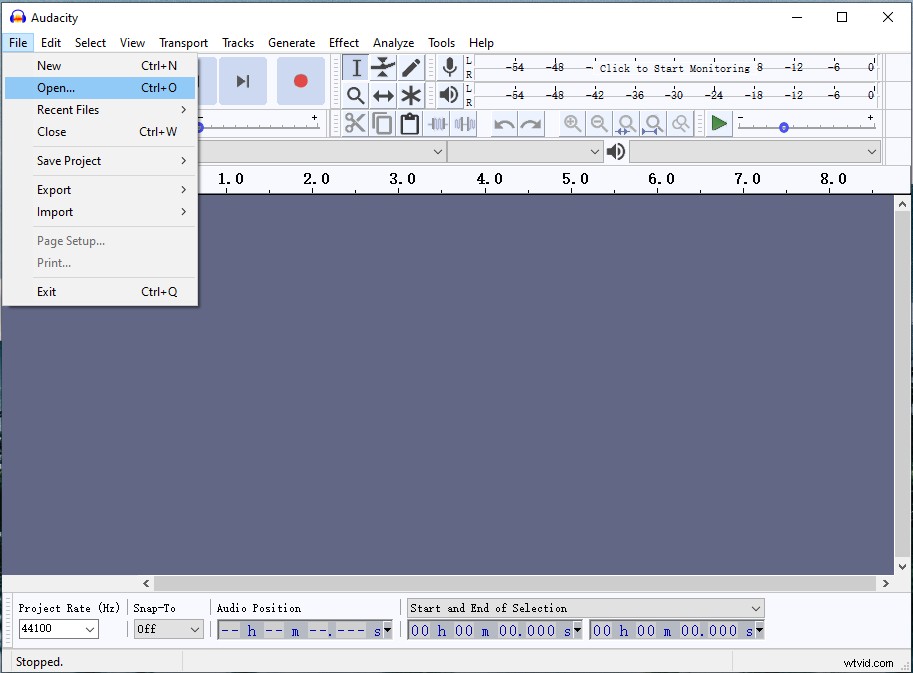
3. Välj MP3-filen du vill redigera i Filutforskaren och lägg till den i Audacity.
Klipp ut MP3-fil
1. Hitta och välj Markeringsverktyget i verktygsfältet eller tryck på F1 för att aktivera det.
2. Klicka på Visa och välj Zooma> Zooma in för att förstora MP3-filen.
3. Spela upp MP3-filen och bestäm var du vill klippa. Använd sedan urvalsverktyget för att välja den oönskade delen.
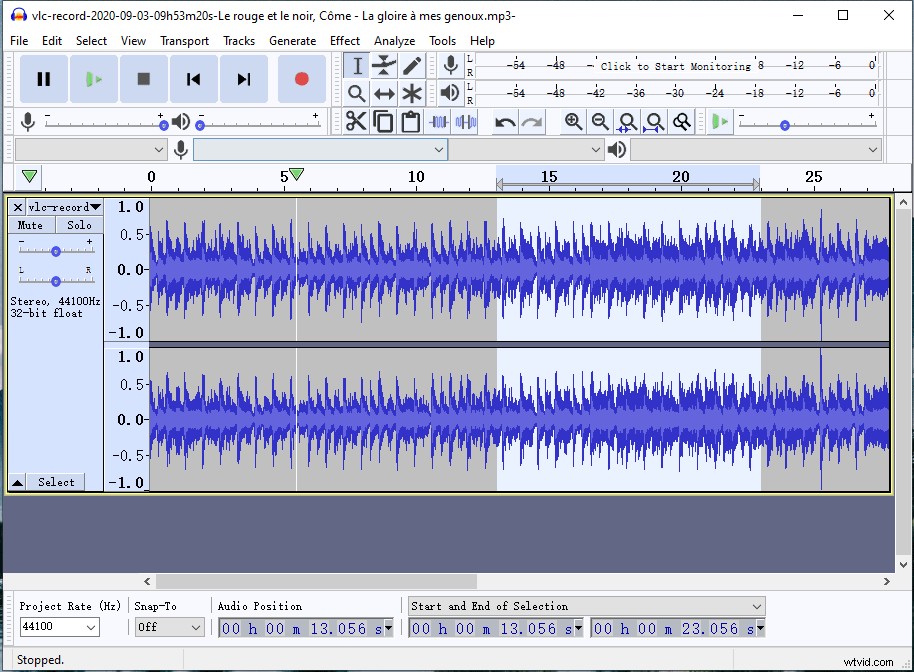
4. Nu kan du klippa den markerade delen genom att klicka på saxikonen.
Se även:Hur man delar upp ljud i Audacity - Löst
Trimma MP3-fil
1. För att trimma början och slutet av MP3-filen, välj markeringsverktyget och se till att den del av MP3 du vill behålla är markerad.
2. Efter det, gå till Redigera> Ta bort special och välj Trimma ljud alternativet för att trimma MP3-filen. Eller tryck och håll ned "Ctrl + T ” för att klippa ut början och slutet av MP3-filen.
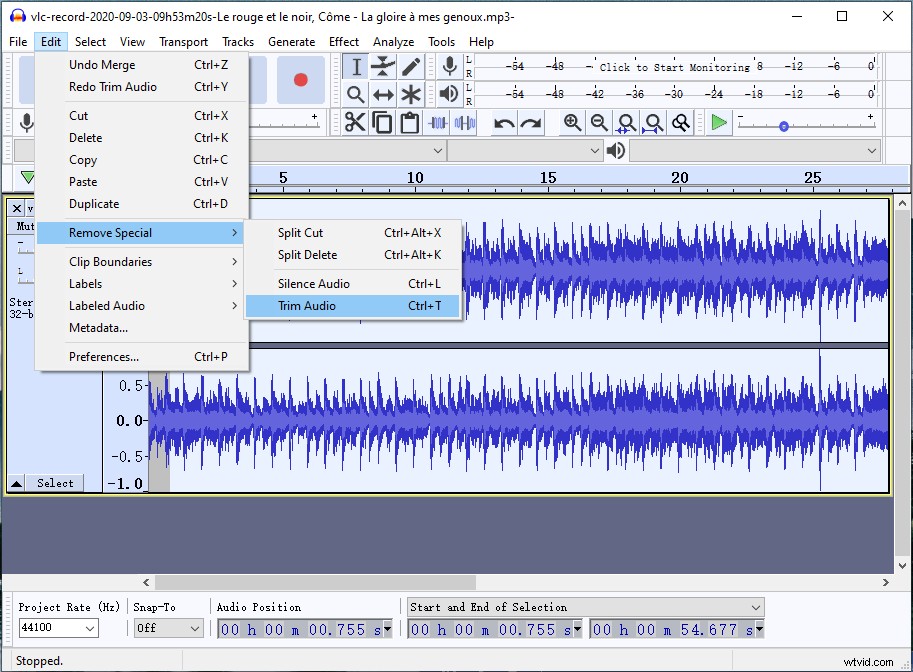
Slå samman MP3-filer
1. När du har importerat MP3-filen, navigera till Arkiv> Ny för att öppna ett nytt fönster. Lägg sedan till ytterligare en MP3-fil.
2. Dubbelklicka på det nyligen tillagda MP3-spåret och tryck på "Ctrl + C ” för att kopiera spåret.
3. Gå tillbaka till föregående fönster, välj MP3-filen och dra skjutreglaget tills du kan se det tomma utrymmet.
4. Tryck sedan på "Ctrl + V ” för att klistra in filen bakom det ursprungliga MP3-spåret.
5. Välj Time Shift Tool från verktygsfältet och välj det spår du vill flytta.
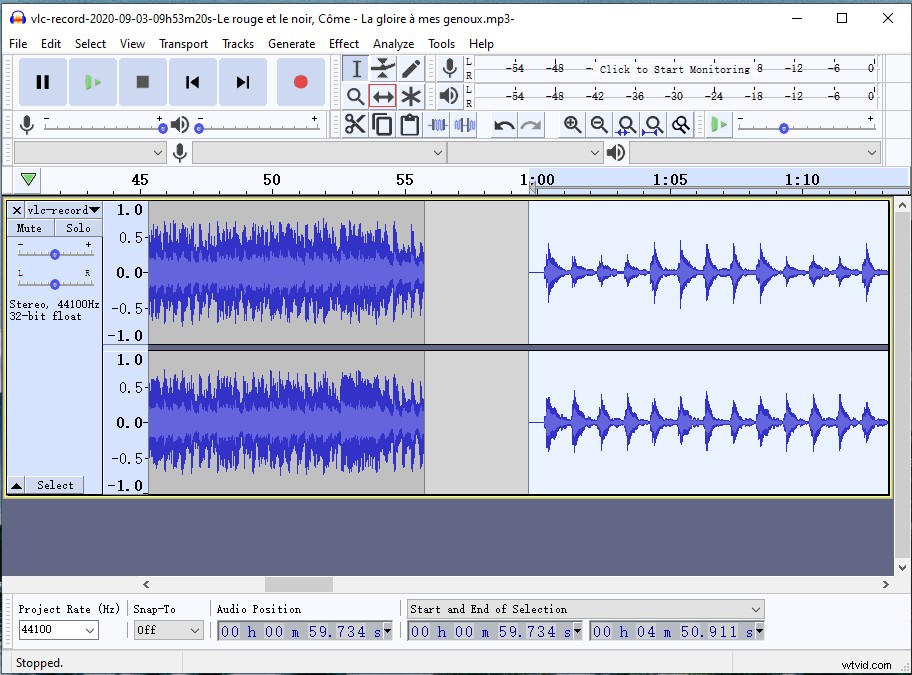
För att veta hur du minskar bakgrundsljud i ljud med Audacity bör du läsa det här inlägget:2 sätt att ta bort bakgrundsljud från ljud.
Redigera MP3-metadata
1. Audacity är en musiketikettredigerare. För att redigera MP3-metadata måste du först ladda MP3-målfilen.
2. Klicka på Redigera och välj Metadata... alternativet för att öppna Redigera metadatataggar fönster.
3. Från det här fönstret kan du ändra artistnamn, spårtitel, albumtitel, spårnummer, år, genre och lägga till kommentarer. Dubbelklicka på rutan för genrevärde så kan du direkt välja den genre som matchar din MP3-låt. Klicka sedan på OK för att spara ändringar.
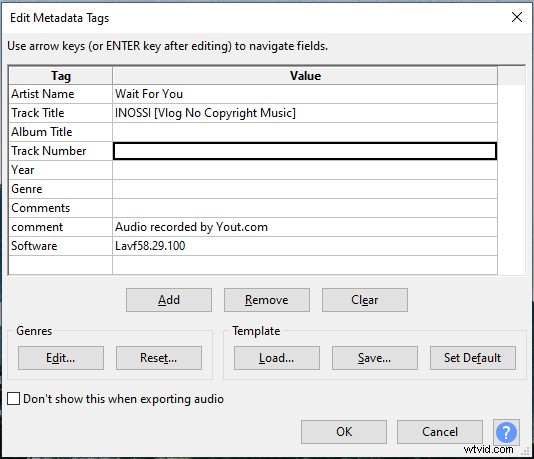
Exportera den redigerade MP3-filen
1. När du är klar med att redigera MP3-filer, gå till Arkiv> Exportera> Exportera som MP3 .
2. Välj en mapp för att spara filen och ge den ett namn.
3. Tryck sedan på Spara för att exportera den redigerade MP3-filen.
Om du vill lära dig mer om användningen av Audacity, här är ett inlägg som du kan ta en titt på Hur man använder Audacity? Här är 7 tips för dig!
Alternativ 2. Redigera MP3 i video med MiniTool MovieMaker
Egentligen är MiniTool MovieMaker en videoredigerare och den kan inte redigera MP3 utan bilder eller videor. Men för dem som vill redigera bakgrundsmusik i video eller ta bort ljud från video, är detta videoredigeringsprogram till stor hjälp.
Huvudfunktioner i MiniTool MovieMaker
- Det är en vattenstämpelfri videoredigerare utan paket.
- Den accepterar alla populära video- och ljudfiler.
- Den är laddad med grundläggande och avancerade redigeringsfunktioner, inklusive klippa, dela, trimma, sammanfoga, reversera, ändra uppspelningshastighet och så vidare.
- Den har ett brett utbud av videoövergångar, filter, rörelseeffekter, filmmallar, titlar, textmallar, gratis musikspår, etc.
- Den kan exportera videor i MP4, WebM, MKV, AVI, WMV, MP3, GIF, etc.
- Det låter dig skapa en GIF från en video eller bilder.
- Den kan skapa ett bildspel med bilder och musik.
- Kompatibel med Windows 10/8/7.
Följ nu guiderna nedan för att lära dig hur du redigerar MP3 i en video med MiniTool MovieMaker.
Importera video och MP3-filer
1. Först och främst bör du klicka på Gratis nedladdning knappen för att hämta MiniTool MovieMaker. Följ sedan anvisningarna för att installera den på din dator.
2. Starta programvaran och hämta dess huvudanvändargränssnitt efter att du har stängt popup-fönstret.
3. Klicka på Importera mediefiler för att importera videon och MP3-filen.
4. Lägg sedan till videon och MP3-filen på tidslinjen.
Klipp ut MP3-fil i video
1. Spela upp videon med det tillagda MP3-spåret och bestäm var du vill klippa.
2. Välj MP3-filen och flytta spelhuvudet till målplatsen. Klicka sedan på saxikonen på spelhuvudet för att dela upp MP3-spåret.
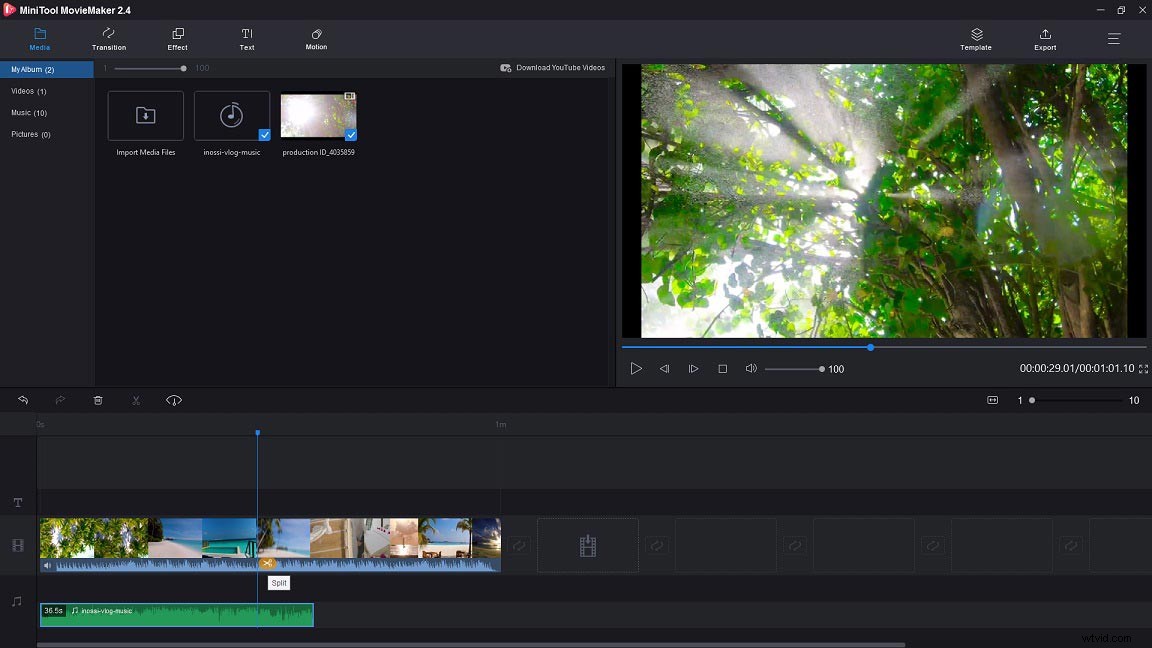
3. Högerklicka senare på den oönskade delen av MP3-filen och välj Ta bort för att ta bort den.
Trimma MP3-fil i video
1. Välj MP3-filen på ljudspåret.
2. Dra start-/slutpunkten för MP3-spåret till höger/vänster för att trimma dess början/slut.
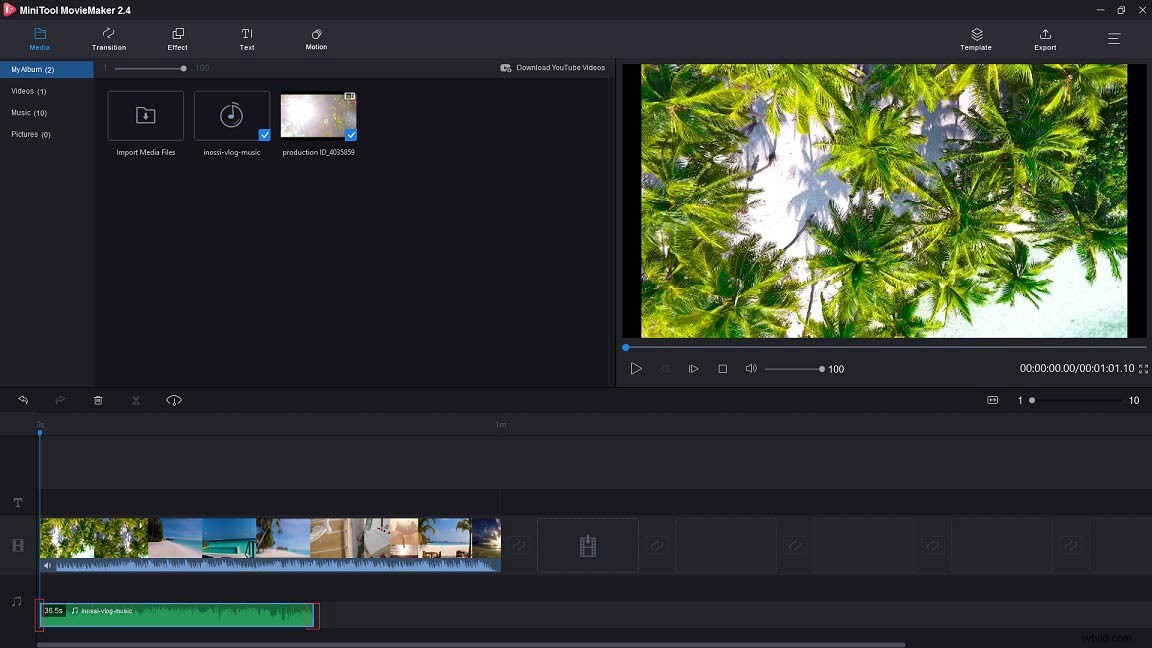
3. Flytta sedan spåret dit du vill lägga i videon.
Slå samman MP3-fil i video
1. Importera ytterligare en MP3-fil från din dator och lägg till den på tidslinjen.
2. Då ser du att de två MP3-filerna är sammanslagna till en.
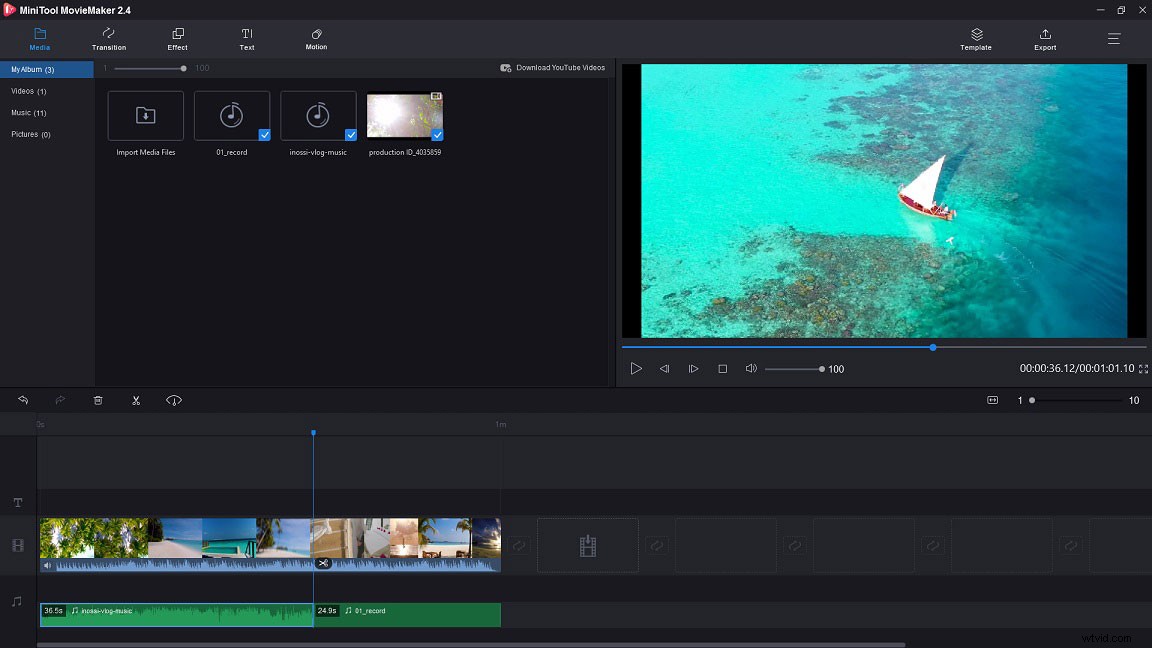
3. Om du tycker att originalljudet är onödigt kan du klicka på högtalarikonen nedanför videominiatyren för att stänga av ljudet. Eller dela videon och stäng av den önskade delen av videon.
Tona in och tona ut MP3-fil
1. Se till att MP3-spåret är valt och dubbelklicka på det.
2. Gå till Musikset fliken i den högra panelen, dra reglaget för att ställa in in-/uttoningstiden.
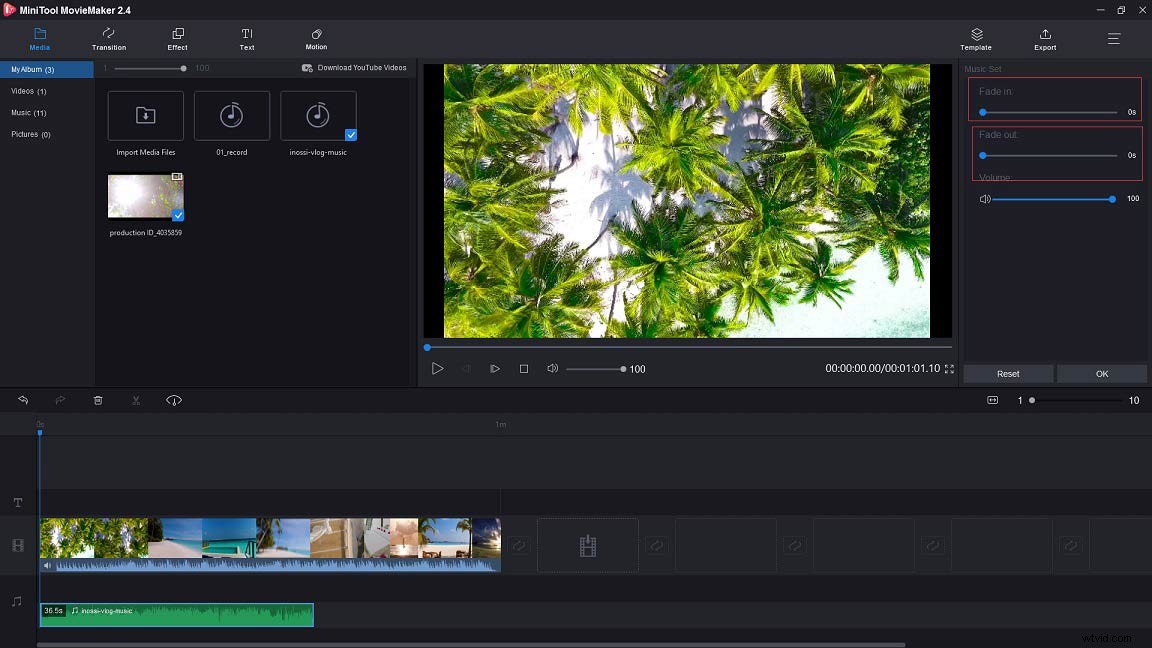
3. Du kan också justera volymen på ljudet. Tryck sedan på OK för att tillämpa ändringen.
Exportera redigerad fil
1. När du är klar med all MP3-redigering klickar du på Exportera för att få fönstret Exportera.
2. I exportfönstret kan du byta namn på filen, ändra filformatet, välja en ny sökväg för att spara och ändra videoupplösningen.
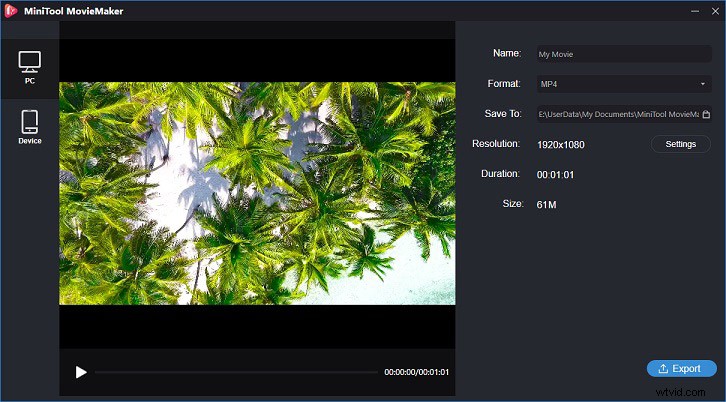
3. Klicka slutligen på Exportera för att exportera den redigerade filen.
Prova MiniTool MovieMaker för att lära dig hur du redigerar MP3 i en video!Klicka för att tweeta
Del 2. Hur man redigerar MP3 på Mac
QuickTime Player är en standardmediaspelare för Mac-datorer. Den kan hantera olika format av videor, ljudfiler och bilder. Den kan användas som en videoredigerare för att rotera, trimma, dela och kombinera videor. Andra användbara funktioner stöds också av QuickTime Player, som att spela in strömmande video och ladda upp dina videor direkt till sociala plattformar. Dessutom kan du använda den här mediaspelaren för att trimma MP3-filer.
Så här redigerar du MP3 på Mac.
1. Kör QuickTime Player på din Mac-dator.
2. Klicka på Arkiv och väljÖppna fil från rullgardinsmenyn.
3. Då dyker fönstret Filutforskare upp, du kan lägga till MP3-filen du vill trimma till QuickTime Player.
4. Välj Redigera> Trim från menyraden.
5. Flytta det gula reglaget för att justera längden på din MP3-fil.
6. Tryck på Spela för att kontrollera om det är rätt klipp du vill spara.
7. När du är klar klickar du på Trim för att trimma MP3-filen.
8. Navigera till Arkiv> Exportera för att spara den trimmade MP3-filen.
Del 3. Hur man redigerar MP3 online
Om du inte är som andra som använder en MP3-redigerare ofta, så föreslår jag att du ska använda en online-MP3-redigerare. Den här delen introducerar Apowersoft Free Online Audio Editor för dig. Det är ett gratis onlineljudredigeringsverktyg som kan redigera MP3-filer och exportera dem till MP3, FLAC, M4A, AAC, WAV eller andra format. Med den kan du klippa, trimma, dela ljud och kombinera flera ljudklipp till ett.
Eftersom det är en MP3-redigerare online kan du redigera MP3-filer var som helst när som helst utan att behöva någon speciell kompetens.
Här är en guide om hur du redigerar MP3-filer online med Apowersoft Free Online Audio Editor.
1. Gå till Apowersofts webbplats, scrolla ner på hemsidan och för musen över Online sektion. Klicka sedan på Ljudredigerare .
2. Klicka på Börja redigera och ladda ner och installera startprogrammet för att starta ljudredigeringsverktyget.
3. Tryck på Arkiv> Ladda fil för att importera MP3-filen du vill redigera.
4. Klicka på det importerade MP3-spåret så ser du en gul linje. Flytta och dra linjen för att välja den oönskade delen av MP3-filen.
5. Gå sedan till Redigera> Klipp ut för att klippa ut det valda avsnittet.
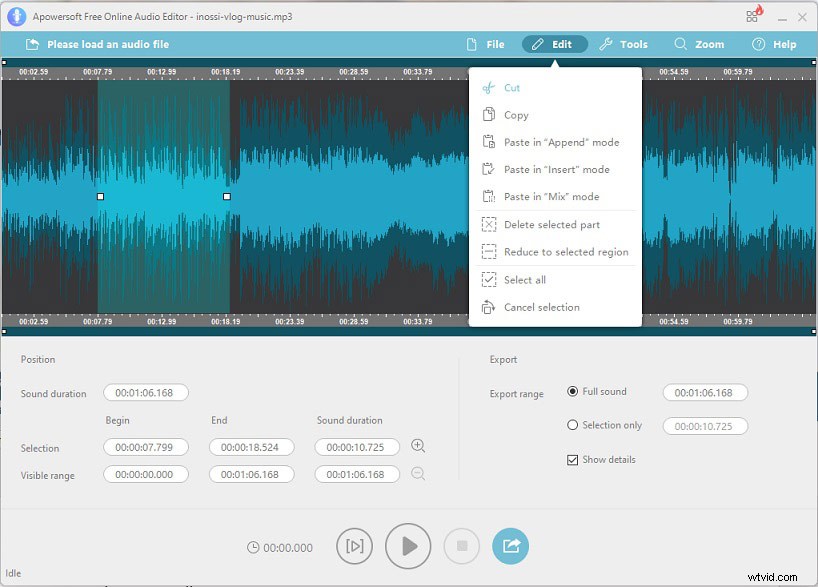
6. Klicka till slut på Arkiv> Spara som och den kommer automatiskt att spara den redigerade MP3-filen på din enhet. Du kan kontrollera filen genom att klicka på sökvägen för att spara i det nedre högra hörnet av fönstret.
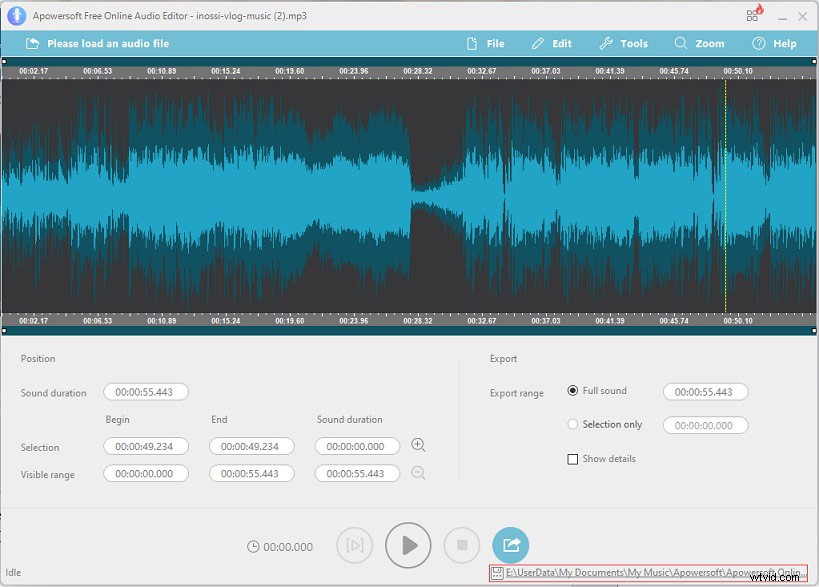
Slutsats
Nu måste du veta hur du redigerar MP3-filer med dessa gratis MP3-redigerare som kan uppfylla de grundläggande kraven för MP3-redigering. Om du är en professionell kan Adobe Audition vara ditt förstahandsval. Om du har några problem med det här inlägget, kontakta oss via [email protected] eller lämna ett svar nedan!
Hur man redigerar MP3 FAQ
Kan Windows Media Player redigera MP3-filer? Du kan inte direkt redigera MP3-filer i Windows Media Player. För att redigera MP3-filer i det här programmet måste du ladda ner SolveigMM WMP Trimmer Plugin.Hur lägger man till musik till fotot?- Välj en videoredigerare som Windows Movie Maker.
- Importera fotona till programvaran och ordna om fotona.
- Lägg sedan till musiken i foton.
- Exportera videon till din dator.
