MP4-format används vanligtvis för att lagra video och ljud. Nu är detta videoformat flitigt använt på webben, som YouTube, Twitter, Instagram, etc. Om du är intresserad av att skapa video och dela video, kommer det inte att gå fel att välja MP4. Det här inlägget visar hur du redigerar MP4 med MP4-redigeringsprogram.
Det första steget i redigering av MP4-processen är att välja rätt MP4-redigeringsprogram. Det finns massor av professionell programvara du kan höra, som Adobe Premiere Pro, Final Cut Pro, Vegas Pro och Lightworks. Men om du inte har någon erfarenhet av att redigera MP4 kan en lättanvänd MP4-redigerare vara mer lämplig för dig.
För nybörjare rekommenderar vi här MiniTool Movie Maker utvecklad av MiniTool.
Gå nu vidare till nästa del och lär dig hur du redigerar MP4-videor.
Hur man redigerar MP4 offline
MiniTool Movie Maker är ett Windows-redigeringsprogram. Med sitt enkla och intuitiva gränssnitt kan du redigera MP4 enkelt och snabbt. Den kommer också med några fantastiska filmmallar, som hjälper dig att skapa en MP4-video på några sekunder.
Det här verktyget är säkert och pålitligt, prova det för att redigera MP4 utan annonser!
Importera MP4-video
För att redigera MP4-filer måste du först importera dem. Så här gör du:
Steg 1. Ladda ner och installera MiniTool Movie Maker på din dator.
Steg 2. Starta det här programmet och sedan ser du filmmallar Klicka på Fullständigt läge eller stäng fönstret för att komma åt dess huvudgränssnitt.
Steg 3. Tryck på Importera mediefiler för att importera MP4-filer du vill ha från din dator.
Steg 4. Dra och släpp MP4-filer till tidslinjen en efter en. Eller håll musen över videon och klicka på korsikonen för att lägga till MP4-videor.
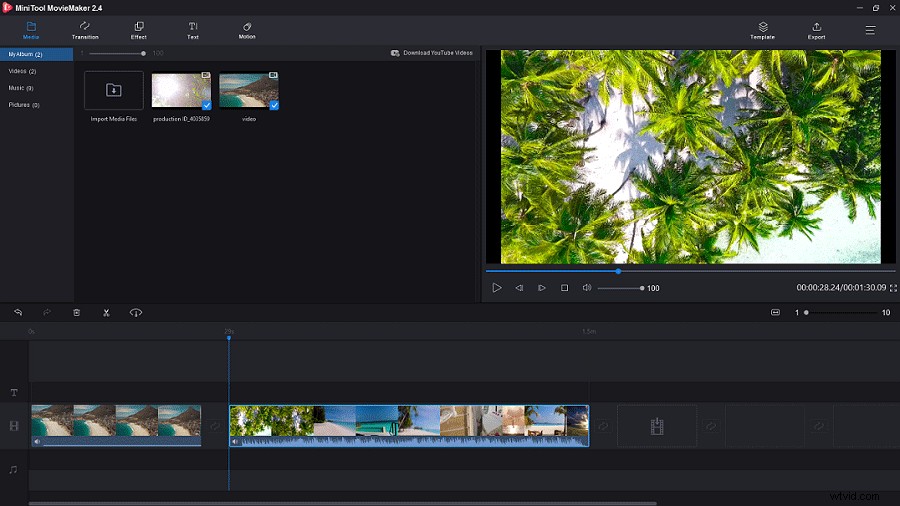
Vill du hitta gratis videomaterial till din video kanske du är intresserad av:De bästa webbplatserna för royaltyfria stockvideor.
Dela MP4-video
Om du vill ta bort den onödiga delen av MP4-videon kan du dela upp MP4-videon och ta bort det oönskade videoklippet.
Följ stegen för att dela upp MP4-videon.
Steg 1. Dra och släpp spelhuvudet där du vill dela videon.
Steg 2. Klicka på saxikonen på spelhuvudet för att klippa MP4-filen.
Steg 3. Välj videoklippet du vill ta bort, högerklicka på det och välj Ta bort alternativ från popup-listan.
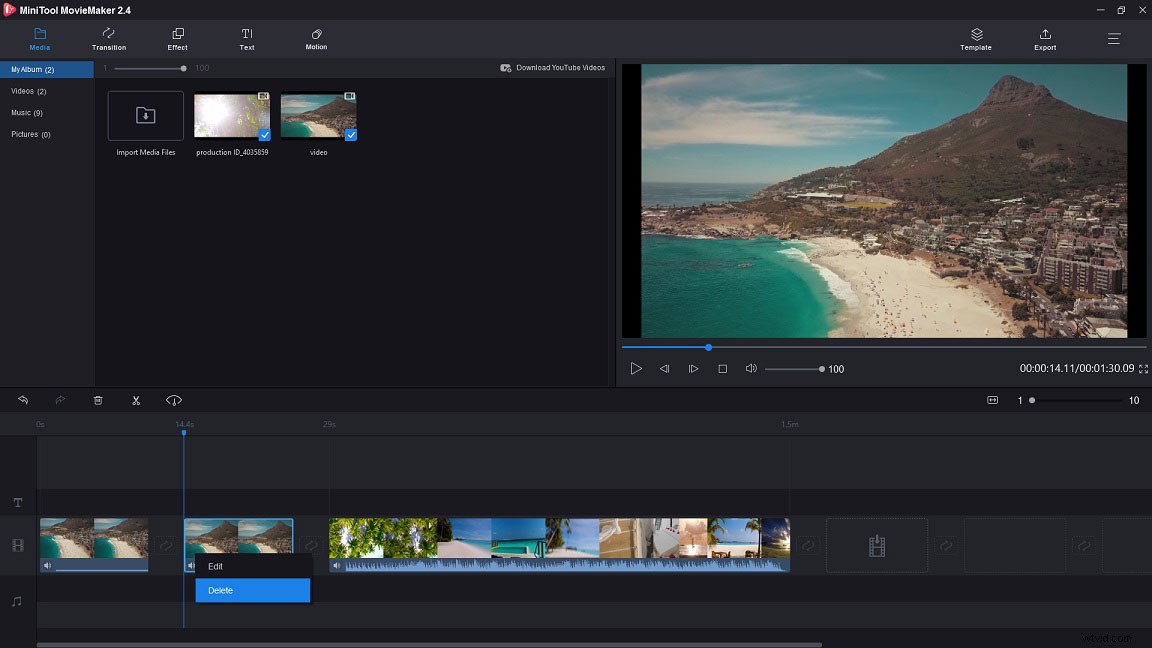
Trimma MP4-video
Du tycker att början och slutdelen av MP4-videon är onödig. Så hur redigerar man MP4? Det enklaste sättet är att trimma din video. Så här trimmar du MP4-video.
Steg 1. Välj videon och klicka påsaxikonen bredvid papperskorgen , välj sedan det andra alternativet Fulldelning .
Steg 2. En Dela/Trim fönstret dyker upp, växla till TRIM flik.
Steg 3. Dra och placera spelhuvudet där du vill börja och klicka på saxikonen .
Steg 4. Gör samma steg som Steg 3 gör för att ta bort slutet av videon. Klicka sedan på OK knappen för att tillämpa denna ändring.
Eller så kan du trimma videon direkt genom att flytta startpunkten eller slutpunkten på tidslinjen.
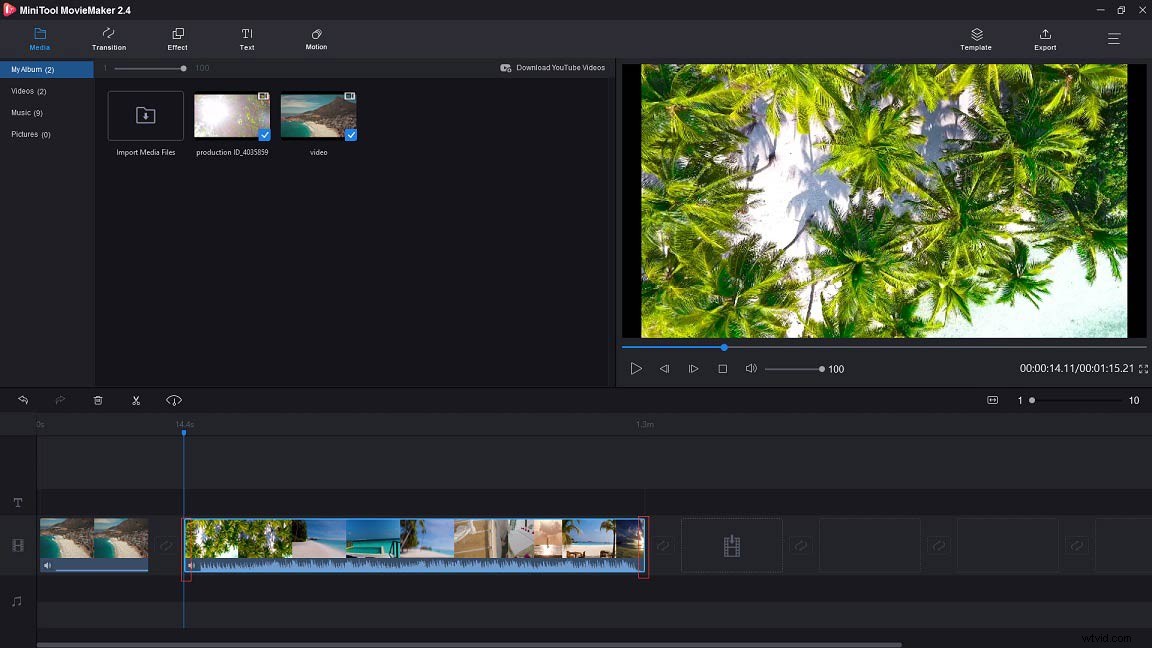
Lägg till övergångar och effekter till video
För att få din video att se bättre ut kan du lägga till några övergångar för att skapa förutsättningar för nästa scen och använda effekter för att förbättra scenen. MiniTool Movie Maker erbjuder dig massor av fantastiska övergångar och effekter, låt oss ta en titt på hur du lägger till övergångar och effekter till video.
Lägg till övergångar
Steg 1. Tryck på Övergång i menyraden för att få dess gränssnitt.
Steg 2. Rulla nedåt i övergångsfönstret och hitta den övergång du gillar.
Steg 3. Dra och släpp övergången mellan videoklipp.
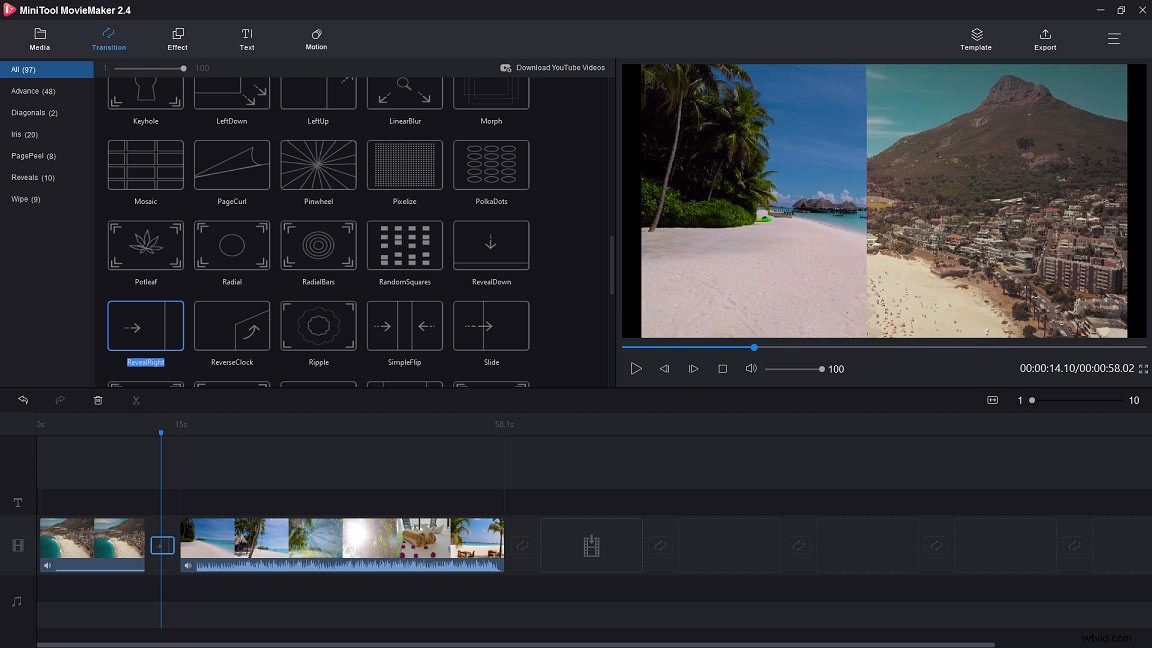
Lägg till effekter
Steg 1. Välj Effekt i menyraden och välj en effekt du gillar.
Steg 2. Placera sedan effekten på önskat videoklipp. Om du tycker att effekten är olämplig kan du välja Ingen effekt för att ta bort effekten du tillämpade.
Lägg till titlar och krediter till video
Om du lägger till titlar och krediter till videon ser det mer komplett ut. Följ stegen nedan för att redigera MP4-video.
Lägg till titlar
Steg 1. Klicka på Text i menyraden och välj sedan alternativet Titel i den vänstra panelen.
Steg 2. Välj den titel du vill ha och tryck på korsikonen för att lägga till den i videon.
Steg 3. Du kommer att se ett redigeringsfönster på höger sida, ange titeln på videon eller lite grundläggande information om videon.
Steg 4. Ändra teckensnitt, teckenstorlek, teckensnittsfärg som du vill. När du är klar klickar du på OK knappen.
Lägg till krediter
Steg 1. På Text sida, välj Krediter i den vänstra panelen.
Steg 2. Välj medverkan du vill ha och dra och släpp den till slutet av videon.
Steg 3. Skriv ditt namn och namnet på någon du vill tacka.
Steg 4. Klicka sedan på OK .
Redigera ljud
För att redigera MP4-filer bör du lära dig hur du lägger till musik till video. Speciellt vissa MP4-videor innehåller ljudfiler. Hur tystar man originalspåret och lägger till bakgrundsmusik till videon? Utför följande steg för att redigera video.
Steg 1. Stäng av bakgrundsljudet:Hitta högtalaren ikonen under videon och tryck på den här ikonen för att stänga av originalljudet. Om du vill stänga av en del av ljudet i videon kan du dela upp videon och göra det på samma sätt.
Steg 2. Lägg till musik till video:Dra och släpp musiken du importerade till tidslinjen. Om det inte finns någon lämplig musik på din dator kan du hitta underbar upphovsrättsfri musik på YouTubes ljudbibliotek.
Steg 3. Redigera ljud:För att se till att ljudet är jämnt utan några framträdande fel kan du högerklicka på ljudspåret och välja Redigera för att tona musik.
Exportera MP4-video
Slutligen, spara den redigerade MP4-videon på din PC. Så här sparar du din video.
Steg 1. Gå till Exportera fönstret efter att ha klickat på Exportera knappen i menyraden.
Steg 2. Redigera filnamnet igen och ändra sökvägen för att spara den om du vill. Klicka sedan på Exportera för att spara videon.
Kom ihåg att om du inte har avslutat videon och vill redigera MP4-video imorgon måste du ta en titt på det här inlägget:Hur man sparar projekt.
Med hjälp av MiniTool Movie Maker kan jag redigera MP4-videor som ett proffs! Klicka för att tweeta
Hur man redigerar MP4 online
Om du tenderar att redigera MP4-filer online, prova det kraftfulla MP4-redigeringsverktyget online – Clipchamp. Clipchamp är gratis att använda men kräver att du registrerar dig för det. Den innehåller alla grundläggande redigeringsfunktioner som Split, Transition, Title, etc.
Det erbjuder också olika mallar och videoaktier. Låt oss se hur du redigerar MP4-video med Clipchamp.
Lägg till MP4-video
Steg 1. Gå till Clipchamps officiella webbplats och registrera dig för ett konto.
Steg 2. Klicka på Skapa en video i det övre högra hörnet.
Steg 3. Det finns alla möjliga dimensioner för sociala nätverk som Vimeo, YouTube, Facebook och Instagram. Välj sedan den dimension du vill ha och välj Börja redigera .
Steg 4. Tryck på Lägg till media och välj Bläddra bland mina filer för att importera MP4-filer. Eller dra och släpp MP4-videor som du vill redigera.
Steg 5. Dra och släpp MP4-filer till tidslinjen längst ned i videoredigeraren.
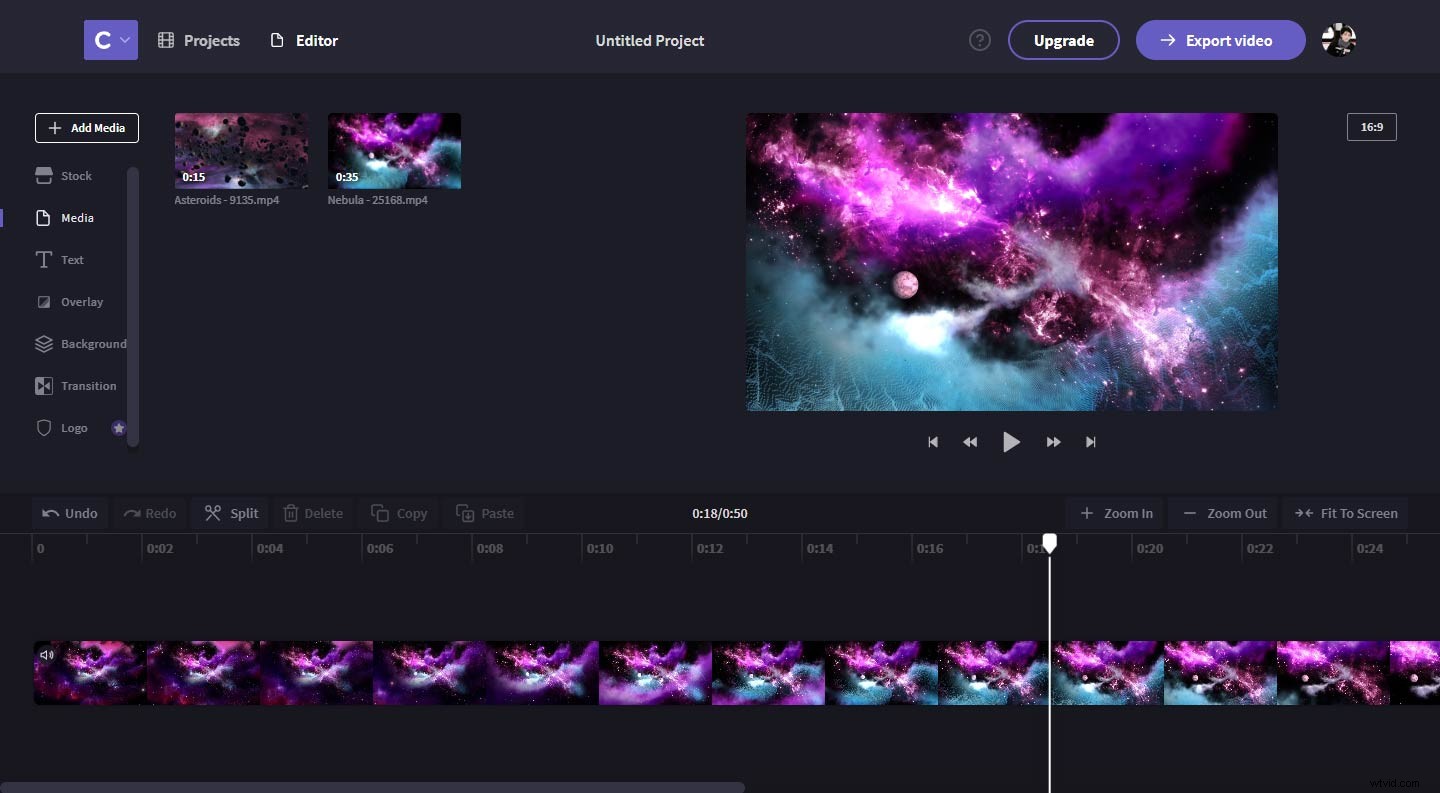
Lägg till överläggseffekt till video
Att skapa en bild-i-bild-effekt är användbart när du gör en video. Du kan lägga över en bild eller video på din huvudvideo för att göra din video mer levande. Eller använd överlagringseffekt för uppmaning som YouTubes slutskärm. Se det här inlägget:Så här lägger du till YouTube-slutskärm - Få fler visningar på YouTube.
Så här lägger du till överlagringseffekter i video.
Steg 1. Dra och släpp bilden eller videon du importerade dit du vill lägga till överlagringseffekt.
Steg 2. Klicka på överläggsvideon så hittar du en prickad ruta . Klicka sedan på den för att lägga till överlagringseffekt till videon. Om du vill förlänga tiden som videoöverlägget visas drar du bara höger sida av videon till höger.
Steg 3. Högerklicka på den här ikonen för att justera placeringen och storleken på videoöverlägget.
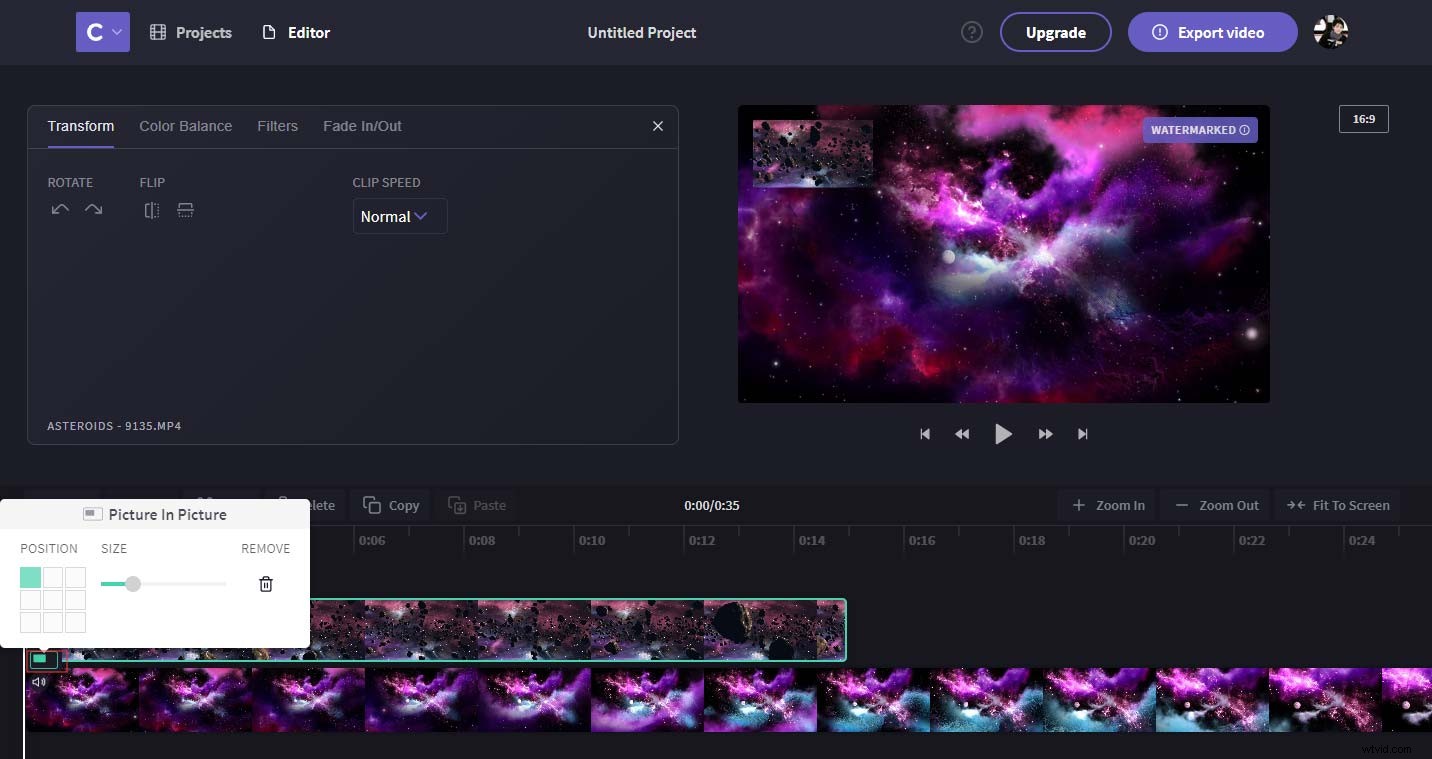
Kom ihåg att din exporterade video kommer att vara vattenstämplad om du använde premiumfunktioner. För att ta bort vattenstämpeln från din video kanske du är intresserad av Hur man tar bort vattenstämpel från video och foto effektivt.
Justera videohastighet
Om du tycker att din video är för lång vill du göra videon kortare. I det här fallet kan du snabba upp videon för att förkorta den i längd utan att ta bort några scener i videon.
Steg 1. Markera videon och ett redigeringsfönster visas.
Steg 2. Härifrån klickar du på rutan nedanför CLIP SPEED för att rulla ned listan.
Steg 3. Det finns tre alternativ lista här:Långsamt , Normal och snabb , välj Snabb alternativ från rullgardinsmenyn. Välj sedan en hastighet på 2x, 4x, 8x, 16x för att öka hastigheten på MP4-videon.
Lägg till logotyp till video
För att marknadsföra ditt företag på YouTube kan du lägga till en slående logotyp till din MP4-video. En logotyp kan inte bara hjälpa dig att locka publiken utan kan också skydda din video från att stjäla.
Dessutom kan du också bygga upp ditt företag på andra sätt som att lägga till YouTube-banner.
Se det här inlägget för att lära dig hur du lägger till YouTube-banner:Allt du behöver veta om YouTube-bannerstorlek.
Ta följande steg för att lära dig hur du lägger till logotyp till videon.
Steg 1. Välj det sista alternativet Logotyp i den vänstra panelen och klicka på Ladda upp en logotyp för att välja logotypen du skapade från din dator.
Steg 2. Dra och släpp logotypen till tidslinjen. Välj sedan logotypen och justera dess längd så att den passar videon.
Steg 3. För att undvika att logotypen påverkar publikens visningsupplevelse kan du ändra logotypens storlek, placering och opacitet.
Steg 4. Tryck slutligen på Exportera video för att spara MP4-videon.
Sammantaget har de två MP4-redigerarna sina egna funktioner. MiniTool Movie Maker låter dig redigera MP4 offline. Med den kan du skapa video utan vattenstämpel.
Även om din video kan vara vattenstämplad när du använder Clipchamp, kan du använda vissa avancerade funktioner som vissa videoredigerare kanske inte har, som att lägga till en överlagringseffekt.
MP4-redigeringsprogram
Om du letar efter andra MP4-redigerare, här är:
- Windows Movie Maker. – Det är en gratis och professionell Windows-redigeringsprogramvara. Du kan trimma, dela och dela din film fritt.
- Frimake. – Den kan utföra grundläggande redigeringsoperationer som att rotera video, slå samman filer och ta bort svarta fält.
- DaVinci Resolve. – Den är kraftfull och fungerar med flera plattformar.
- iMovie. – Det är en MP4-redigerare endast för Mac. Med den kan du skapa videor utan någon som helst kunskap om redigering.
- VSDC Free Video Editor. – Det här programmet kan inte bara redigera MP4 utan också konvertera video snabbt.
- Ljusverk. – Det är den mest kraftfulla videoredigeraren med avancerade redigeringsverktyg.
Relaterad artikel:Topp 7 MP4-redigerare för Windows och Mac under 2019 - Analys och granskning.
Slutsats
Det finns en mängd olika sätt att redigera MP4-filer som dela, trimma, tillämpa övergångar, lägga till krediter och justera videohastighet. Det här inlägget erbjuder användbara tips för att redigera MP4-videor. Efter att ha läst det här inlägget måste du lära dig hur du redigerar MP4-videor. Välj ett MP4-redigeringsprogram och redigera video som ett proffs!
Om du har några frågor om hur man redigerar MP4, vänligen kontakta oss [email protected] och kommentera det här inlägget.
