"Det gick inte att slutföra din begäran eftersom det smarta objektet inte är direkt redigerbart." Detta är ett fel som ofta uppstår när du använder Photoshop. Vad betyder detta fel? Vad orsakade detta fel? Och hur fixar man det? Kontrollera det här inlägget för att hitta svaret du vill ha.
Utvecklad av Adobe Inc., Adobe Photoshop är en rastergrafikredigerare för Mac och Windows, som är den mest populära fotoredigeraren idag. Om du behöver en utmärkt bildspelstillverkare bör MiniTool MovieMaker släppt av MiniTool vara ditt förstahandsval.
Ett smart objekt är en speciell typ av lager som innehåller bilddata. Den är utformad för att innehålla alla originalfunktioner i lagret och gör att du kan utföra grundlig, oförstörande redigering av lagret.
Att redigera smarta objekt är inte så enkelt som du tror. Vissa användare klagar på att de stötte på felet "Det gick inte att slutföra din begäran eftersom det smarta objektet inte är direkt redigerbart" när de försökte klippa eller ta bort valda delar från en bild i Photoshop.
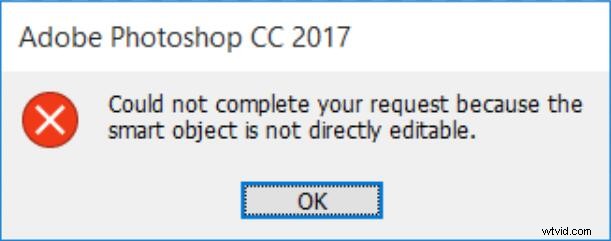
Enligt en undersökning inträffar detta specifika fel på CS3, CS4, CS5, CS6 och alla CC-versioner av Photoshop.
Relaterad artikel:En kort introduktion av Windows 10 Photo Editor - Foton
Orsaker till att det inte gick att slutföra din förfrågan eftersom det smarta objektet är Ej direkt redigerbar
Baserat på informationen vi samlat in kommer flera förhållanden att orsaka detta felmeddelande:
- Bildlagret som ingår i markeringen är låst. Den vanligaste orsaken till detta problem är när det valda bildlagret är låst eller delvis låst.
- Det inblandade lagret innehåller vektordata. Det här problemet kan också uppstå om du vill ta bort urvalet som innehåller vektordata.
Hur man åtgärdar Det gick inte att slutföra din förfrågan eftersom Smart objekt kan inte redigeras direkt
Om du letar efter ett sätt att lösa detta specifika problem har du tur. Den här artikeln ger dig tre olika sätt att hjälpa dig lösa felet "Det gick inte att slutföra din begäran eftersom det smarta objektet inte är direkt redigerbart".
För att framgångsrikt lösa det här problemet, följ metoderna nedan i ordning tills du hittar en lösning som effektivt kan lösa ditt problem.
Metod 1. Lås upp bildlagret
Oavsett när du får felet "Kunde inte slutföra din begäran eftersom det smarta objektet inte är direkt redigerbart", är den enklaste lösningen att öppna fel bild och låsa upp bildlagret i Photoshop. Efter det kan du ta bort, klippa ut eller ändra bildval. Denna metod är effektiv i många fall.
Här är en snabbguide om hur du låser upp bildlagret:
Steg 1. Öppna Photoshop på din PC.
Steg 2. Ladda bilden som visar felmeddelandet.
Steg 3. Innan du gör ditt val, gå till Layer med hjälp av menyn till höger och klicka på Lås ikon för att låsa upp det delvis låsta lagret.
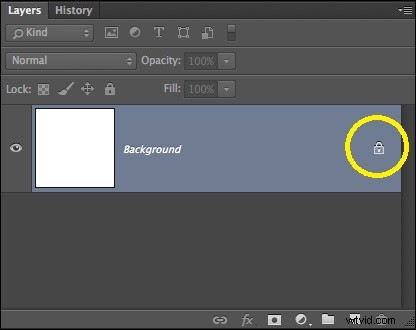
Steg 4. När lagret är upplåst väljer du det område som du vill klippa ut, kopiera och ta bort. Kontrollera om felet fortfarande uppstår.
Om du fortfarande ser samma fel, gå vidare till nästa metod.
Metod 2. Konvertera smarta objekt till ett normalt lager
En annan möjlig orsak till felet "Det gick inte att slutföra din begäran eftersom det smarta objektet inte är direkt redigerbart" är att det smarta objektet innehåller data i en icke-förstörande containerfil. Därför får du inte direkt redigera denna smarta objektfil. Lösningen på detta problem är att konvertera det smarta objektet till ett normalt lager.
Här är en snabbguide om hur du konverterar det smarta objektet till ett normalt lager. Det första är att köra Photoshop på din dator. Och följ sedan ett av dessa sätt.
Sätt 1. I Lager dubbelklicka på panelen Smarta objekt ikon.
Sätt 2. Navigera till Layer> Smarta objekt> Redigera innehåll .
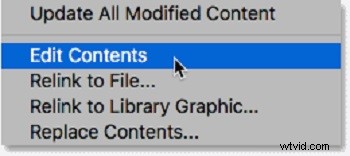
Sätt 3. Gå till Egenskaper och välj Redigera innehåll .
Genom att utföra något av ovanstående sätt kan du konvertera det smarta objektet till ett normalt lager. Nu kan du försöka redigera det smarta objektet igen. Om det misslyckas, prova den tredje metoden.
Metod 3. Rasterisera lagret
En annan anledning till felet "Det gick inte att slutföra din begäran eftersom det smarta objektet inte är direkt redigerbart" är att du försöker använda ett rutnätsbaserat verktyg på formlagret. Lösningen är att rastrera lagret så att du kan använda rasterbaserade verktyg. Och den här metoden kan användas i de flesta situationer.
Här är en snabbguide om hur du rastrerar lagret:
Steg 1. Öppna Photoshop-appen på din enhet först.
Steg 2. Högerklicka på lagret som visar felmeddelandet och välj Rasterisera lager .
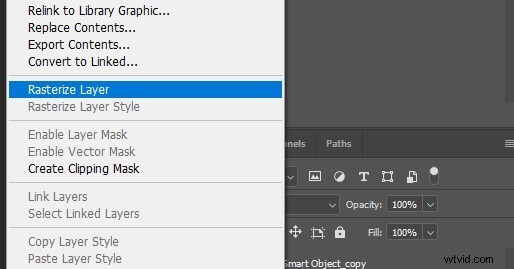
Steg 3. När det smarta objektet har rastrerats kan du prova att upprepa samma procedur som utlöste problemet för att kontrollera om felet har lösts.
Det är alla metoder vi har sammanfattat. Vi hoppas att dessa metoder kan hjälpa dig att komma ur problem.
Rekommendera artikel:Topp 10 bästa fotovisare för Windows 10 (2020)
Om Photoshop Smart Object
Vad är ett smart objekt i Photoshop?
Ett smart objekt är ett speciellt lager som verkligen kan redigeras oförstörande i Photoshop.
När du konverterar ett normalt lager till ett smart objekt kommer innehållet i det ursprungliga källlagret att sparas separat som en fil i filen. Oavsett hur många smarta objekt du redigerar kommer det ursprungliga källinnehållet att förbli oförändrat.
Smarta objekt kan innehålla raster- och vektorinnehåll och kan fungera som vanliga lager. Du kan justera deras storlek eller omvandla dem, använda filter eller lägga till justeringslager. Du kan också göra val och använda masker.
Vad som gör det ännu mer användbart är att du också kan komma åt och redigera källinnehållet när som helst. Dubbelklicka bara på miniatyren av lagret i panelen Lager.
Vilka är fördelarna med ett smart objekt?
- Utför en oförstörande transformation. Du kan skala, rotera, skeva, förvränga, perspektivomvandla eller förvränga ett lager utan att förlora originalbildens data eller kvalitet.
- Hantera vektordata, som vektorillustrationer i Illustrator.
- Utför oförstörande filtrering. Du kan redigera filtren som tillämpas på smarta objekt när som helst.
- Redigera ett smart objekt och uppdatera alla dess länkade instanser automatiskt.
- Använd en lagermask som är länkad till eller inte länkad till ett smart objektlager.
- Prova olika designs med lågupplösta platshållarbilder och ersätt dem sedan med den slutliga versionen.
Relaterad artikel: Hur man ändrar storlek på en bild i Photoshop och två alternativa metoder
Bonus – Andra vanliga Photoshop-fel
Förutom felet vi nämnde ovan har Photoshop-användare stött på några andra fel. Följande kommer kortfattat att introducera några vanliga Photoshop-fel. För att göra det enklare listar vi också deras orsaker och lösningar som referens.
1. Kunde inte slutföra din förfrågan på grund av ett programfel
Felvarningen "Photoshop kunde inte slutföra din begäran på grund av ett programfel" orsakas ofta av generatorpluginen eller inställningarna i Photoshop tillsammans med filtillägget för bildfilerna.
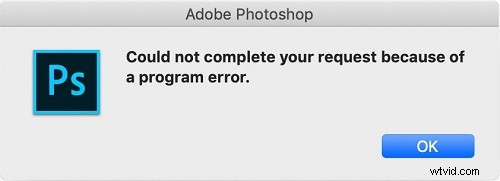
I vissa fall visas felmeddelandet endast för en specifik bildfil, medan andra bildfiler kan laddas bra. Orsakerna och lösningarna till ovanstående felmeddelande kommer att diskuteras nedan.
4 möjliga orsaker:
- Photoshop-inställningar är den vanligaste orsaken till felmeddelandet.
- En annan orsak till felmeddelandet kan vara förlängningen av bildfilen.
- En låst biblioteksmapp kan också resultera i felmeddelandet.
- Generatorpluginen som finns i fönstret Inställningar kan också orsaka felmeddelandet.
4 praktiska lösningar:
- Återställ inställningarna för Photoshop-programmet.
- Ändra förlängningen av bildfilen.
- Lås upp biblioteksmappen.
- Inaktivera generatorplugin som finns i fönstret Inställningar.
2. Kunde inte slutföra din förfrågan eftersom det inte är ett giltigt Photoshop-dokument
Flera användare hävdar att de fick felet "Det gick inte att slutföra din begäran eftersom det inte är ett giltigt Photoshop-dokument" när de försökte öppna PSD- och PDF-filer med Photoshop. Och detta fel rapporteras inträffa på både Mac- och Windows-datorer.
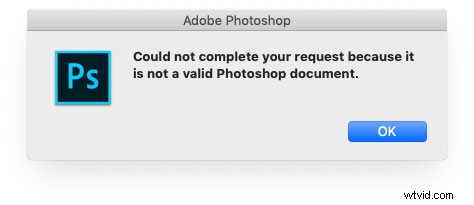
2 möjliga orsaker:
- Den vanligaste orsaken till detta fel är att filen sparas med ett annat tillägg.
- En annan känd orsak till detta fel är att PSD-filen är skadad.
2 praktiska lösningar:
- Ändra tillägget till rätt tillägg.
- Öppna filen med en annan fotoredigerare, till exempel GIMP.
3. Kunde inte slutföra din förfrågan på grund av ett problem med att analysera JPEG-data
Som vi alla vet kommer Photoshop att analysera alla importerade bilder för att aktivera flera funktioner och göra vissa funktioner möjliga. Vissa användare har dock upplevt en speciell situation där användare inte kan importera bilder från sina skrivbord.
Felmeddelandet noterar:"Det gick inte att slutföra din begäran på grund av ett problem med att analysera JPEG-data". Och detta fel är inte begränsat till endast JPEG-filer. Det kan även förekomma i PNG- eller GIF-filer.
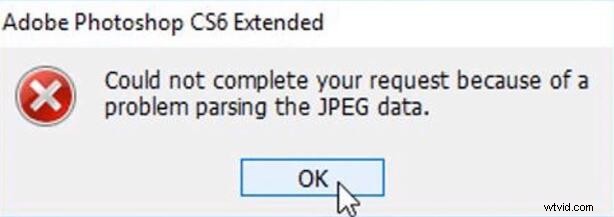
En möjlig orsak:
Detta fel är vanligtvis associerat med problemet i förlängningen av bilden.
3 praktiska lösningar:
- Öppna bilden via Paint och spara sedan bilden i rätt JPEG-format.
- Öppna bilden i din standardfotovisare, rotera bilden och stäng den sedan utan att göra några ändringar.
- Ta en skärmdump, beskära det oönskade området och spara sedan den slutliga bilden.
Slutsats
Hjälpte metoderna ovan dig att lösa felet "Kunde inte slutföra din begäran eftersom det smarta objektet inte är direkt redigerbart"? Om du tycker att den här artikeln är användbar, dela den här artikeln med någon som lider av samma problem som du.
Naturligtvis, om du har några frågor eller förslag om det, vänligen meddela oss via [email protected] eller dela dem i kommentarsfältet nedan.
Frågor och svar om smarta objekt kan inte redigeras direkt
Varför säger Photoshop att smarta objekt inte är direkt redigerbara? Enligt undersökningen kommer två tillstånd att orsaka detta felmeddelande. Den första är att bildskiktet som ingår i valet är låst. Det andra är det inblandade lagret som innehåller vektordata.Hur gör jag ett smart objekt redigerbart i Photoshop?Här är tre praktiska metoder för att göra ett smart objekt redigerbart i Photoshop.
- Öppna fel bild och lås upp bildlagret i Photoshop.
- Konvertera det smarta objektet till ett normalt lager.
- Rasterisera lagret.
- Välj det smarta objektet under Lager .
- Välj Beskär verktyg från den vänstra panelen.
- Dra valfri kant på bilden för att beskära den.
- Använd bockikonen längst upp för att spara ändringen.
Här är fyra användbara metoder för att göra ett smart objekt.
- Öppna en bild som ett smart objekt.
- Öppna råfiler som smarta objekt.
- Konvertera ett lager till ett smart objekt.
- Placera en bild som ett smart objekt.
