Ett gästinlägg av David Salahi från The Photo Performance
Jag använder Nik Software-filter i Photoshop mycket men när jag först började använda dem upptäckte jag ofta att efter att ha tillämpat ett filter skulle jag senare vilja gå tillbaka och göra ändringar. Om du bara använder filtret normalt finns det inget sätt att gå tillbaka och göra ändringar från samma inställningar som du ursprungligen använde. Lyckligtvis finns det ett enkelt sätt att göra dina filter redigerbara:konvertera lagret till ett Photoshop Smart Object innan du använder dem. Allt du behöver göra är att högerklicka på lagrets namn och välja Konvertera till smart objekt.

Du applicerar sedan ditt filter som vanligt. Men eftersom du har applicerat det på ett smart objekt blir ditt filter ett smart filter och är icke-förstörande. Du kan gå tillbaka när som helst och justera inställningarna för att få det helt rätt eller för att skapa ett nytt utseende. Så här ser det smarta objektet ut efter att Color Efex Pro har använts som ett smart filter:
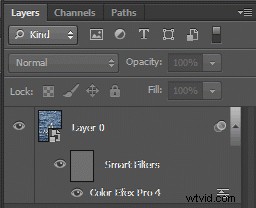
För att redigera dina filterinställningar kan du helt enkelt dubbelklicka på Color Efex Pro Smart Filter och du kommer direkt tillbaka till det filtret där du slutade tidigare.
Det här fungerar utmärkt men problemet jag hela tiden hade var att jag glömde att konvertera lagret till ett smart objekt innan jag gick in i filtret. Ibland ägnade jag fem eller tio minuter åt att justera inställningarna och då insåg jag att jag hade glömt att konvertera lagret till ett smart objekt innan jag började. Det är bra om du har ringt in precis rätt inställningar och du är säker på att du aldrig kommer att vilja ändra saker. Men personligen gillar jag alltid att ha möjligheten att göra ändringar. Även om jag har de perfekta inställningarna när jag tittar på bilden för tillfället kan jag behöva ändra dem senare för utskrift eller om jag ändrar storlek på bilden.
Skapa en åtgärd
Så, min lösning var att skapa en åtgärd som både konverterar det aktiva lagret till ett smart objekt och sedan väljer filtret. Detta minskar antalet klick och hjälper mig att se till att jag alltid använder mina filter på smarta objekt. Och när du skapar en åtgärd kan du tilldela en genvägsknapp så att du snabbt kan köra åtgärden genom att trycka på en enda knapptryckning.
För att skapa en åtgärd, se först till att åtgärdspanelen är synlig; om det inte är det, välj Fönster → Åtgärder från Photoshop-menyn. Klicka sedan på ikonen Skapa ny åtgärd längst ned på panelen; det är ikonen direkt till vänster om papperskorgen:
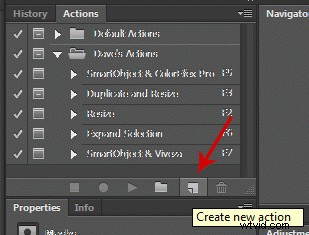
I dialogrutan som visas anger du ett namn för din åtgärd och väljer eventuellt en funktionstangent. Om du väljer en funktionstangent kommer du att kunna köra din åtgärd bara genom att trycka på den tangenten. I exemplet nedan har jag valt F8 som min funktionstangentgenväg. Klicka sedan på knappen Spela in och spela in ditt makro.

I det här exemplet konverterade jag först ett lager till ett smart objekt enligt beskrivningen ovan. Sedan körde jag Nik Software Dfine-filtret genom att välja det från menyn Filter. Jag gjorde mina ändringar i Dfine-filtret och klickade på OK vilket tog mig tillbaka till Photoshop. Observera att när jag kom tillbaka till Photoshop spelades makrot fortfarande in som indikeras av den röda cirkeln:
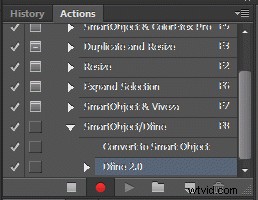
För att avsluta inspelningen klickade jag på Stopp-ikonen (den fyrkantiga ikonen omedelbart till vänster om den röda inspelningsikonen).
Köra din åtgärd
När du har skapat din åtgärd kan du använda den genom att välja ett lager och trycka på din genvägsknapp eller genom att klicka på ikonen Spela. Men som standard kör Photoshop makrot exakt som det ursprungligen spelades in. Så alla filterinställningar du använde när du spelade in makrot kommer att tillämpas när du kör makrot i framtiden. Faktum är att det kan köras så snabbt att du kanske inte ens ser filtrets användargränssnitt (dvs. Nik-programfiltret i dessa exempel). I vissa fall kan detta vara vad du vill. Mer troligt är det dock att du vill att makrot ska stoppas och låta dig välja de inställningar som är lämpliga för det speciella fotot som du redigerar. Lyckligtvis är detta lätt att göra. För att tvinga Photoshop att stoppa och låta dig välja inställning klickar du bara på ikonen Växla dialogrutan på/av för åtgärdssteget i fråga. I exemplet nedan har jag klickat på fyrkanten för Viveza-filtret så att åtgärden stoppar och låter mig justera dessa inställningar.
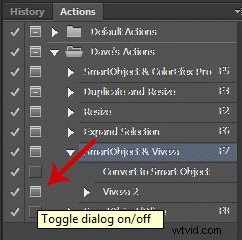
Observera att kvadraten för steget omedelbart ovan, Konvertera till smart objekt, är avstängd. Detta innebär att Photoshop automatiskt kör det steget utan att be om någon input från användaren.
Så med din åtgärd skapad kan du snabbt köra ditt filter med vetskapen om att du kan gå tillbaka och ändra filterparametrarna till ditt hjärta när som helst. Inte bara det utan du kan också lägga till filter. Till exempel, efter att ha applicerat ett Color Efex Pro-filter kanske jag vill använda Niks Sharpener Pro-filter. Inga problem. Se bara till att lagret fortfarande är markerat och använd nästa filter. På detta sätt kan du oförstörande lägga till flera filter och till och med ändra lagerordningen för filtren. I exemplet nedan ville jag se till att mitt Sharpener Pro-filter var överst. Om jag hade behövt hade jag kunnat byta ordningen på de två filtren genom att dra ett av filtren till motsatt nivå.
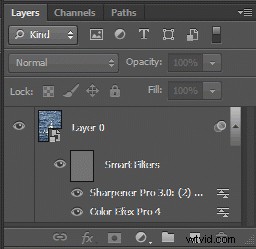
Men se upp!
Det finns bara en gotcha du måste vara medveten om. När du konverterar ett lager till ett smart objekt kasserar det alla befintliga smarta filter som redan tillämpats på lagret. Så, till exempel, om du har en åtgärd för Color Efex Pro och en annan för Sharpener Pro och båda inkluderar steget Konvertera till smarta objekt, kommer att köra den ena åtgärden efter den andra få effekten att kassera det första filtret. Lösningen är enkel. När du använder flera filter, kör bara det första från din åtgärd. Applicera sedan det andra filtret på vanligt sätt. Båda filtren kommer att vara smarta filter som du senare kan gå tillbaka och redigera efter önskemål.
Bonustips:Justera Smart Filter Opacitet och Blend Mode
Ett sista tips:för att finjustera ditt filter kan du justera dess opacitet och blandningsläge genom att dubbelklicka på skjutreglagets ikoner till höger om filternamnet:

Om du har flera smarta filter kan du justera opaciteten och blandningsläget för var och en individuellt på detta sätt. Mer information om inspelningsåtgärder finns i Photoshops onlinehjälp.
David Salahi är en amatörfotograf som gillar resor och naturfotografering. Besök hans blogg The Photo Performance för djupgående recensioner av mjukvara och hårdvara för fotobehandling.
