Vill du vara säker på att du får ut så mycket som möjligt av din bild? Vad sägs om att se till att ingen av din efterbehandling är destruktiv? Det låter som ett riktigt smart sätt att ställa in ditt arbetsflöde eller hur?
Ett arbetsflöde är en process som går från initiering till slutförande. När det gäller fotografering innebär det från tidpunkten för fotografering till efterbearbetning. Så det första du behöver göra är att ALLTID fota i RAW-läge. Det här är ett format som ändrar filändelsen med varje tillverkare men de delar alla en gemensam sak:råfiler lagrar all obearbetad och okomprimerad data som tas emot på kamerans sensor när du tar en bild.
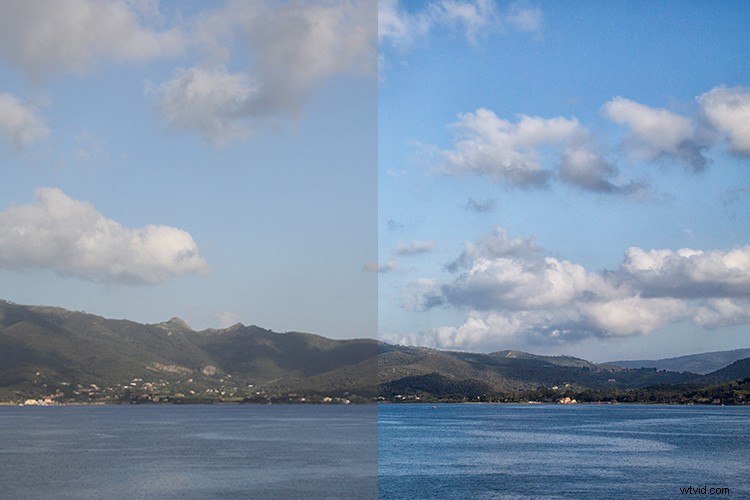
Varför fotografera RAW?
Vad är poängen med det? Detta betyder att din fil kan tolerera fler efterbearbetningsjusteringar och att du kan ändra några av inställningarna från bilden på ett oförstörande sätt.
Som jag nämnde tidigare har RAW-filer olika filtillägg och behöver därför speciell programvara för att bearbeta dem. Din kamera kom säkert med en programvara som hanterar dina filer. Men i den här artikeln kommer jag att visa dig hur du får ut det mesta av dem i Photoshop som stöder de flesta råformat antingen som standard eller genom att använda ett plugin-program.
När du öppnar en RAW-fil i Photoshop ser du att du kan justera bilden med skjutreglagen på verktygspaletten till höger. Börja flytta runt dem för att återställa så många detaljer du kan från både högdagrar och skuggor så att du kan jämna ut exponeringen så mycket som möjligt. Du kan också styra tonen i vitbalansen, färgernas mättnad och livfullhet och så vidare.
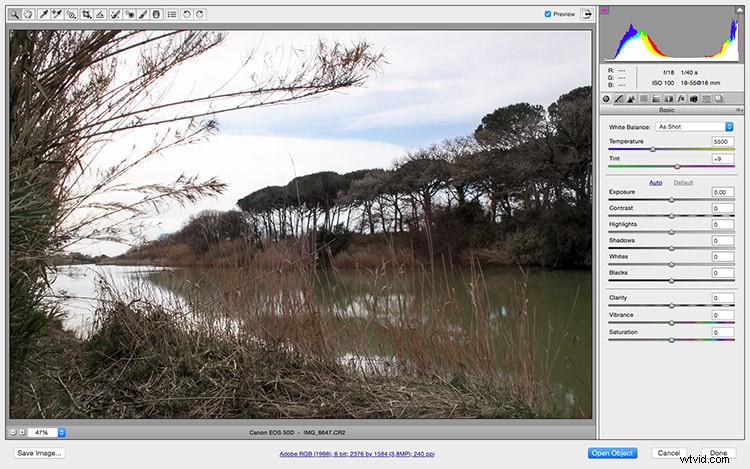
Justera bilden med skjutreglagen och lokala justeringar i ACR
När du har justerat de övergripande inställningarna kan du börja arbeta med inställningarna i olika områden för att finjustera din bild.
Använd justeringsborsten som du hittar i menyraden överst; du kan ändra dess inställningar som storlek och hårdhet till höger. Vilka justeringar du än gör för kontrast eller exponering kommer endast att tillämpas på den del där du målar med penseln. Detta är mycket användbart när du bearbetar bilder med mycket kontrast. Du kan fortsätta med andra verktyg som gradienten för andra lokala justeringar.
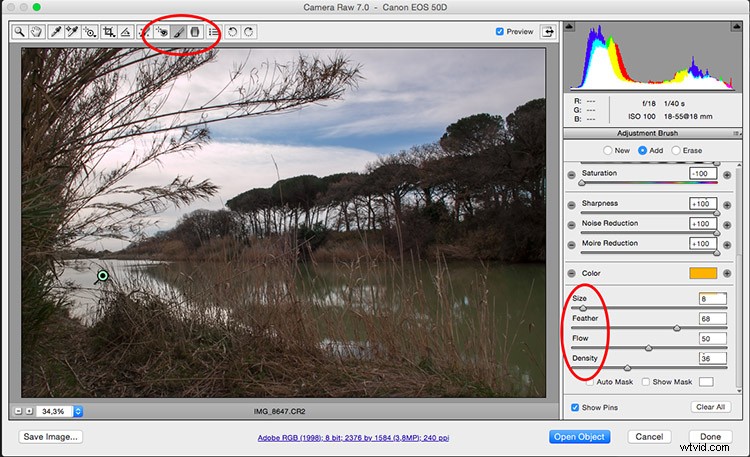
Öppna som ett smart objekt
Om du redan är bekant med att bearbeta RAW-filer är dessa troligen dina normala efterbearbetningssteg, varefter du klickar på knappen Öppna bild så att fotot öppnas i Photoshop med de tillämpade justeringarna. Det finns dock ytterligare ett steg du kan lägga till i din process för att verkligen få dina bilder att poppa. Du kan öppna ditt foto som ett smart objekt.
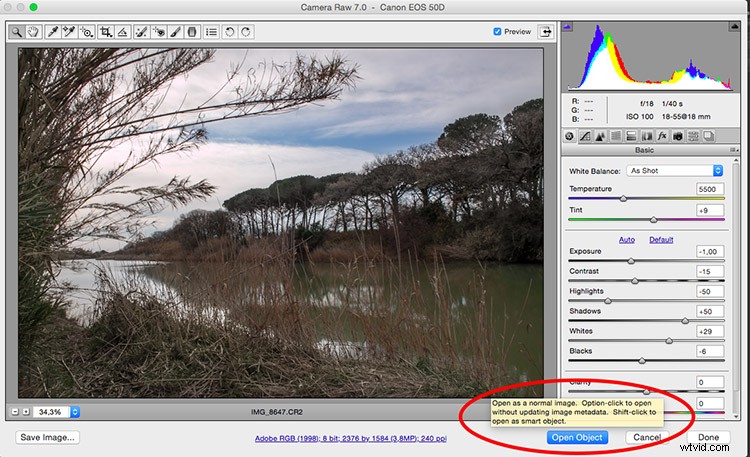
Så här gör du. Istället för att klicka på Öppna bild , tryck bara på Shift-tangenten och samma knapp blir Öppna objekt , nu kan du klicka på den. Efter att ha gjort detta öppnas bilden i Photoshop som ett lager. Högerklicka nu på lagrets miniatyrbild och välj Nytt smart objekt via Kopiera så skapas ett andra lager som innehåller ett andra smart objekt.
VIKTIGT: Duplicera inte bara lagret, annars kommer du inte att kunna bearbeta dem självständigt; varje justering skulle tillämpas på båda smarta objekten!
Du kan nu byta namn på lagren för att identifiera vilka justeringar du ska göra i var och en. Till exempel, jag gör Highlights och Shadows för min bild men kanske för en annan bild är det bättre att kalla lagren Bakgrund och Förgrund, det beror på din bild och vad den behöver.
Dubbel bearbetning
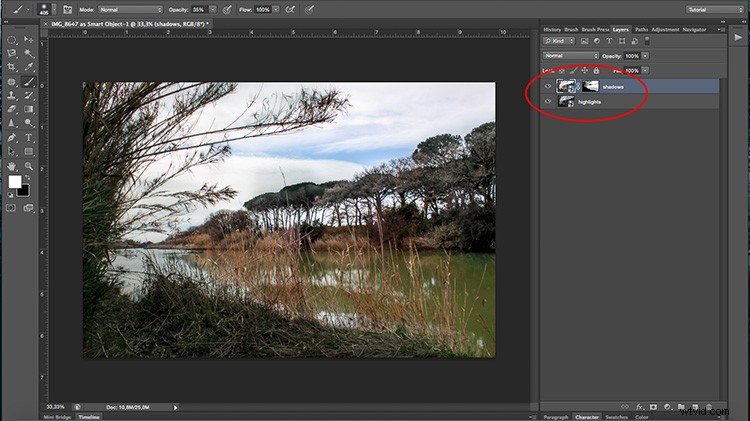
Det coola med Smart Objects är att när du dubbelklickar på lagret öppnas det igen i RAW-editorn, vilket innebär att du är tillbaka till all data för att fortsätta bearbeta utan förlust. Du kan göra de justeringar du behöver för en specifik del av bilden.
Avslutar
Nu när du har gjort den bästa efterbearbetningen för varje del är det dags att integrera det hela till en fantastisk bild! Lägg till en mask till det översta lagret genom att klicka på knappen Lagermask längst ned på lagerpaletten. Med lagermasken vald kan du börja dölja de delar du inte behöver. Kom ihåg att allt som visas i svart på masken betyder att du kommer att se lagret under; vad som än är vitt kommer att visa det översta lagret. Jag stänger av det nedre lagret så att du kan se vad jag menar nedan.
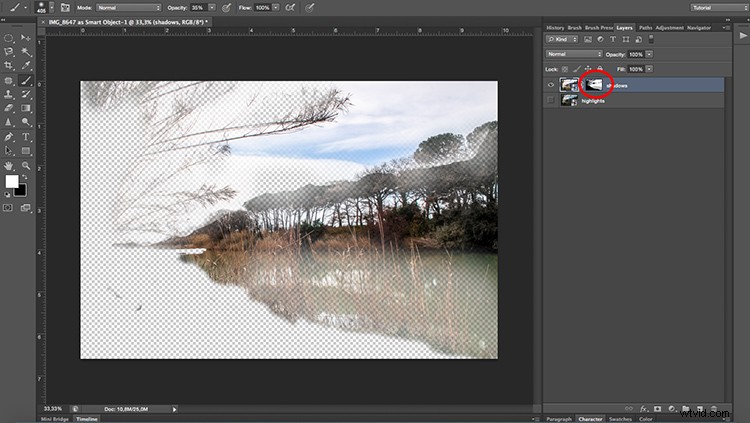
Om du finner det nödvändigt kan du fortsätta med dina justeringar, som du normalt skulle göra i Photoshop. Du kan lägga till ett filter eller ett justeringslager genom att klicka på knapparna längst ner på lagerpaletten. Ta en titt på dessa före- och efterexempel!

Före

Efter

Före

Efter
