Vill du ta bort oönskade avsnitt från dina låtar? Vet du hur man trimmar ljudfiler? MiniTool erbjuder en gratis, inga annonser, ingen videoredigeringsprogramvara – MiniTool MovieMaker som kan hjälpa dig att trimma ljud, dela upp ljud, slå samman ljud osv.
Innan du importerar en stor ljudfil till en MP3-spelare med begränsat utrymme kan du trimma den till önskad längd. Hur trimma MP3 för att ta bort början eller slutet av en ljudfil? I allmänhet, så länge du vänder dig till en ljudtrimmer, kan du enkelt ändra längden på ljudfilen.
Hur man trimmar ljud
Om du vill trimma ljudfiler kan du prova en gratis och enkel ljudklippare. MiniTool MovieMaker, en gratis videoredigerare utan paket, inga annonser, rekommenderas här.
MiniTool MovieMaker
Utvecklat av MiniTool, MiniTool MovieMaker är ett gratis videoredigeringsprogram som kan redigera videofiler såväl som ljudfiler. Denna gratis ljudtrimmer stöder många ljudfiler inklusive MP3, MP4, FLAC, M4R, WAV, M4A, AAC, AMR och APE.
Med denna gratis ljudklippare kan du göra följande:
- Lägg till bakgrundsmusik till videon
- Stäng av videoklipp
- Trimma ljudet
- Tona in eller tona ut musik
- Justera ljudvolymen
- Slå samman ljudfiler
- Dela ljud
- Konvertera video till ljud, som MP4 till MP3
Nu, hur trimma MP3-filer eller andra ljudfiler?
Hur man trimmar ljudfiler i Windows
Steg 1. Lägg till ljudfiler till denna ljudtrimmer.
Ladda ner och installera MiniTool MovieMaker på din PC. Starta denna gratis MP3-skärare. Klicka på Knappen Importera mediafiler för att importera dina video- och ljudfiler. Dra och släpp dina filer på tidslinjen.
Steg 2. Trimma ljudfilen som du vill.
Häng musen i kanten av ljudklippet du vill trimma tills trimikonen dyker upp. Dra den sedan framåt eller bakåt till slutpunkterna för den oönskade delen för att trimma bort den.
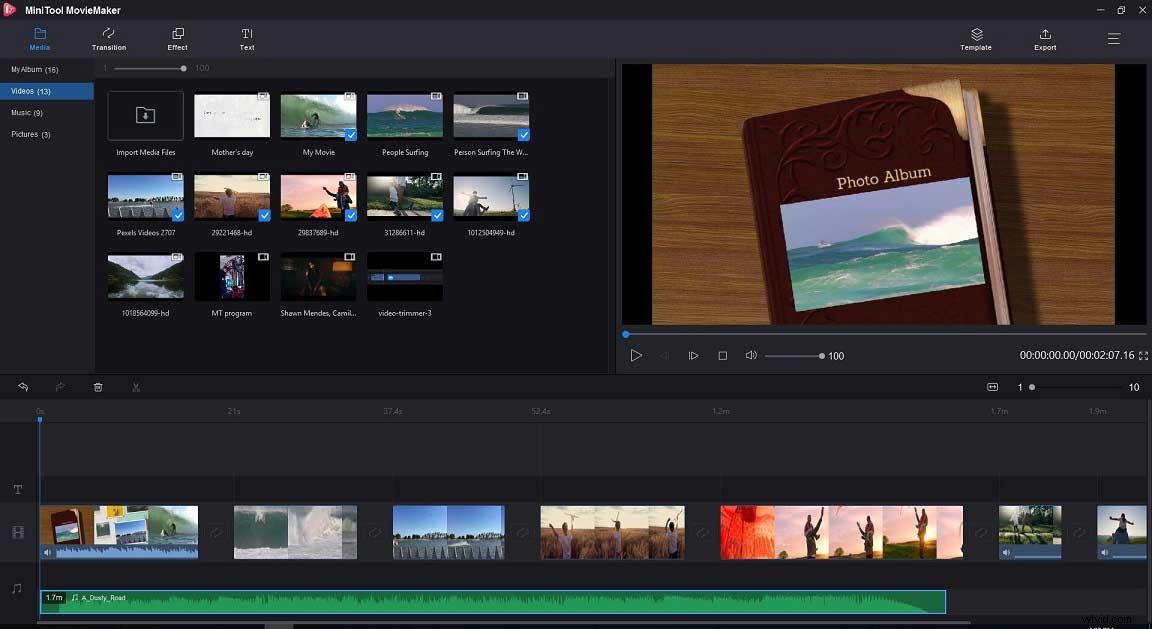
Alternativt kan du använda Split-funktionen som tillhandahålls av den kostnadsfria videotrimmern för att ta bort ljudfiler. Den här funktionen är mycket användbar om den oönskade delen är i mitten av ljudklippet.
Steg 3. Redigera ljudfiler – valfritt
MiniTool MovieMaker låter dig inte bara dela eller trimma MP3-filer utan låter dig också redigera ljudfiler.
- Stäng av bakgrundsljudet för video :Om du upptäcker att videon innehåller bakgrundsljud som du inte gillar kan du klicka på ljudikonen för att stänga av ljudet.
- Tona musik :Högerklicka på ljudfilen, välj Redigera och tona in eller tona ut musikfilen.
- Slå samman ljud :dra och släpp flera ljudfiler till tidslinjen, dela eller trimma ljudfiler som du vill, exportera dessa filer till en MP3-fil. För mer information, se ljudsammanslagning.
- Lägg till ljudmusik eller ljudeffekter i videofiler :Med den här gratis ljudsammanfogningen kan du lägga till musikfiler till din bild eller videoklipp för att göra en film. För mer information kan du läsa det här inlägget:gör en video från bilder.
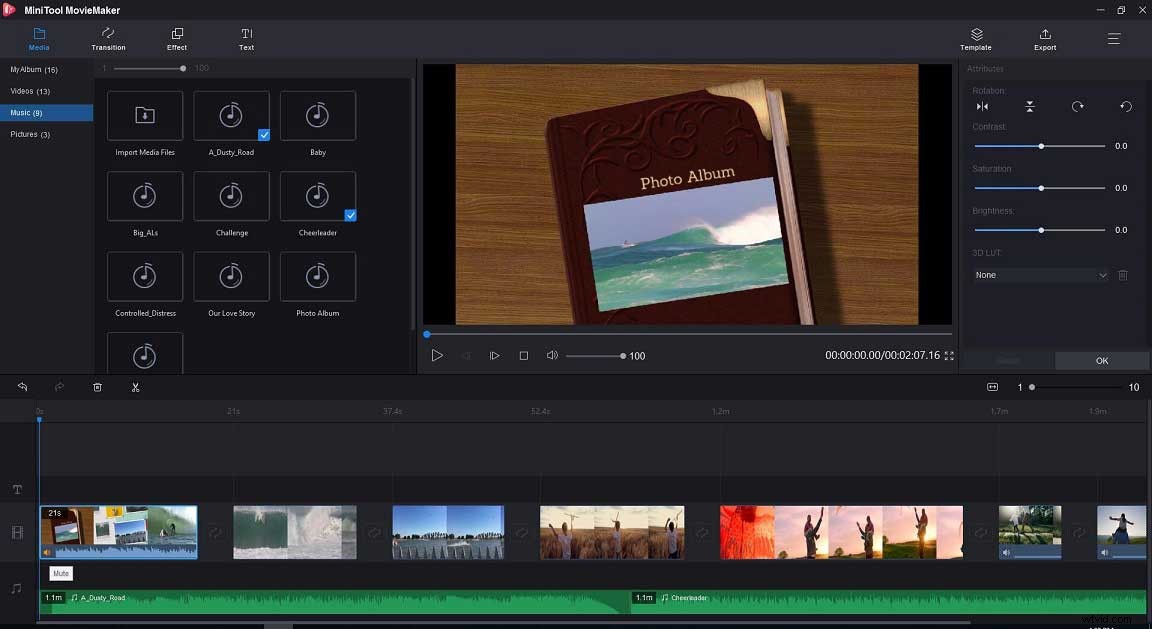
Steg 4. Exportera en ny ljudfil
Klicka på knappen Exportera efter att ha trimmat ljudet. Sedan kan du välja MP3 som utdataformat och välja en sökväg för att lagra den trimmade ljudfilen. Klicka slutligen på knappen Exportera igen för att spara ljudfilen på din PC.
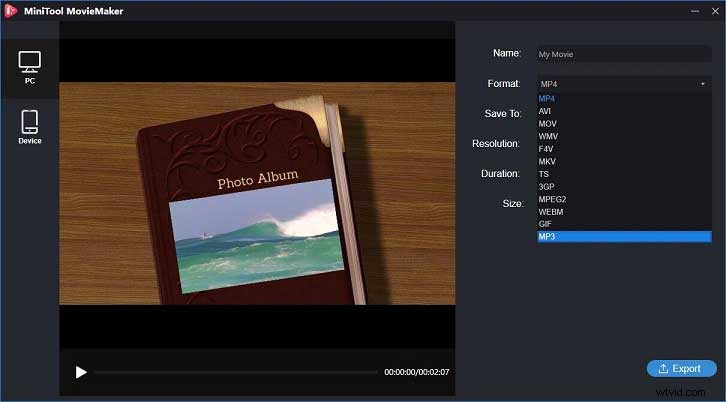
Detta gratis ljudtrimmerverktyg erbjuder MP3 och andra filformat inklusive MP4, WAV, AVI, etc. Med denna gratis MP3-skärare kan du alltså enkelt konvertera filformat, till och med extrahera ljud från videofiler.
Obs! Om du vill extrahera ljud från YouTube-videor måste du välja en gratis YouTube-omvandlare som MiniTool uTube Downloader.MiniTool MovieMaker erbjuder enkla och rena gränssnitt som hjälper dig att enkelt trimma ljudfiler, dela ljudfiler och redigera ljudfiler. Naturligtvis har denna gratis videoredigerare utan vattenstämpel många andra utmärkta funktioner.
Många funktioner i denna gratis ljudtrimmer – MiniTool MovieMaker
- Dela upp videofiler i flera små delar.
- Trimma videofiler för att ta bort några oönskade delar.
- Lägg till övergångar till videoklipp för att göra en smidig film.
- Lägg till filter i videoklipp för att skapa en ny stilfilm.
- Lägg till undertexter till videor för att komplettera din berättelse.
- Skapa hollywood-filmer med ett klick.
- Ändra videoupplösning och ändra videoformat.
- En gratis, ren, inga annonser, ingen videoredigerare utan vattenstämpel.
- Enkla och användarvänliga gränssnitt.
- Trim enkelt ljud- och videofiler utan att skada kvaliteten.
MiniTool MovieMaker är en gratis MP3-skärare. Det kan enkelt trimma ljud, dela ljud, slå samman ljudfiler, etc. Klicka för att tweeta
7 andra ljudtrimmers du kan prova
- PowerPoint
- VLC
- Fräckhet
- Adobe Audition CC
- Windows Movie Maker
- iMovie
- Ljudtrimmer
7 ljudtrimmers rekommenderas
Förutom MiniTool MovieMaker kan du prova andra MP3-klippare för att enkelt trimma ljudet.
#1.PowerPoint
Du har hört talas om PowerPoint. Men vet du att du kan trimma en video, musikklipp eller ljudklipp i PowerPoint?
Prova nu följande steg för att trimma ljud i PowerPoint.
- Välj ljudklippet.
- Klicka på alternativet Trimma ljud under Ljudverktyg.
- Dra den gröna markören till vänster till den nya startpositionen för ljudklippet för att trimma början av klippet.
- Dra den röda markören till höger till den nya slutpositionen för ljudklippet för att trimma slutet av klippet.
- Spara den beskurna ljudfilen på din PC.
Proffs
Lätt att använda.
Nackdelar
Den saknar avancerade funktioner för att redigera ljud- eller videofiler.
#2.VLC
Kan du trimma ljud i VLC?
Såklart du kan. Kontrollera stegen nedan om hur man trimmar ljud i VLC?
- Öppna VLC-mediaspelaren på din dator.
- Klicka på Visa och klicka på Avancerade kontroller.
- Öppna ljudfilen med VLC.
- Ange var du vill börja trimma MP3-filen och klicka på inspelningsknappen längst ner för att börja spela in din fil.
- Klicka på inspelningsknappen igen när den når slutpunkten.
Således kan du hitta den trimmade ljudfilen i mappen Min musik på din PC.
Proffs
- Gratis
- Stöder Windows, Android, iOS och Mac.
Nackdelar
Redigeringsfunktionerna i VLC är begränsade.
Relaterad artikel:VLC-alternativ
#3.Audacity
Vet du hur man trimmar ljud i fräckhet?
Innan du trimmar ljud måste du veta vad fräckhet är.
Audacity är den bästa och professionella ljudredigeraren med öppen källkod som fungerar på Mac-, Linux- och Windows-enheter. Detta verktyg är designat för professionella användare på grund av dess skrämmande gränssnitt.
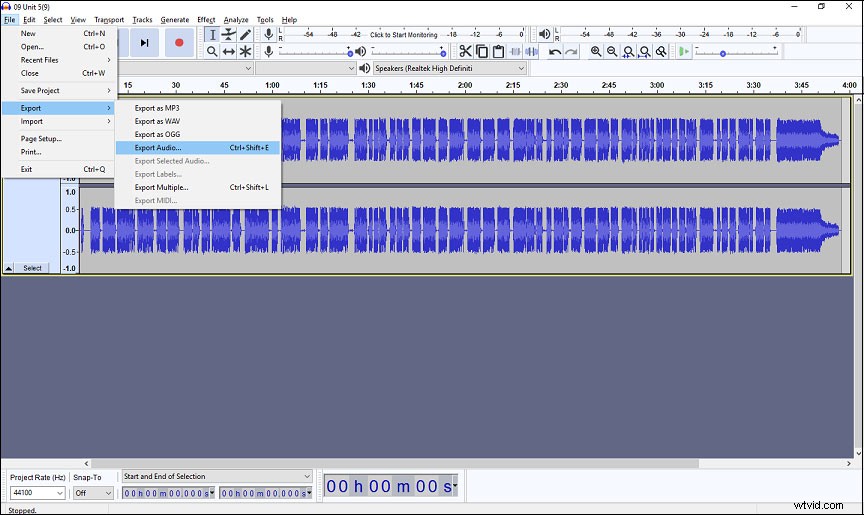
För att hålla det konkurrenskraftigt med andra ljudredigerare uppdateras audacity ständigt med nya funktioner och plugins. Till exempel, Gsnap, de bästa Audacity-plugin-program från tredje part, låter dig lägga till automatiska effekter till dina ljud.
5 steg för hur du trimmar ljud i fräckhet
- Öppna Audacity.
- Välj Arkiv, klicka på Öppna och bläddra i filen du vill klippa ut.
- Visa längden på ljudfilen. Placera den del du vill trimma. Då blir området grått.
- Tryck på CTRL+X så klipps regionen ut från filen.
- Spara filen som en mp3 genom att klicka på Arkiv> Spara projekt eller Arkiv> Exportera ljud.
Proffs
- Många redigeringsalternativ idealiska för dialog, ljudeffekter och trimning av musikspår.
- Stöder flerspårsljud och batchbehandling.
Nackdelar
- Ljudstöd för flera spår är oerhört grundläggande.
- Vissa verktyg är inkonsekventa i design.
#4.Adobe Audition CC
Adobe Audition CC är en kraftfull ljudredigerare som är kompatibel med macOS och Windows. Det är en enspårig ljudredigerare. Den kan också användas som en mixer med flera spår för inspelning och lagring av ljud. Med denna ljudredigerare kan du ta ett prov av brus i din inspelning och sedan ta bort det oönskade ljudomfånget från hela filen.
Denna professionella ljudtrimmer kan enkelt trimma ljud, men det är inte ett gratis verktyg. 20,99 USD/månad (faktureras årligen) för en plan för en enda app. 52,99 USD/månad (faktureras årligen) för alla Creative Cloud-appar inklusive Photoshop, Premiere Pro, After Effects och mer.
Proffs
- Användbara visualiseringsverktyg.
- Förbättrad multitrack-redigering.
- Verktyg för stark ljudåterställning, ljudborttagning och brusreducering.
Nackdelar
- Endast tillgängligt via ett dyrt månadsabonnemang.
- MIDI-stöd saknas fortfarande.
#5. Windows Movie Maker
Windows Movie Maker är ett gratis videoredigeringsprogram som erbjuder alternativ för att redigera ljud- och videofiler. Den erbjuder split-funktionen för att hjälpa dig trimma MP3-filer. Naturligtvis låter denna gratis MP3-skärare dig ändra musikvolym, tona in eller tona ut musikfiler, ta bort ljud från video, etc.
För att trimma ljud i Windows måste du följa stegen nedan:
- Importera dina videor/foton och musikfiler till Microsoft Movie Maker.
- Välj ljudfilerna och dra den vertikala linjen som representerar var du vill att ditt nya ljuds startpunkt ska vara.
- Klicka på Split-funktionen i Musikverktyg för att dela upp ditt ljud i separata delar på vardera sidan av den vertikala linjen.
- Högerklicka på den del du inte längre vill använda och klicka på Ta bort funktion.
Proffs
- Gratis.
- Enkel att använda.
Nackdelar
Windows Movie Maker upphörde officiellt den 10 januari 2017.
Relaterad artikel:Windows Movie Maker gratis nedladdning.
#6. iMovie
Mac-användare kan prova iMovie för att trimma ljud i Mac. iMovie är Apples idé om ett videoredigeringsprogram på konsumentnivå som är uppdelat i tre delar:
- Media:listar alla videoklipp som du redan har lagt till i iMovies bibliotek. Ännu viktigare är att du kan trimma ljudfiler i detta mediafönster innan du placerar dem i tidslinjen.
- Projekt:visar alla projekt du har skapat.
- Teater:lagrar alla dina färdiga videor.
Denna Mac-videoredigeringsprogram låter dig redigera din video såväl som ljudfiler. Till exempel låter denna gratis MP3-skärare dig ta bort ljud från video, ta bort ljud från video, trimma ljudfiler och dela ljudfiler. Tyvärr stöder den här videoklipparen inte Windows-operativsystem.
Relaterad artikel:iMovie för Windows
Mac ljudtrimmer erbjuder två sätt att trimma MP3:
Alternativ 1. Trimma ljud i mediabiblioteket:
Välj ljudklippet du vill klippa, dra vänsterkanten och högerkanten dit du vill klippa.
Alternativ 2. Trimma ljud i tidslinjen:
- Lägg till ljudfilen på tidslinjen.
- Dra och placera spelhuvudet över den exakta ramen där du vill klippa.
- Högerklicka och välj Trim to Playhead för att trimma ljudfilen.
Proffs
- Gratis och enkel att använda.
- Professionellt utseende teman och trailers.
Nackdelar
- Saknar multicam, rörelsespårning.
- Begränsade utgångskontroller.
#7. Audio Trimmer
Om du vill trimma ljudfiler online kan du prova Audio Trimmer. Det är en enkel gratis MP3-skärare som låter dig trimma ljudfiler utan att installera någon programvara.
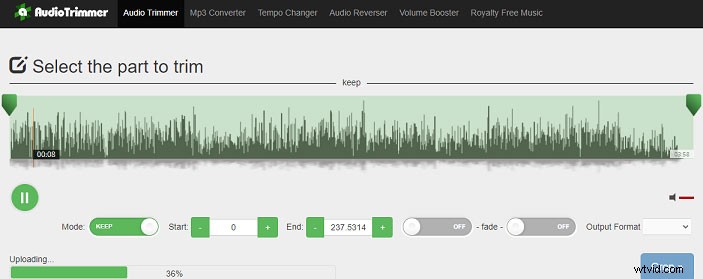
Kontrollera stegen nedan för att lära dig hur du trimmar ljudfiler via denna onlineljudskärare.
- Gå till Audio Trimmer.
- Välj en MP3-fil eller andra ljudfiler från din dators hårddisk.
- Spela upp ljudfilen.
- Klicka och dra i handtagen för att välja den del du vill trimma. Eller ange rätt nummer för att finjustera ditt val.
- Tona in eller tona ut musik.
- Välj utdataformat.
- När du är redo, tryck på Beskär.
- Slutligen laddar du ner din trimmade ljudfil till PC.
Proffs
- Helt gratis och lätt att använda.
- Stöder många språk.
- Öppna eller sakta ner musikfiler.
- Konvertera video eller ljud till MP3.
Relaterad artikel:Konvertera YouTube till MP3
Nackdelar
Den här webbplatsen innehåller några annonser.
Bottom Line
Det är din tid att trimma MP3-filer. Ladda ner MininiTool MovieMaker och prova det. Denna kostnadsfria videoredigeringsprogramvara låter dig dela upp ljudfiler, trimma ljudfiler, slå samman ljudfiler, konvertera video till MP3, etc. Om du har några frågor om hur du trimmar ljudfiler, är du välkommen att kontakta oss!
Vanliga frågor om trimning av ljud
🎧Hur trimmar jag ett ljudklipp?- Starta MiniTool MovieMaker.
- Importera dina filer och lägg till dem på tidslinjen.
- Välj ljudet på musikspåret.
- Klicka och dra i handtagen för att trimma ljudfilen.
- Starta VLC.
- Klicka på Avancerade kontroller.
- Öppna ljudfilen.
- Spela in ljudfilen för att trimma ljud i VLC.
- MiniTool MovieMaker
- VLC
- Fräckhet
- Adobe Audition CC
- Windows Movie Maker
- iMovie
