Ljud är en oumbärlig del av en utmärkt video. Om du har upplevt problem med bakgrundsljud i din inspelade video kan du byta ut ljudspåret i videon eller stänga av videon. Det här inlägget kommer att prata om hur man ersätter ljud i video på olika plattformar.
F:Finns det något sätt att ersätta ljudet i ett klipp?
Det är en av de vanligaste frågorna om videoredigering från nybörjare. De flesta videoredigerare kommer med ljudredigeringsverktyg. Om du inte kan ersätta ljud i video med en videoredigerare, erbjuder det här inlägget dig de 7 bästa sätten att bli av med originalspåret i videon och lägga till ett nytt spår till det.
Del 1. Byt ut ljud i video i Windows 10
Här är två videoredigerare för Windows 10:Microsoft Photos och MiniTool MovieMaker. Låt oss se hur du använder dem för att ersätta ljud i video.
Microsoft Photos
Microsoft Photos, utvecklat av Microsoft, låter dig visa foton, redigera foton, spela upp videor, rita på videor och redigera videor. Du kan skapa videor från foton eller göra videor från klipp med effekter, filter, musik och mer. Det är en inbyggd gratis videoredigerare i Windows, inga annonser, inga vattenstämplar.
Denna videoredigerare tillhandahåller följande grundläggande videoredigeringsfunktioner:
- Ersätt ljud i video
- Dela och trimma video
- Lägg till Ken Burns-effekten i videon
- Lägg till text i videon
- Tillämpa filter eller 3D-effekter på video
- Öppna eller sakta ner videon
Så här ersätter du ljud i en video i Windows 10.
Steg 1. Tryck på sökningen ikonen i aktivitetsfältet och ange "videoredigerare". Öppna Video Editor-appen för att gå vidare till nästa steg.
Steg 2. Klicka på Nytt videoprojekt och ge den ett namn. Klicka sedan på OK .
Steg 3. I Projektbiblioteket klickar du på + Lägg till> Från den här datorn för att ladda upp din video från datorn.
Steg 4. Dra och släpp den importerade videon till Storyboard . Klicka sedan på högtalaren ikonen och dra volymreglaget ner till noll för att stänga av videoljudet.
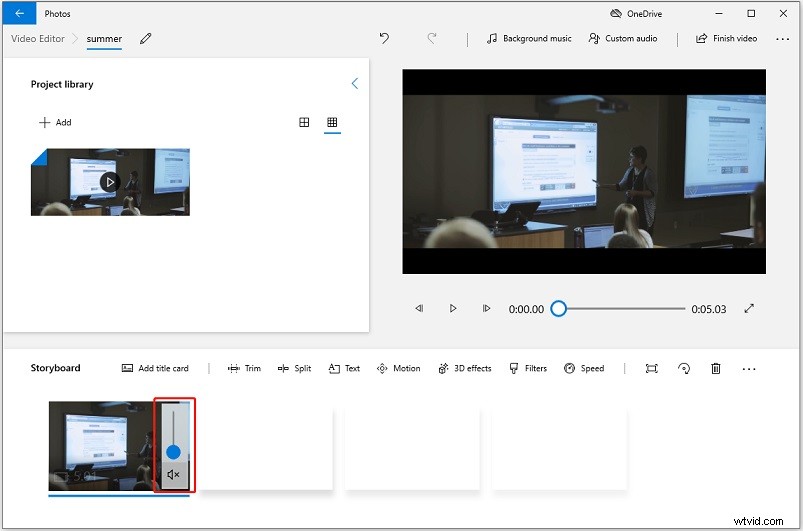
Steg 5. När du har tagit bort ljudet från videon klickar du på Anpassat ljud ovanför förhandsgranskningsfönstret och klicka på Lägg till ljudfil för att ladda det önskade ljudspåret.
Steg 6. Här kan du trimma ljudfilen och tona in/ut ljud genom att klicka på högtalaren ikon. Klicka på Klar för att ersätta originalljudet.
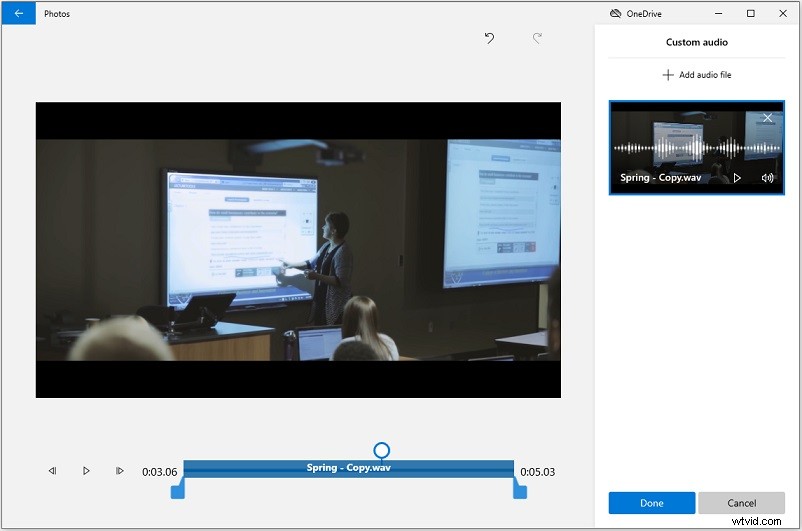
Steg 7. Klicka på Slutför video i det övre högra hörnet och exportera videon med det nya ljudspåret.
MiniTool MovieMaker
Detta är en annan videoredigerare för Windows 10 som kan hjälpa dig att ersätta det ursprungliga ljudspåret i en video. Utöver det erbjuder MiniTool MovieMaker dig alternativ för att redigera videor som att trimma video, dela video, ändra videouppspelningshastighet, vända video, zooma in/ut video och lägga text över video.
MiniTool MovieMaker har följande funktioner:
- Trim och klipp video
- Skapa en video från foton, videoklipp och GIF-filer
- Ändra varaktigheten för alla foton på en gång
- Byt ut ljud i en video
- Styra videouppspelningshastigheten
- Erbjud färgövergångar, effekter, filter, titlar och filmmallar.
Följ stegen nedan för att ta bort videoljud och lägga till ett nytt ljudspår.
Steg 1. Ladda ner, installera och starta MiniTool MovieMaker.
Steg 2. Stäng popup-fönstret för att komma åt huvudanvändargränssnittet och börja importera videon.
Steg 3. Klicka på Importera mediefiler och välj målvideofilen från din PC. Klicka på Öppna för att lägga till videon.
Steg 4. Dra och släpp sedan videon till tidslinjen och klicka på högtalaren ikonen över videominiatyren. Om du vill ta bort en del av ljudspåret, flytta spelhuvudet till önskad plats och klicka på saxen ikonen för att dela upp videon. Stäng sedan av ljudet i videoklippet.
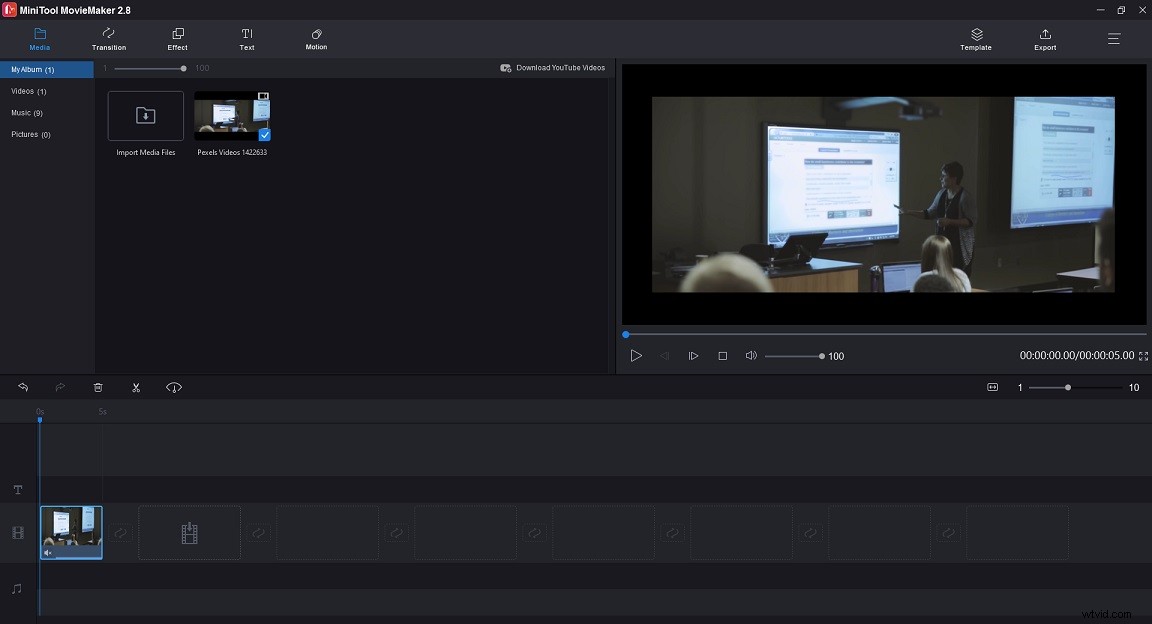
Steg 5. Klicka på Importera mediefiler igen för att importera din ljudfil eller gå till Musik och lägg till ett musikspår till videon.
Steg 6. Nu har det ursprungliga ljudspåret för videon ersatts. Klicka på Exportera för att ändra utdatainställningarna.
Steg 7. Välj ett utdataformat i exportfönstret, namnge din video och välj en ny målmapp. När du är klar trycker du på Exportera knappen.
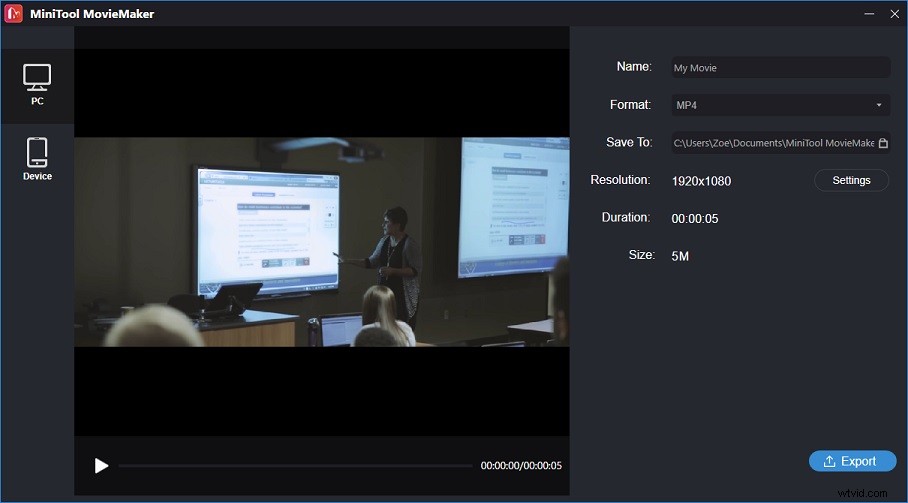
VLC
VLC är en kraftfull mediaspelare som stöder nästan alla videoformat. Men den här mediaspelaren kan också fungera som en videoredigerare. Undrar du hur man ersätter ljud i video med VLC? Senare kommer jag att gå igenom stegen för hur du byter ut videons originalspår med VLC.
Steg 1. Starta VLC efter att du har installerat det på din PC.
Steg 2. Navigera till Media> Konvertera/spara . Klicka på +Lägg till... knappen för att ladda din videofil.
Steg 3. Markera Visa fler alternativ box och Spela ett annat media synkront alternativ. Tryck sedan på Bläddra... för att importera ljudspåret du vill använda i videon och klicka på Välj .
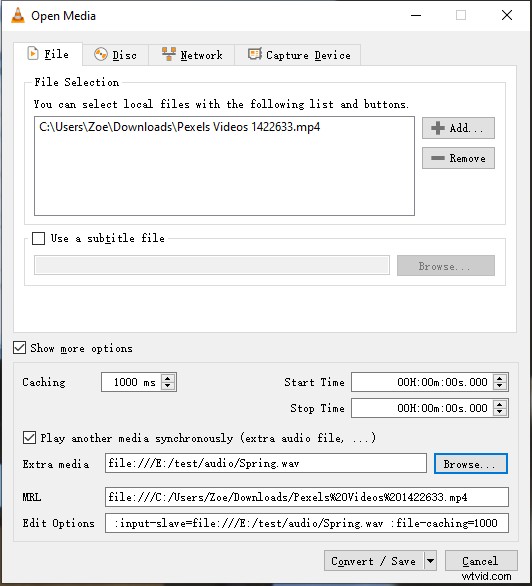
Steg 4. Expandera Konvertera/Spara lista och välj Spela för att spela upp videon. Högerklicka på skärmen och gå till Ljud> Ljudspår> Spår 2 .
Steg 5. Gå nu till Media> Konvertera/spara och klicka på Konvertera/Spara knapp. Välj sedan ett videoformat från profillistan och välj en mapp för att spara filen. Till slut klickar du på Start för att ersätta ljudfilen i videon.
Relaterad artikel:[9 sätt] Hur man åtgärdar VLC-felet "Din ingång kan inte öppnas"
Del 2. Byt ut ljud i video på macOS
Den här delen introducerar en gratis videoredigerare för macOS och visar dig hur du byter ut ljud i video med den steg för steg.
iMovie
För Mac-användare behöver de inte installera någon videoredigeringsprogramvara på sin PC, iMovie räcker för att hantera enkla videoredigeringsuppgifter. iMovie kommer också med avancerade redigeringsverktyg. Du kan ta bort den gröna bakgrunden från video, lägga till videoöverlägg och göra en video med delad skärm. När du vill lägga till ljud till video kan du välja din favoritmusik från det inbyggda musikbiblioteket eller spela in din egen voiceover.
För att ersätta ljud i video med iMovie, följ dessa steg:
Steg 1. Öppna iMovie-appen på din dator och gå till Projekt> Skapa nytt .
Steg 2. Välj videon som du vill ersätta dess ljud från datorn och lägg till den på tidslinjen.
Steg 3. Se till att din video är vald och högerklicka på den. Välj Ta bort ljud på popup-menyn alternativ för att separera ljudspåret från videon.
Steg 4. Nu kan du redigera ljudspåret. För att radera ljud högerklickar du på det gröna ljudspåret och väljer Ta bort . Alternativt kan du välja videon och klicka på högtalaren ikonen i verktygsfältet för att stänga av ljudet.
Steg 5. När du har raderat ljud kan du lägga till ett nytt ljudspår du gillar på rätt plats.
Steg 6. Exportera slutligen den redigerade videon.
Del 3. Ersätt ljud i video på Android och iOS
För den som vill ersätta ljud i en video på Android eller iOS, rekommenderar här KineMaster.
KineMaster
KineMaster en lättanvänd och funktionsrik videoredigerare tillgänglig för Android och iOS. Den har alla redigeringsfunktioner som de flesta videoredigerare har. Genom att använda denna videoredigerare kan du beskära video, dela video, lägga till voiceovers eller musik till video, och så vidare. Dessutom erbjuder KineMaster över 2 500 nedladdningsbara övergångar, effekter, klistermärken, animationer och typsnitt från dess Asset Store.
När du har skapat en video kan du dela den direkt med andra på YouTube, TikTok, Facebook, Instagram och mer.
Så här gör du:
Steg 1. Ladda ner och installera KineMaster på din telefon.
Steg 2. Öppna KineMaster-appen och klicka på plus ikon. Välj sedan Töm projekt att fortsätta.
Steg 3. Tryck på Mediewebbläsare , bläddra bland videofiler och välj målvideon.
Steg 4. Då läggs videon till på tidslinjen. Välj videon och klicka på högtalaren ikonen bredvid Beskär . Eller klicka på Trim/Dela och välj Extrahera ljud alternativ. Efter att ha extraherat ljudfilen, radera den.
Steg 5. Klicka på Exportera för att spara videon på din telefon.
Del 4. Ersätt ljud i video online
I den här delen kommer du att veta hur du ersätter ljud i video online utan extra programvara.
Onlinekonverterare
Även om onlinekonverterare är ett videokonverteringsverktyg kan det också användas för att komprimera video, slå samman video, lägga till ljud till video, ändra storlek på video, rotera video, vattenstämpel video, etc. Det kan hjälpa dig att ersätta ljud i video och lägga till nytt ljud till video medan originalspåret behålls.
Så här ersätter du ljud i en video online.
Steg 1. Besök Online Converter och gå till Video Converter> Lägg till ljud till video .
Steg 2. Ladda upp videofilen och ljudfilen och se till att Ersätt ljud i video alternativet är markerat.
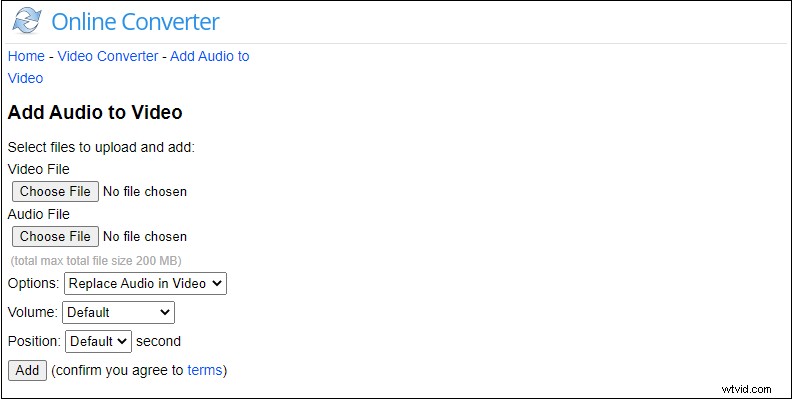
Steg 3. Klicka på Lägg till knappen för att bearbeta videon. När du är klar laddar du ner filen från webbplatsen.
VEED.io
En annan videoredigerare för att ersätta ljud i en video online är VEED.io. Den kan rita på video, lägga till undertexter till video, ta bort brus från video och lägga till element som emojis, former, förloppsindikator till video.
Så här gör du:
Steg 1. Gå till webbplatsen VEED.io.
Steg 2. Klicka på Ladda upp din video för att börja importera din videofil.
Steg 3. Välj sedan videon och klicka på högtalaren ikonen under Ljud . Ladda upp en ljudfil och lägg till den i videon.
Steg 4. Tryck på Exportera i det övre högra hörnet av fönstret och spara videon på din enhet.
Ytterligare läsning:Hur man extraherar ljud från video
Om du vill konvertera video till ett ljudspår, prova MiniTool Video Converter. Det kan extrahera ljud från video på några minuter!
Så här gör du:
- Starta MiniTool Video Converter efter avslutad installation.
- Importera videon du vill extrahera ljud från. Klicka på Konvertera alla filer till och välj MP3 eller WAV som utdataformat.
- Starta sedan konverteringen. Gå till Konverterade och klicka på Visa i mapp , kommer du att se den konverterade ljudfilen.
Slutsats
Med de ovan nämnda videoredigerarna kan du enkelt ersätta ljud i video oavsett vilket operativsystem som körs på din dator. Onlinekonverterare har ofta uppladdningsgränser, så det är bättre att använda en videoredigerare på skrivbordet när du redigerar stora filer.
Om du stöter på några problem när du använder MiniTool MovieMaker, vänligen meddela oss via [email protected].
