Du kommer att lära dig några viktiga steg för att förbättra ett natthimmelfoto i den här handledningen. Det är särskilt användbart om dina bilder togs i områden med betydande ljusföroreningar. Ljusföroreningar kan förstöra ditt foto genom att överglänsa de jämförelsevis svaga stjärnorna på himlen. Här är tipsen för att få tillbaka de spektakulära stjärnorna på himlen.
Först en liten utvikning, jag rekommenderar att du tar dina natthimlens bilder i RAW-format om du inte redan gör det. Detta beror på att RAW har ett ojämförligt dynamiskt omfång som gör att du kan ta tillbaka detaljerna i fotot, inklusive natthimlen i efterbehandling.
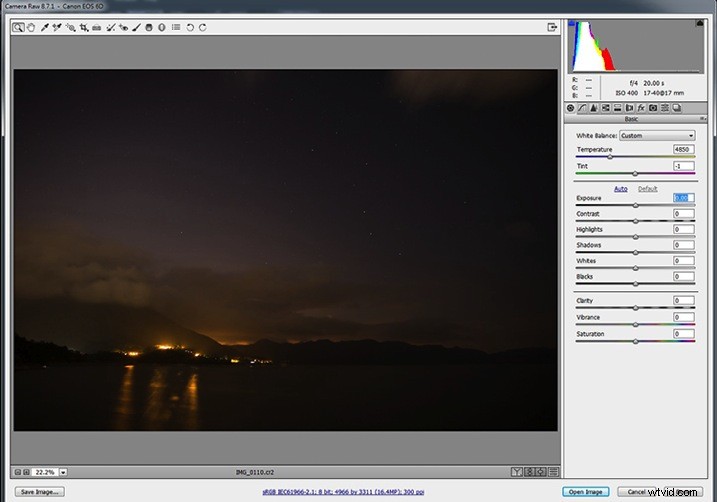
Bilden i skärmbilden ovan är underexponerad. Vi måste leka med exponeringsjusteringarna i en RAW Editor först. I allmänhet, om exponeringen av en mörk bild förstärks för mycket, kommer det att finnas massor av brus. Det beror på att sensorn inte lyckades fånga tillräckligt med fotoner när bilden var underexponerad. Därför är skillnaderna i antalet fotoner mellan pixlar betydande. Sådana skillnader är orsaken till brusiga bilder.
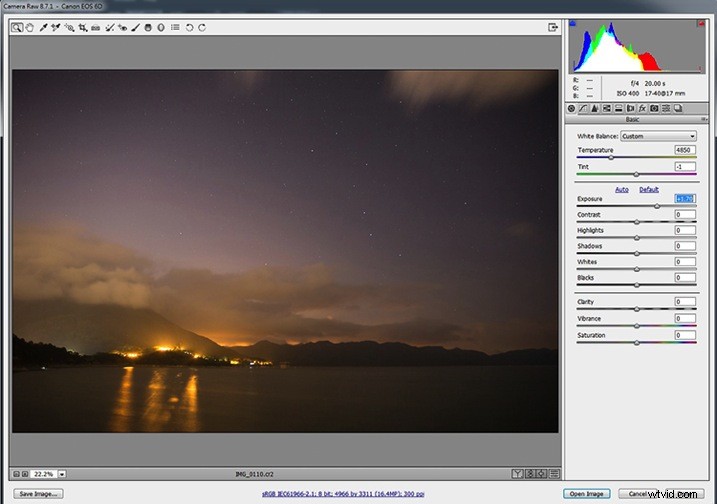
Först måste du öka exponeringen tills ljusstyrkan på fotot verkar vara lämplig. När du justerar exponeringsparametern, använd histogrammet i det övre högra hörnet som referens.
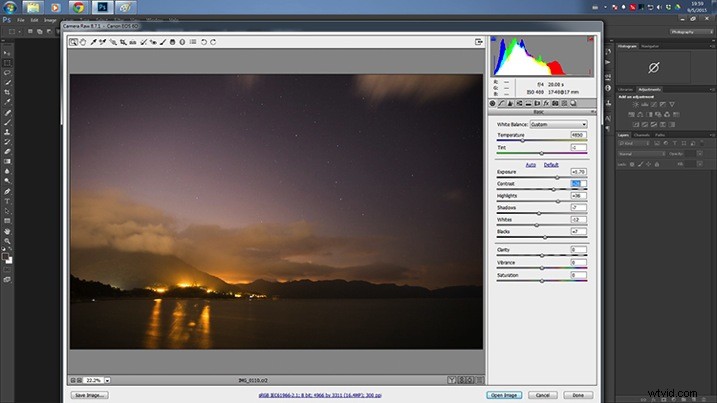
Du kanske vill leka med värdet på skjutreglagen Highlight, Shadows, Whites och Blacks för att finjustera exponeringen. Lägg sedan till lite kontrast till fotot, detta gör att stjärnorna sticker ut lite.
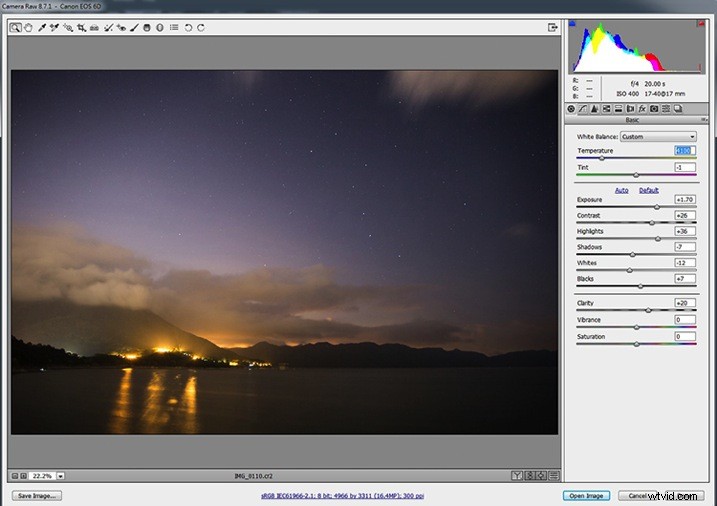
Du kommer att behöva öka klarheten här för hela scenen. Detta förbättrar skärpan i fotot, inklusive stjärnorna. Enligt min mening är en blåaktig natthimmel mycket mer imponerande och därför måste du justera temperaturinställningen. Jag skulle rekommendera en färgtemperatur mellan 3500-4100. Detta kommer att skapa en balans mellan realism och estetik. Klicka sedan på "Öppna bild" (om du använder Lightroom högerklicka och välj "Redigera i Photoshop" för att fortsätta med nästa steg).
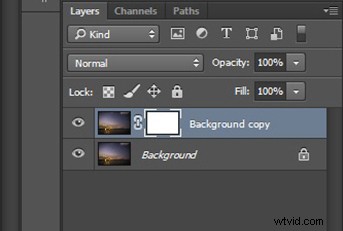
Gör en kopia av bakgrundslagret efter att ha öppnat bilden. Högerklicka på det ursprungliga lagret och klicka på "Duplicera lager" från popup-menyn. Efter det skapar du en lagermask för det duplicerade lagret. För att skapa en lagermask måste du välja det nya lagret och klicka på den tredje knappen längst ned på lagerpanelen. Välj sedan bilden bredvid lagermasken i lagerpanelen.
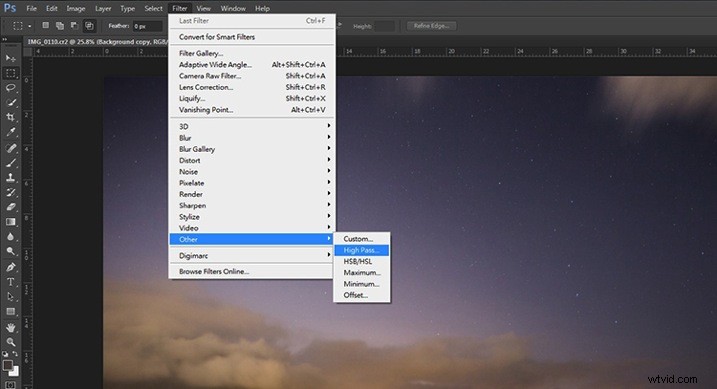
Nu ska du lägga till ett högpassfilter till det nyligen duplicerade lagret. Välj Filter> Annat> Högpass. Detta för att ytterligare förbättra stjärnornas synlighet.
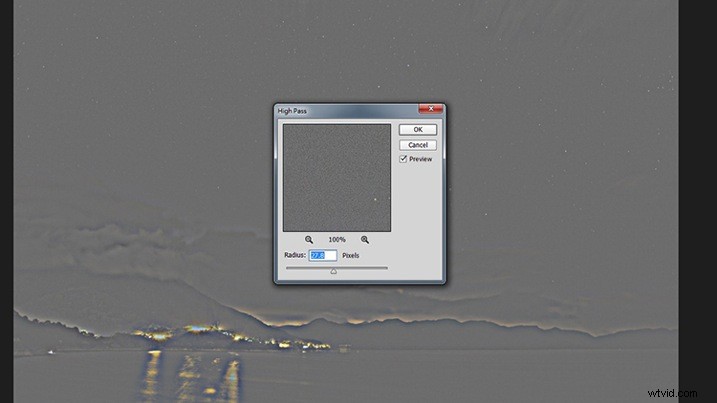
Ett popup-fönster visas, justera radien tills stjärnorna markeras i förhandsgranskningen.
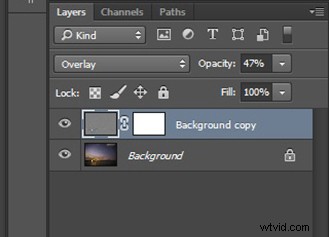
Gå tillbaka till panelen Lager. Du måste byta blandningsläge för lagret från Normal till Overlay. Hela bilden kommer att skärpas märkbart. Om du tycker att bilden är för skärpt kan du sänka opaciteten för lagret.
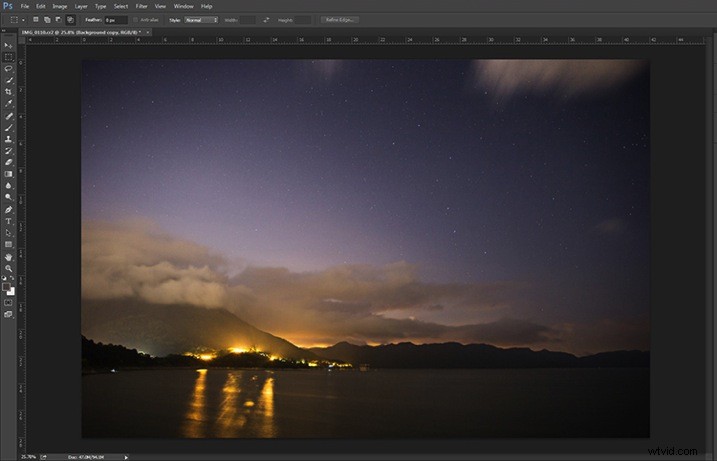
Du kan upptäcka att områdena utanför natthimlen håller på att skärpas över. För att ta bort den överdrivna skärpan från de andra områdena måste du radera (dölja) dem genom att måla på lagermasken som du skapade tidigare.
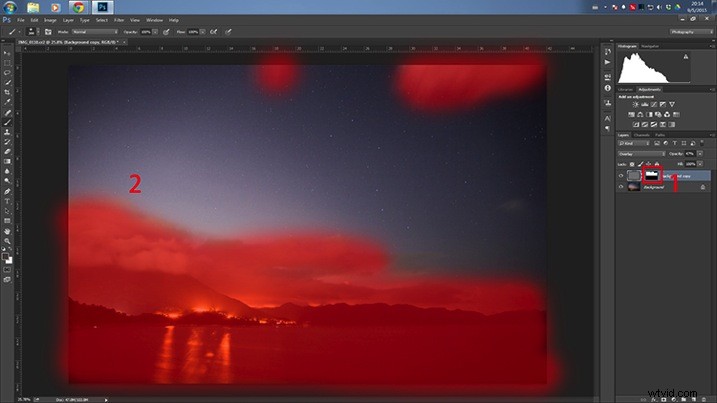
Välj först lagermasken i lagerpanelen. Måla sedan över de oönskade områdena (det markerade området i skärmbilden ovan) med en svart pensel.
Här är slutresultatet:
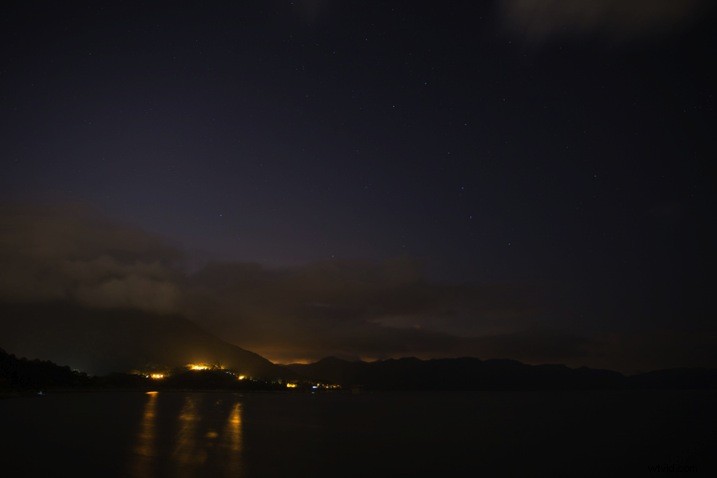
INNAN
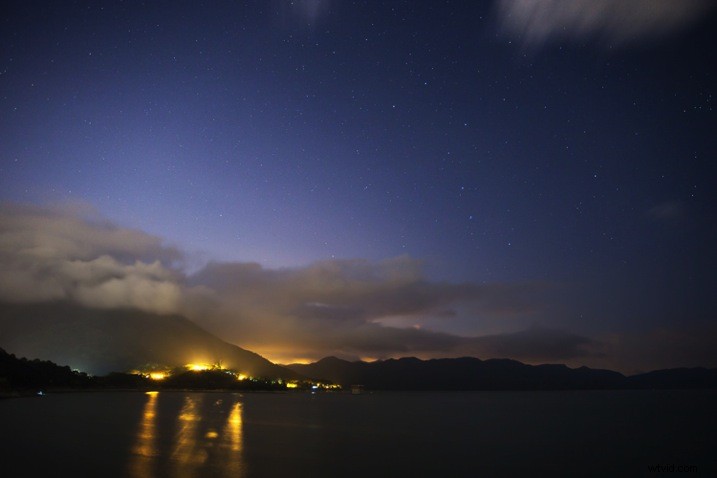
EFTER
Slutsats
Det finns tre tekniker för att förbättra synligheten av stjärnor på natthimlen. För det första hjälper det till viss del att lägga till lite kontrast till fotot. För det andra, öka skärpan i hela bilden. Slutligen, glöm inte att använda High Pass-filtrets skärpa för den sista förbättringen. Tack för att du läste, jag hoppas att du tyckte om det.
