En av de mest nedslående sakerna som kan hända dig som fotograf är att få en gång i livet chansen att ta ett fotografi av något och att vädret sviker dig. Så istället för läcker blå himmel får du grå eller matt himmel i din bild.
Du kan ersätta himlen i en bild på ett antal sätt. En metod jag gillar att använda är Blend If-verktyget eftersom det undviker behovet av att göra ett detaljerat urval runt det område av himlen som ska ersättas. Detta är särskilt praktiskt om silhuetten har träd eller andra trasiga element längs sig. Principen för det här verktyget är att du blandar två lager med villkor för den övergripande ljusheten eller mörkheten i det övre eller nedre lagret eller så kan du göra det beroende på att en färg är ljusare eller mörkare på det övre eller nedre lagret.
För detta ändamål har jag en fil med himmel. När jag fotograferar svänger jag kameran uppåt och tar några nya himmelsbilder till min samling. Sedan, när jag behöver en himmel, har jag mycket att välja på.
Så här blandar du en ny himmel till en bild i Photoshop:
Steg 1
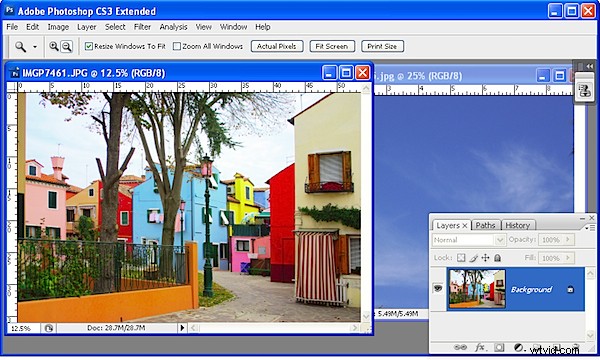
Öppna både bilden som behöver en ny himmel och en bild av någon himmel.
Steg 2
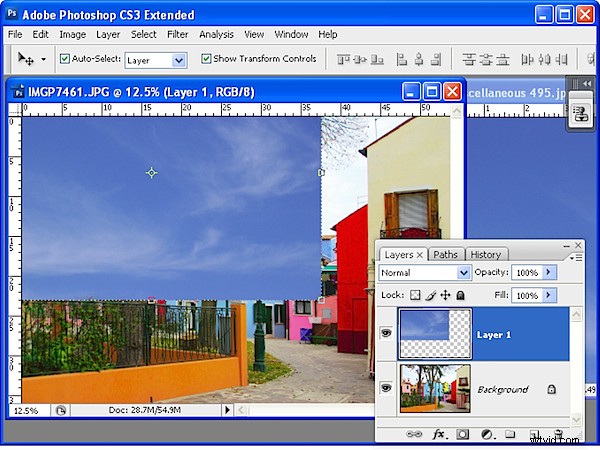
Dra bakgrundslagret från himmelsbilden till huvudbilden. Det kommer att visas överst i lagerstapeln.
Steg 3
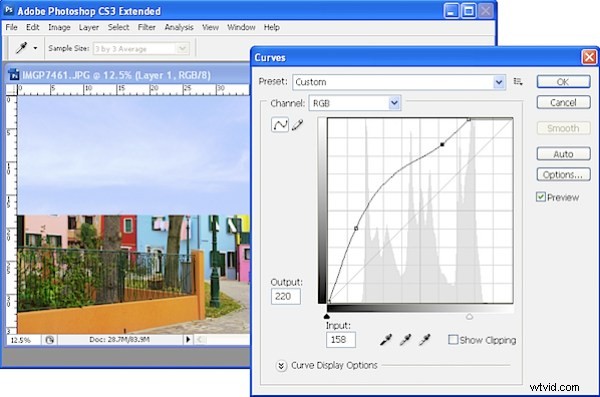
Flytta och storleksanpassa himmellagret så att det överlappar problemområdet.
Om himlen är för mörk eller för ljus för bilden, använd ett verktyg som Curves-verktyget för att göra den ljusare så att den smälter in bättre med målbilden.
Steg 4
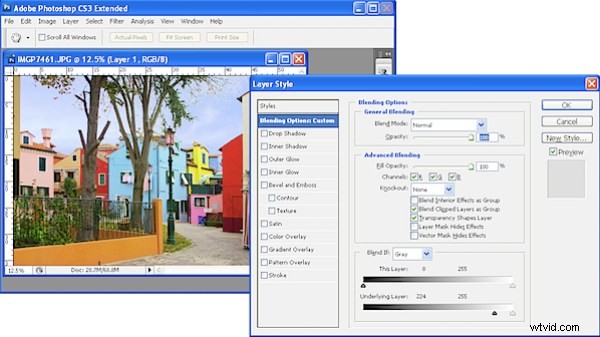
Klicka på himmellagret så att det är markerat i lagerpaletten och klicka på ikonen Lägg till en lagerstil vid foten av lagerpaletten. Klicka på Blandningsalternativ för att öppna dialogrutan Lagerstil.
Leta upp området Blend If vid foten av dialogrutan. Du kommer att använda Blend If för att blanda detta lager med lagret nedan. För att göra detta, dra skjutreglaget längst till vänster på panelen Underliggande lager till höger – nästan hela vägen till skjutreglagets högra kant.
När du gör detta avslöjar du det underliggande lagret i alla områden utom de ljusaste – de områden som innehåller den utblåsta himlen.
Steg 5
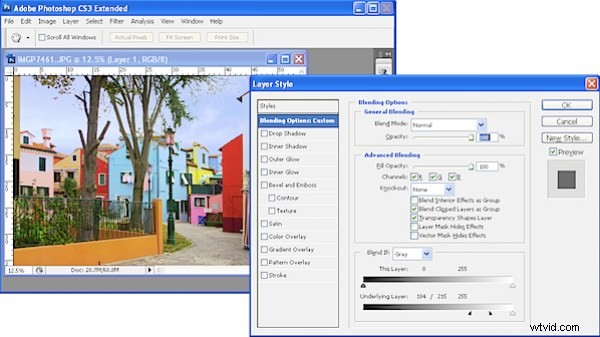
För att jämna ut övergången mellan himlen och resten av bilden, håll ned Alt-tangenten och dra bort ena halvan av det lilla skjutreglaget för att dela det i två delar. Dra isär de två delarna. Området till vänster om markörerna avgränsar var effekten appliceras 100 % och mellan de två delarna är det där effekten övergår från 100 % till 0 %. Klicka på Ok när du är klar.
Steg 6
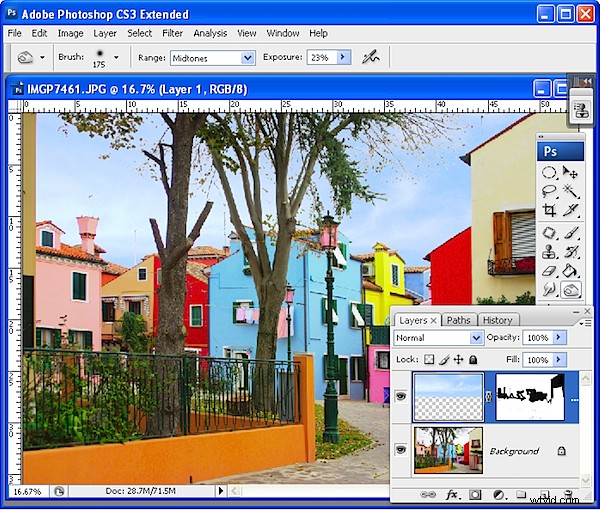
För att åtgärda eventuella problem där himlen har smält in i originalbilden på en olämplig plats, flytta antingen himlen längre upp på bilden så att den inte överlappar den delen av bilden eller, om detta inte kan göras, använd ett lager mask. Med himmellagret markerat klickar du på ikonen Lägg till en lagermask vid foten av lagerpaletten. Måla på masken i svart för att visa originalbilden under.
Steg 7
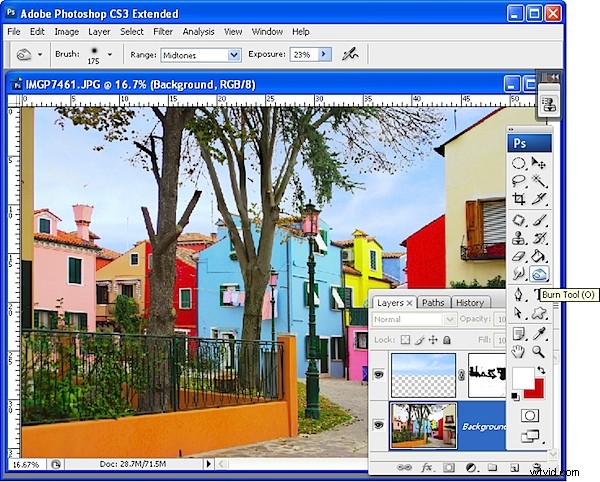
Nu är det dags att titta på bilden och bestämma vad den behöver för att avsluta den. Du kan behöva justera himlens färg och ljushet med en kurvjustering på himmellagret nu när himlen faktiskt är på plats i bilden.
I vissa fall kan du se en haloeffekt runt trädgrenar och löv eller längs kanterna på byggnader där de två bilderna blandas. Du kan ta bort dessa med verktyget Bränn genom att måla över dessa områden med en pensel med låg exponering och med intervallet inställt på Mellantoner eller Skuggor efter behov.
Obs!
Blend If-verktyget kan också fås att fungera på en enda kanal vilket kan ge bättre resultat i vissa situationer. Välj Blå, till exempel, från kanallistan i området Blanda om (i stället för standardgrå) och justera med det.
