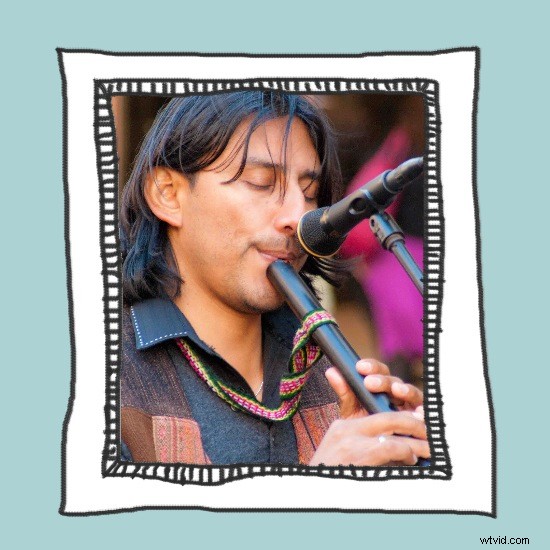
En teknik som jag har sett används mycket på bloggar, webbplatser och till och med nyhetsbrev via e-post är en handritad rameffekt.
I det här inlägget kommer jag att visa dig hur du skapar en effekt som denna och sparar och använder den för dina bilder.
Steg 1
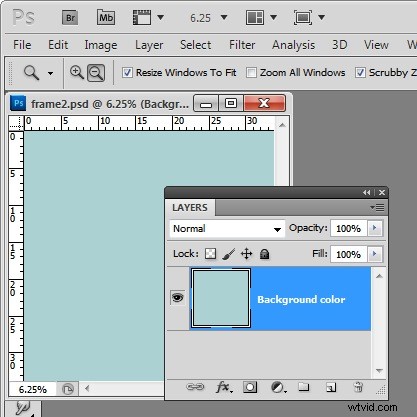
Börja med en ny bild i Photoshop. En ram i bra storlek är viktig att skapa eftersom du kan storleka ner den men inte storleken lika framgångsrik. Börja med en bild runt 4 000 pixlar i kvadrat med en upplösning på 300 pixlar RGB-färg och transparent bakgrund.
När bilden öppnas, fyll bakgrunden med en färg som du väljer, jag har valt en blå fyllningsfärg.
Steg 2
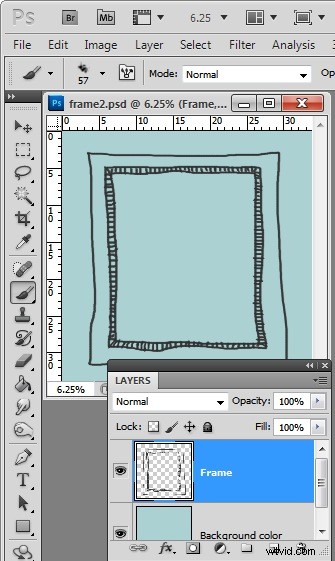
Lägg till ett nytt lager och välj sedan penselverktyget och en liten pensel. Du vill ha något som kommer att "måla" lite som pennmärken så jag valde Chalk 11 pixlars pensel och storleken upp den till cirka 57 pixlar.
Välj svart eller mörkbrun eller mörkgrå färg som förgrundsfärg och handrita din ram. Det kommer att hjälpa om du använder en surfplatta för att göra detta även om det inte är nödvändigt och en mus kan användas.
Rita ramen så att den har stängt in- och utvändiga kanter för att göra nästa steg enklare.
Steg 3
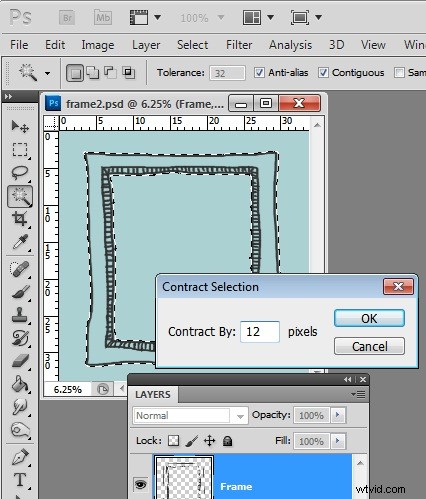
Rikta in verktyget Magic Wand och klicka inuti ramen. Detta väljer den inre delen av ramen.
Välj Välj> Invertera för att invertera markeringen.
Håll nu ned Alt-tangenten och klicka med Magic Wand-verktyget på bildens yttre område så att du tar bort den yttre kanten från markeringen.
För att eliminera eventuella kantutjämnade kanter, välj Välj> Ändra> Dra ihop och dra ihop markeringen med cirka 12 pixlar.
Steg 4
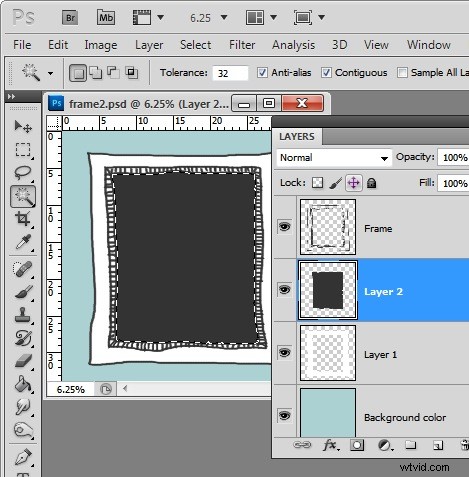
Lägg till ett nytt lager mellan ramritningen och bakgrunden och fyll den med vitt.
Gå tillbaka till ramlagret och välj insidan igen, denna gång väljer du Välj> Ändra> Expandera och utöka markeringen med cirka 12 pixlar.
Lägg till ett nytt lager och fyll det valda området med en svart/brun eller mörk färg. Detta är mallen för din bild.
Spara den här bilden som en .psd-fil i lager så att du kan använda den när som helst i framtiden.
Steg 5
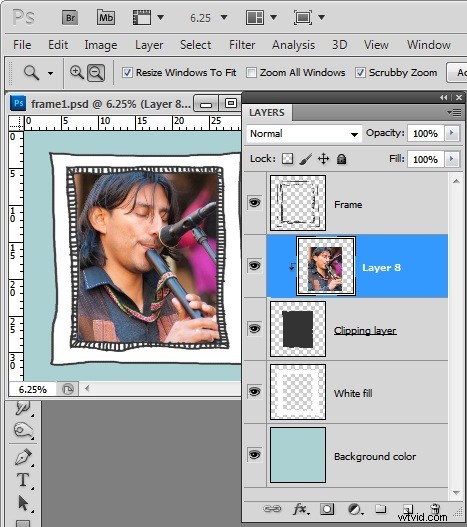
För att rama in en bild, öppna en bild för att rama in och den här ramen också.
Dra bakgrundslagret av bilden till din rambild och håll ned Skift-tangenten medan du gör det för att centrera den. Tryck på Ctrl T + Ctrl 0 för att ändra storlek på bilden. Se till att bildlagret är direkt under den ritade ramen och ovanför det mörka malllagret.
Nu, med bildlagret markerat, välj Lager> Skapa klippmask för att klippa bilden till storleken på insidan av ramen.
Du kan flytta bildlagret med hjälp av verktyget Flytta så att det placeras som önskat.
Nu storleksanpassar och spara bilden för utskrift eller webben.
