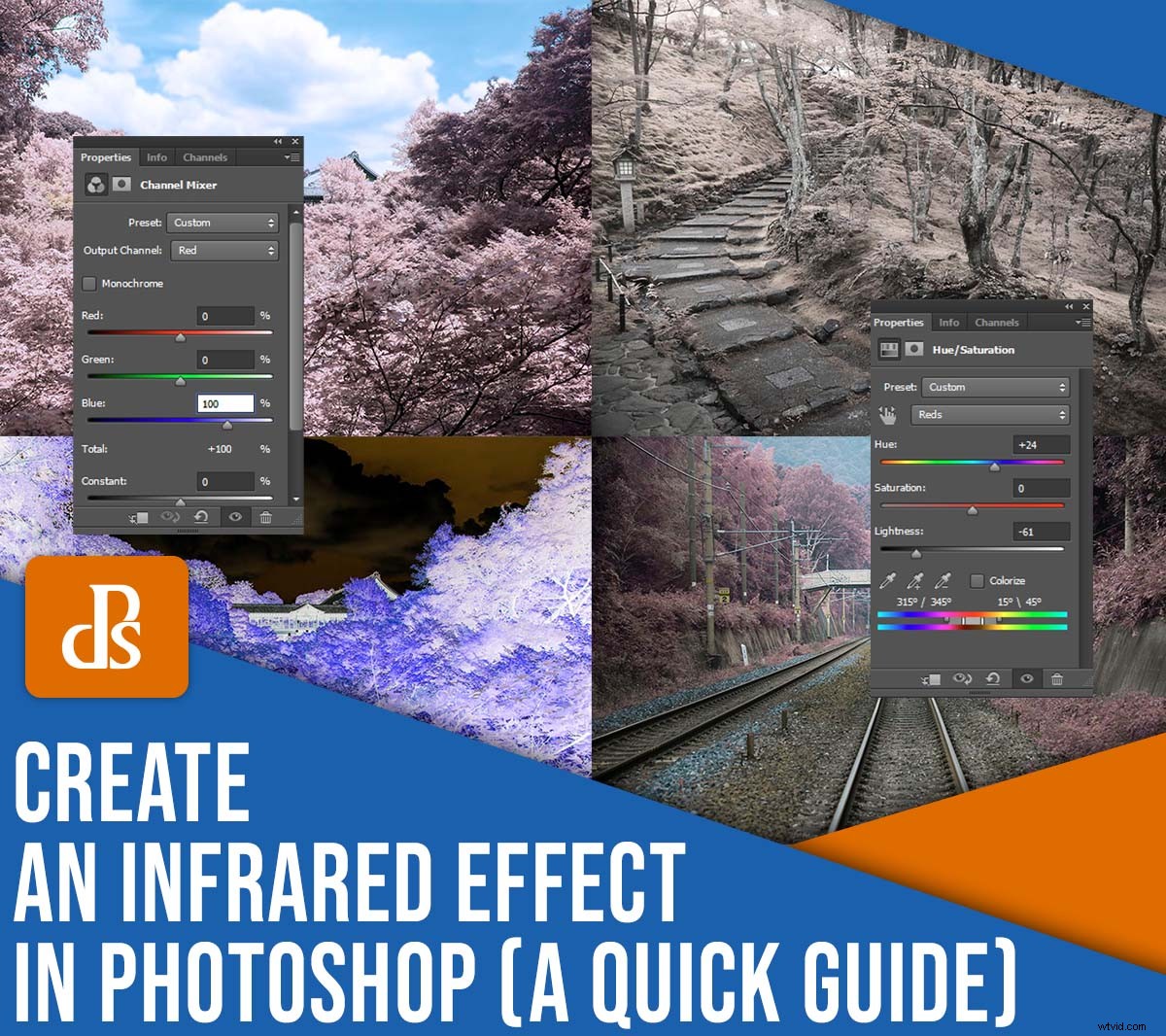
Vill du skapa en vacker infraröd effekt i Photoshop, men du är inte säker på hur du ska börja? Du har kommit till rätt plats.
I den här artikeln förklarar jag allt du behöver veta om Photoshop infraröda effekter, inklusive en enkel, steg-för-steg-plan som alla kan använda för att gå från en bild som denna:

Till en bild som denna:

Jag inkluderar också flera infraröda fotograferingsexempel, så att du vet exakt vad du kan förvänta dig!
Låt oss dyka direkt in, börja med:
Vad är en Photoshop infraröd effekt?
Infraröd fotografering handlar om att fånga infrarött ljus med en kamera – men att göra riktiga live infraröd fotografering är besvärligt, för att inte tala om dyrt. Du behöver en speciell kamera, speciella filter eller speciell film, och processen kan vara kräsen.
Infraröd fotografering skapar dock ett mycket specifikt utseende , som du kan replikera i Photoshop. Nej, du kommer inte att producera äkta infraröda bilder, men du kommer att skapa en realistisk infraröd effekt:

Som du kan se på bilden ovan ser den infraröda effekten både väldigt röd och väldigt overklig ut. Varför är detta? I grundläggande termer kommer allt som reflekterar mycket infrarött ljus att se rött ut i en infraröd bild, och fotosyntetisk organisk materia – såsom vegetation – reflekterar mycket av infrarött ljus. Så träd, växter och gräs blir röda, vilket är anledningen till att IR-fotografering är så populärt bland landskapsfotografer; det är ett sätt att ta unika bilder av mer standardmotiv.

Hur man skapar en infraröd effekt i Photoshop:Ett steg-för-steg tillvägagångssätt
I det här avsnittet visar jag dig hur du härmar den distinkta surrealistiska effekten av IR-fotografering i kameran. Observera att du kommer behöver Photoshop (eller ett motsvarande program, som Affinity Photo) för att producera den infraröda effekten. Du kan inte skapa ett liknande utseende i Lightroom, Luminar eller många andra RAW-redigerare (åtminstone så vitt jag vet!).

Steg 1:Välj din bild och öppna den i Photoshop
Först måste du välja en bild för den infraröda behandlingen.
Alla bilder är inte lämpliga för en infraröd Photoshop-konvertering. Som jag nämnde ovan fungerar fotosyntetiskt organiskt material – träd, buskar, gräs – alla utmärkt för infraröd omvandling, men andra landskapsämnen, inklusive bergslandskap och havslandskap, tenderar att ge svaga resultat.
Naturligtvis behöver du inte alltid en extremt kraftfull IR-konvertering. Subtilare infraröda bilder kan också se snygga ut, så om du gillar tanken på en mer återhållsam effekt, välj helt enkelt en bild med mindre grönska. Ibland kan mindre vara mer!
(Förresten, om du konverterar en bild och du inte gillar resultatet, eller om du inte ser mycket förändring, är det okej; du kan alltid hitta en annan bild och försöka igen!)
Öppna sedan din fil i Adobe Photoshop. Om Photoshop redan är öppet kan du trycka på Arkiv>Öppna , bläddra sedan efter din bild.
Steg 2:Duplicera ditt bildlager
När din bild är öppen i Photoshop ser du den som ett lager i paletten Lager. Se till att bildlagret är markerat och tryck sedan på Lager>Duplicera lager eller använd genvägen Ctrl/Cmd + J .
Dubbelklicka på det nya lagrets namn och skriv Infraröd :

Steg 3:Invertera det nya lagret
Därefter måste du invertera färgerna på ditt "infraröda" lager (medan originalbilden - det nedre lagret - förblir orörd).
Välj Invertera justeringslager, som ska finnas i panelen Justering:
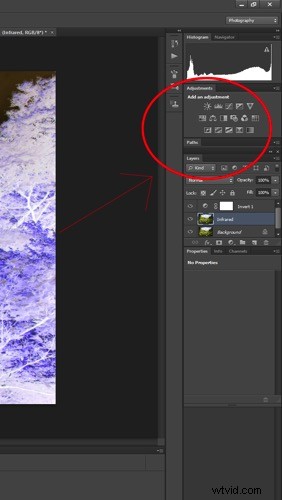
Lagret inverteras omedelbart och skapar en bild precis som ett färgnegativ:

Steg 4:Använd blandningslägen för att justera bildtonerna
Välj sedan justeringslagret Invertera på paletten Lager och ändra sedan blandningsläget till Färg :
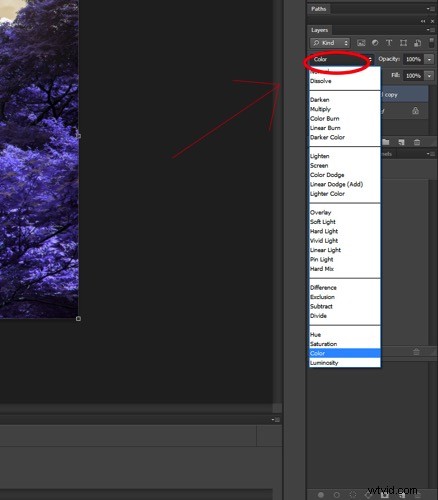
Detta förhindrar att inverteringsjusteringslagret påverkar bildens toner men kommer att tillåta färgen justeringar för att skina igenom. Din bild ska nu ha en fin orange och blå ton:

Steg 4:Justera färgerna med Channel Mixer
Nu är det dags att verkligen dyka in och bråka med dina bildfärger! Skapa ett justeringslager för Channel Mixer genom att välja ikonen Channel Mixer från panelen Justering. Du kommer att se en Channel Mixer-panel visas:
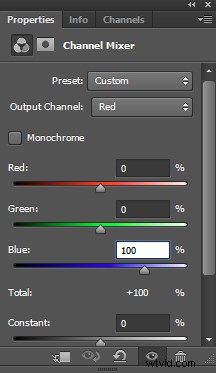
Ställ in utgångskanalen på röd (se ovan) och flytta den röda skjutreglaget till 0. Flytta det blå skjutreglaget till +100.
Ställ sedan in utgångskanalen på Blå. Öka det röda skjutreglaget till +100 och flytta det blå skjutreglaget till 0:
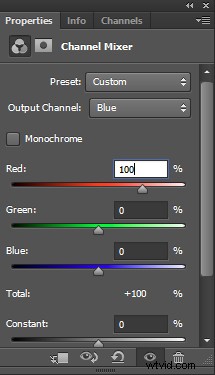
Ändra utgångskanalen till grön. Här behöver du förmodligen inte göra några ändringar; kontrollera bara att det gröna skjutreglaget är inställt på +100:
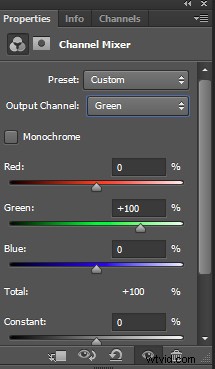
Bilden kommer nu att se mycket mer naturlig ut (men fortfarande ganska overklig!). Apelsiner kommer att se blåare ut, medan lila kommer att se rödare ut:

Steg 5:Justera nyanser och mättnad
Det här steget kommer att variera beroende på vilket foto du valt, men det övergripande målet är detsamma:isolera de rosa/röda färgerna och konvertera dem till vita/gula färger.
Skapa ett Hue/Saturation-lager och välj sedan de röda:
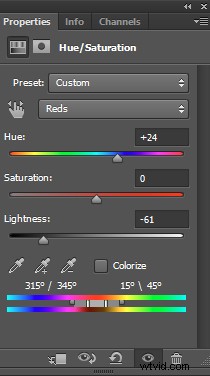
Minska skjutreglaget Mättnad tills resultatet blir nästan grått.
Justera sedan nyansreglaget och titta noga på bilden tills du får en antydan av gult. Vid den tidpunkten kan du gå vidare till nästa steg, men lek gärna med de andra kanalerna tills du får ett resultat du gillar. Min exempelbild ser nu mer bleka och subtil ut:

Steg 6:Lägg till lite finputsning
Du har redan skapat en infraröd effekt i Photoshop, men om du vill förfina din bild ytterligare, gå vild! Du kan överväga att lägga till en vinjett, flytta runt färgerna ytterligare med en annan nyans/mättnad eller till och med ett färgbalanslager, eller lägga till ett fotofilter för att skapa en filmisk effekt.
Du kan också använda en kurvjustering för att öka bildens kontrast; det är vad jag gjorde för att få det här resultatet:

Spara sedan bilden som en JPEG och du är klar!
Exempel på Photoshop-infrarödkonvertering
Nu när du vet hur man skapar en infraröd effekt i Photoshop vill jag dela med mig av några exempel på mina egna konverteringsinsatser.
Nästa bild började med knappt några blå toner, så den slutliga versionen såg ganska monokromatisk och subtilt gul ut:

Oorganiskt material påverkas inte så ofta av IR-behandlingen, så bara gräset och växterna på nästa bild fick en overklig nyans:

Hur man skapar en infraröd effekt i Photoshop:sista ord
Tja, där har du det:
Enkla, steg-för-steg-instruktioner för en fantastisk Photoshop-infraröd effekt!
När du har gått igenom processen några gånger kommer den att bli ganska snabb, och du kan ha kul att testa den på alla dina foton!
Så öppna Photoshop, hitta en snygg bild eller två och gör sedan lite av den infraröda Photoshop-trollningen!
Nu över till dig:
Vilken typ av bilder planerar du att konvertera i Photoshop? Dela dina tankar – och bilder! – i kommentarerna nedan .
