
Vill du använda Photoshop för att lägga till en ram eller ram runt dina bilder? I den här artikeln kommer jag att visa dig en enkel, steg-för-steg-process för att göra en ram i Photoshop. Jag ska också visa dig hur du lägger till en komplex ram.
När du är klar med den här handledningen kommer du att kunna skapa ramar och ramar som de som visas ovan, som är garanterade för att få dina foton att se utomordentligt eleganta ut.
Låter bra? Låt oss sedan komma igång!
Hur man gör en ram i Photoshop:steg-för-steg-processen
I det här avsnittet kommer jag att visa dig hur du skapar en enkel vit ram runt dina foton – sedan ska jag förklara hur du skapar en mer utarbetad, iögonfallande effekt.
Lägga till en vit ram
Vita ramar är bra för att ge ett foto en extra touch av elegans. De är också viktiga om du planerar att skriva ut en bild och vill undvika överlappning med mattan eller ramkanten.
Så här gör du:
Öppna först din bild i Photoshop. Välj sedan Bild>Canvasstorlek .
Du bör se popupfönstret Canvas Size, som innehåller Ny storlek parametrar:

Justera enheterna för höjd och bredd till Procent (inringad ovan); detta gör att du kan skapa en balanserad ram utan att behöva göra många beräkningar.
Bestäm sedan hur stor du vill att din ram ska vara (i procent av originalet). För det här exemplet ville jag skapa en ram som är 10 % av storleken på min bild, så jag har lagt till 10 % till värdena för bredd och höjd.
Se till att din ankarpunkt är i mitten av ramen och välj din ramfärg. Som ni ser har jag valt en vit ram:

Klicka slutligen på OK för att tillämpa effekten.
Vid det här laget har du en ram. Men om du vill lägga till utrymme längst ner på ramen – så att du har utrymme att lägga till en artists signatur eller webbadress, till exempel – öppna fönstret Canvas Size igen. Lägg till 10 % till höjden och ställ sedan in din ankarpunkt till det övre mittvärdet (på så sätt läggs den extra vita duken bara till i botten av filen):
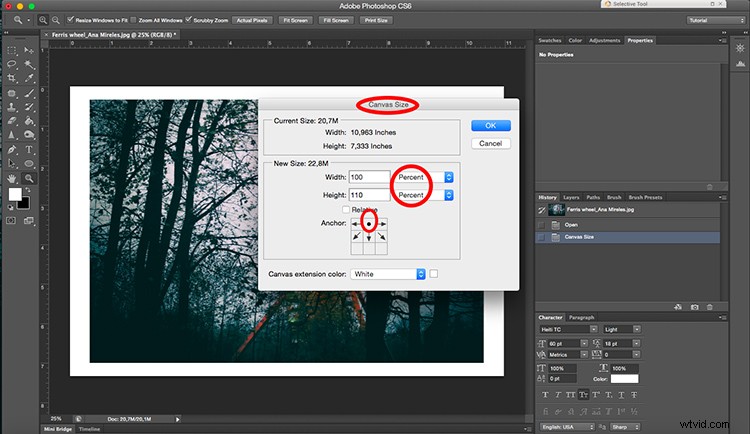
Tryck på OK , lägg sedan till din signatur/vattenstämpel/information/etc. Här är slutresultatet:

Lägga till en mer avancerad ram
Om du vill skapa en mer utarbetad rama in med anpassade färger och börja sedan med att öppna din bild i Photoshop.
Välj sedan Bild>Canvasstorlek , och välj bredd och höjd på din ram precis som du gjorde i instruktionerna ovan. Kom ihåg att hålla ankaret i mitten och välj gärna en Canvas Extension Color som kompletterar din bild. När du är klar klickar du på OK . Du bör omedelbart se en enda ram runt ditt foto.
Välj sedan Bild>Canvasstorlek igen , men den här gången väljer du en annan storlek och en annan Canvas Extension Color. För mitt exempel nedan skapar jag först en grå ram vid 3 %, sedan lade jag till en andra, mindre ram som är den exakta färgen på druvorna på bilden:
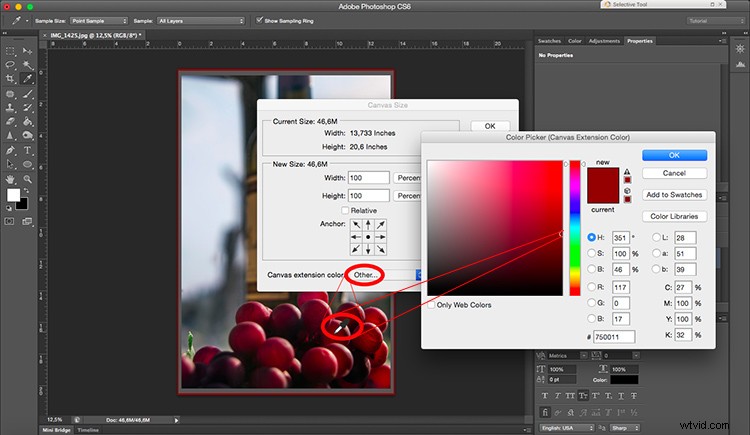
Du kan verkligen upprepa detta så mycket du vill och lägga till olika ramar runt din bild. Och du kan ha mycket roligt att välja olika färger och storlekar!
Tips:Välj Annat för att välja en anpassad ramfärg i rullgardinsmenyn Canvas Extension Color. Ett nytt fönster öppnas med varje användbar färg (och genom att klicka på din bild kan du välja en ramfärg baserat på objekten i bilden).

Hur man lägger till en kant i Photoshop:steg-för-steg-processen
Ramar överensstämmer med solida rektanglar, men gränser är mycket mer komplexa. En kantlinje kan vara ett penseldrag, ett mönster eller till och med en bild – och de är ett bra sätt att sätta en mer personlig touch på dina foton.
Nedan förklarar jag hur man skapar en snygg grungekant i några enkla steg.
Hur man gör en grunge-kant
Först måste du välja en bild av en skyline (det kan vara urbant eller natur). I det här fallet använder jag ett fotografi av träd i en damm. Öppna den i Photoshop.
Välj sedan Bild>Justeringar>Tröskelvärde och slå ett högt nummer (t.ex. 125). Målet är att få en bild som i princip är svartvit, som den här:
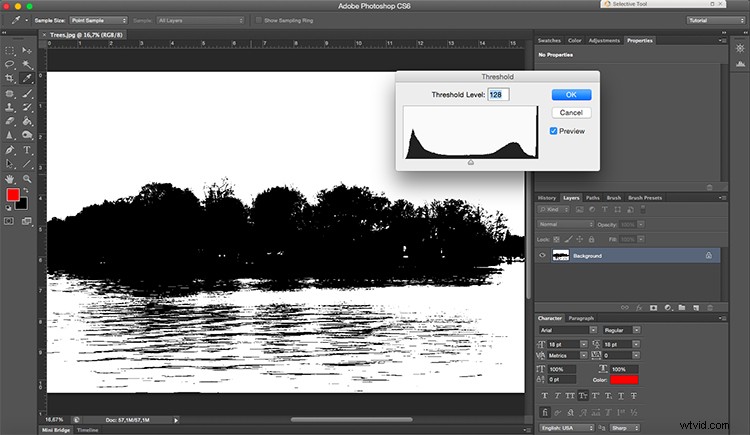
Välj din bild (tryck på Ctrl/Cmd+A ) och kopiera den (tryck på Ctrl/Cmd+C ). Klistra sedan in den i en ny tom arbetsyta (tryck på Ctrl/Cmd+V ).
Välj Redigera>Free Transform , tryck sedan ihop bilden tills den bildar en tunn linje:
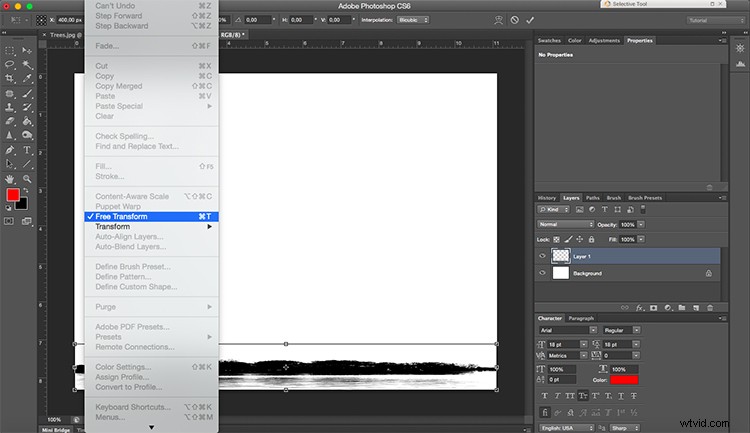
Gå till menyn och välj Lager>Duplicera lager . Gör detta tre gånger totalt (så att du har fyra lager, ett för varje sida av bården).
Välj varje lager och placera dess innehåll runt duken. Du kan använda Transform för att rotera och ändra storlek på varje kant för ett mer oregelbundet utseende, men om du föredrar en jämn kant kan du lämna varje lager som de är.
(Proffstips:Om du vill att dina kantkanter ska se mindre enhetliga ut, prova att justera blandningslägena för varje enskilt lager.)
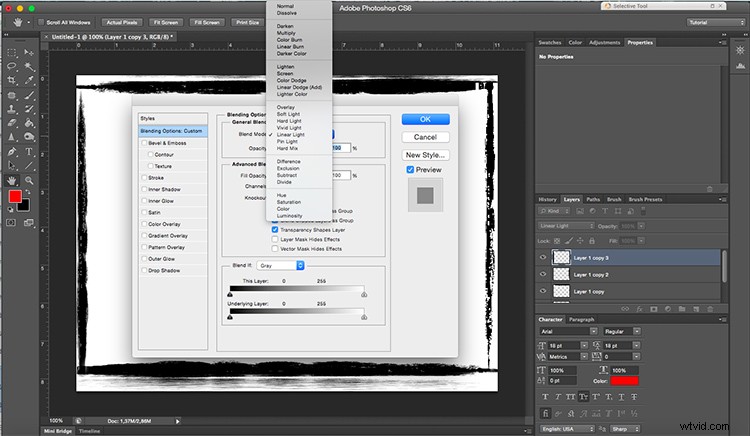
Nu har du en originalkant att använda med vilken bild du vill! Kom ihåg att bården inte bara kommer att komplettera bilden utan också uttrycka din kreativitet och personlighet.
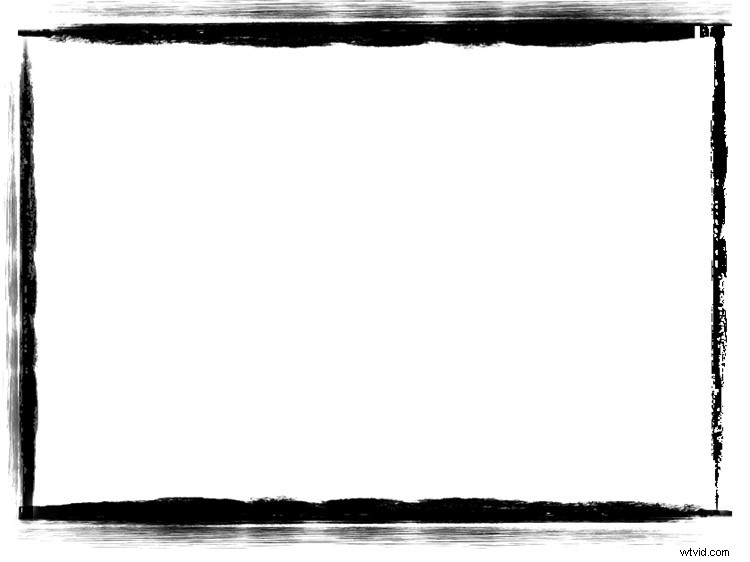
Så här applicerar du din ram på en bild
Jag har visat dig hur du skapar en ram, men hur applicerar man den på en bild? Lyckligtvis är det en enkel process, som jag förklarar nedan.
Öppna först ramen i Photoshop och välj sedan Arkiv>Placering och välj din huvudbildfil. Detta kommer att klistra in ditt foto inuti kantdokumentet, även om du förmodligen kommer att behöva göra slutliga storleksjusteringar genom att dra i kanterna:
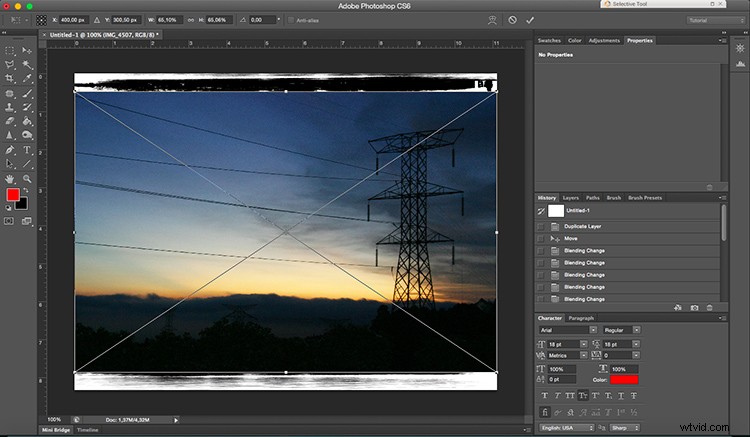
Vid det här laget har du en kantad bild, men den ser inte särskilt integrerad ut. Du måste ändra bildblandningsläget tills du får en bättre effekt.
Som mitt exempel använde jag blandningsläget Darken, men du bör alltid prova olika alternativ tills du får ett resultat du gillar.

Och det är allt! Du är klar.
Hur man gör ramar och ramar i Photoshop:sista ord
Nu vet du några enkla sätt att krydda dina bilder med ramar och ramar. Så öppna några bilder och se hur de ser ut med lite extra elegans!
Över till dig:
Vad planerar du att göra med dina foton? Har du några egna tips för att lägga till bårder eller ramar? Dela dina tankar i kommentarerna nedan!

