
Den senaste utgåvan av Adobe Photoshop Creative Cloud (CC) 2014 (som är den 15:e utgåvan av produkten) fick mig att tänka på mitt eget arbetsflöde. Photoshop är en fantastisk mjukvara. Jag har använt det kommersiellt sedan version 5. Jag tror dock inte nödvändigtvis att den senaste versionen är den bästa. Jag har nyligen uppgraderat till CS6 och jag älskar det men jag kan inte se mig själv gå CC-vägen ännu, eftersom det inte passar min affärsmodell.
Det fina med den här programvaran är kraften som den kan ge dina bilder, men det är en komplex mjukvara och det kan vara skrämmande att ta tag i det som nybörjare. Tid och övning kommer att vara dina allierade i att lära sig Photoshop.
Som fotograf är Photoshop det huvudsakliga redigeringsprogram som jag använder i mitt arbetsflöde för fotografering. Varje fotograf eller designer har sin egen unika metod för att redigera bilder med Photoshop. Jag tycker att detta är fascinerande.
Jag förfinar ständigt och justerar mitt redigeringsarbetsflöde. Jag får ett sådant surr när jag hittar en alternativ metod eller en genväg som jag inte var medveten om innan, vilket gör saker och ting mer effektivt. Med det sagt finns det många funktioner i Photoshop som jag inte skulle använda, och det finns några som jag använder mer än andra.
Innan jag börjar redigera mina bilder i Photoshop öppnar jag dem med Adobe Camera Raw (ACR) eftersom jag fotar RAW-format. Jag behöver göra grundläggande justeringar som exponering, vitbalans, korrigering av kromatisk aberration och eventuell linsförvrängning. Därifrån tar jag mina bilder till Photoshop som smarta objekt.
Följande tips för att använda Photoshop är mina vanliga redigeringstekniker i ingen speciell ordning. Dessa kan användas i de flesta versioner av Photoshop. Det här är en liten uppsättning användbara tips. Jag kunde ha förlängt den med ett dussin till.
Tio bra redigeringstips för att använda Photoshop
1. Duplicera lagermasker för andra justeringslager
För att spara tid när du behöver en kopia av en mask från ett lager till ett annat justeringslager; när du har använt borstverktyget för att skapa en mask. Håll helt enkelt ned Alternativ-tangenten på en Mac eller CTRL-tangenten på en PC, klicka på lagermasken och dra den till justeringsskiktet i fråga. Detta gör en kopia av lagermasken utan att behöva göra om samma igen.
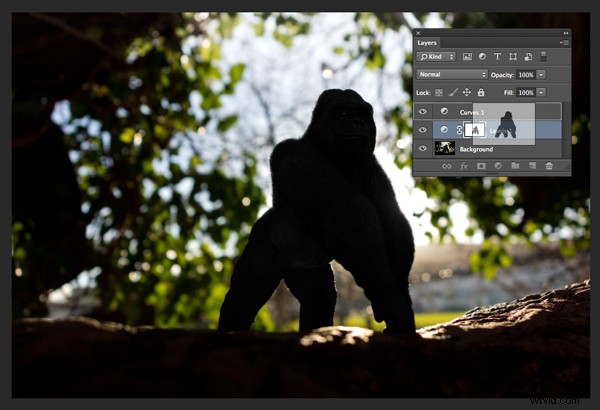
2. Lägg till ett kurvjusteringslager med en skillnad
Normalt i kurvjusteringen justerar du punkter på kurvlinjen som påverkar bildens tonomfång. Den S-formade kurvan är en klassisk tonjustering för att öka kontrasten och färgmättnaden. Men om du lägger till ett kurvjusteringslager, ändrar blandningsläget till Mjukt ljus och minskar fyllningen till cirka 55 % (reduktionsmängden beror helt på din bild och preferenser), detta ger en liknande ökning av färg och kontrast. I demonstrationssyfte har jag lämnat Fill på 100 %, så att du kan se skillnaden enligt den vita fyrkanten.
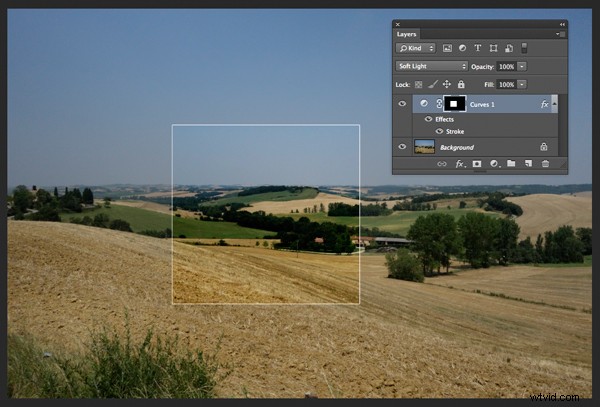
3. Dodge and Burn
Skapa ett separat lager, ändra blandningsläget (Mode) till Overlay och fyll lagret med 50 % grått. Döp det här lagret till "Dodge and Burn". Verktygen Dodge och Burn är min bästa metod för att göra utvalda områden i en bild ljusare eller mörkare. Dodge är för ljusning och Burn-verktyget är för att mörka ett område. Använd en mjuk borste och ställ in exponeringen på mellan 6-12%. I de flesta fall låter jag Range vara inställt på Mellantoner. Om du upptäcker att du har överdrivit det i de specifika områdena, minska bara opaciteten på lagret. Bilden till höger (nedan) visar områdena där jag använde Burn-verktyget för att mörka hans arm, hans ansikte och de ljusa fläckarna i bakgrunden, och även där jag gjorde hans bakre axel ljusare.
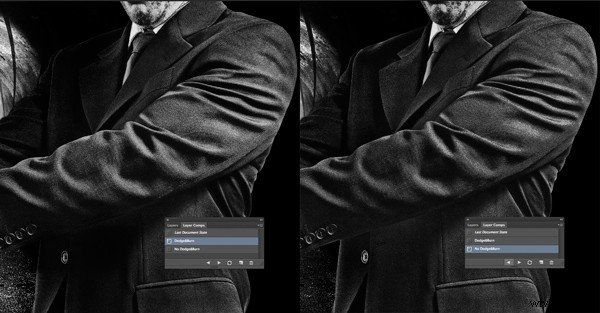
4. Layer Comps
Jag tycker att funktionen Layer Comps i Photoshop är ovärderlig. Det är en användbar guide till de olika redigeringsstadierna som en jämförelse före och efter. Det är så lätt att överdriva och bli medveten om att överredigera din bild. Detta har fem steg från rakt ut ur kameran till den slutliga bilden.

5. Stämpel synlig
Cmd+Skift+Alt+E (Mac) eller Ctrl+Alt+Skift+E på en PC är kommandot för att behålla alla lager i en Photoshop-fil och göra en sammanfogad kopia ovanpå dem. Jag tycker att detta är särskilt användbart, särskilt i slutet av min redigeringsprocess, där jag använder en viss skärpa eller kontrast genom att använda en Topaz-effekt (plugin för Photoshop).
6. Kommandot "Placera"
Detta finns under Arkiv>Plats. Jag arbetar normalt med flera bilder i samma dokument. Därför tycker jag att det är väldigt praktiskt att använda den här metoden eftersom den importerar bilden som ett smart objekt automatiskt, vilket är utmärkt för att ändra storlek på bilden utan någon försämring.
7. Patch Tool
Patch Tool var min favorit bland Healing Brush Tools i Photoshop CS5. Men nu när jag har uppgraderat till CS6 har patchverktyget bara blivit ännu bättre. Du kan nu använda korrigeringsverktyget för att fylla med Content-Aware på ett nytt tomt lager. Jag föredrar att ställa in Adaption på Loose. Se till att Sample All Layers har markerats. The Healing Brush känns också mer intuitiv att använda än tidigare.
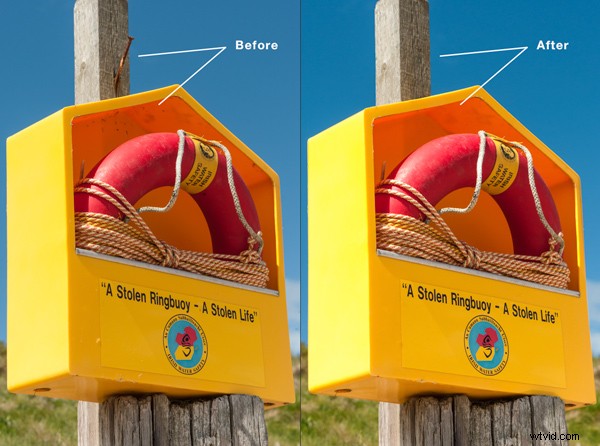
8. CMD+T eller Transform
Jag verkar använda den här genvägen mycket. Om jag arbetar med flera bilder i samma dokument kan jag behöva ändra storlek på en eller två av bilderna. När jag importerar mina bilder med kommandot Placera betyder det att de konverteras till smarta objekt, så upplösningen på bilderna påverkas inte vid transformering eller storleksändring.
9. CMD+T+Warp-verktyg
I likhet med punkten ovan är Warp-verktyget utmärkt för att finjustera ett element i en bild, speciellt om du arbetar med kompositer. I bilden nedan använde jag min egen bild av Herons klor för att replikera ugglans klor för realism.
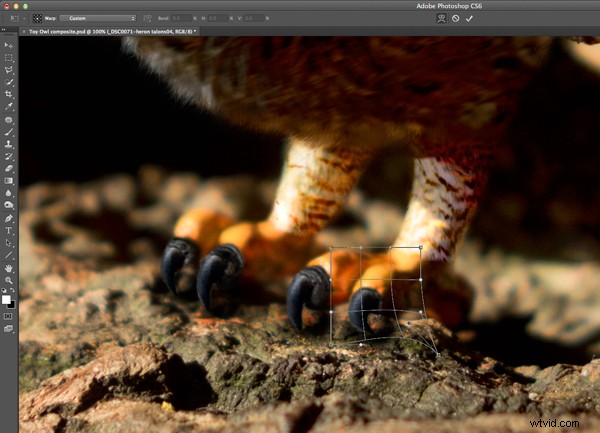
10. Öppna ett andra fönster för samma dokument
När du retuscherar din bild för att bli av med damm och fläckar och så vidare, kan du behöva zooma in så mycket som 300 % eller mer. Öppna ett annat fönster för samma dokument med Fönster>Arrangera>Nytt fönster för nytt_filnamn.PSD men håll det på 25% (eller anpassa till fönstret). På det här sättet, istället för att zooma ut igen för att se hur bilden ser ut och sedan zooma in igen för att återuppta din retuschering, klicka bara på det andra fönstret där du har samma dokument visat med 25 % (eller passar).
Har du ytterligare ett annat Photoshop-verktyg eller tips som du vill dela med dig av? Vad finns i ditt arbetsflöde? Dela gärna i kommentarerna.
