Vill du ta dina bilder till nästa nivå?
Ljusläckor ger dina foton mer karaktär och Photoshop gör det väldigt enkelt att lägga till dem på alla foton.
Jag ska visa dig hur i den här artikeln.
Vad är en ljusläcka?
Termen kommer från filmdagar. Det orsakas av ett litet hål eller brott i kamerakroppen. Ljus läcker in i kameran där det inte är tänkt och exponerar filmen med extra ljus.
Kameror utvecklade läckor mellan sina olika utbytbara delar eller i sina gamla läderbälgar.
Ljusläckorna var vanligtvis ett mjukt ljus men delar av kameran skulle kasta en hård skugga. Ljusläckor har alltid behandlats som ett problem för fotografer men under det senaste decenniet har de blivit en populär kreativ teknik.
De ger dina foton en extra dimension eller drömmande effekt.
Du kan skapa ljusläckor med flit genom att till exempel ta bort linsen. Men du kan också skapa dem i digital fotografering med Photoshop.
Hur man skapar ljusläckor i Photoshop
Steg 1:Öppna fotot
Öppna bilden du vill använda och bestäm ljusets riktning. För det mest naturliga resultatet måste du skapa en ljusläcka i samma riktning som ljuset kommer ifrån.
I mitt exempel kommer ljuset tydligt från vänster.

Steg 2:Lägg till fler höjdpunkter
Klicka på ikonen "Skapa nytt fyllnings- eller justeringslager" och välj "Kurvor...".
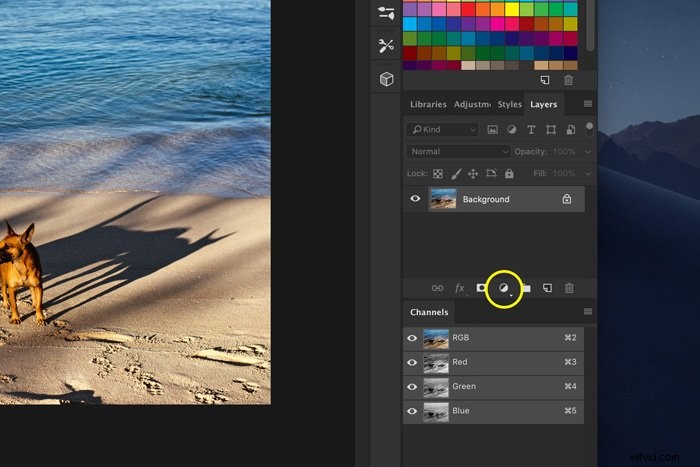
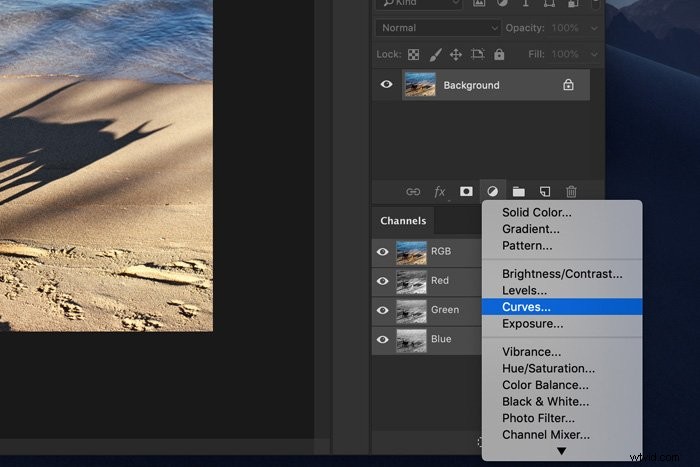
Klicka på den diagonala linjen på två olika ställen för att skapa ankarpunkter.
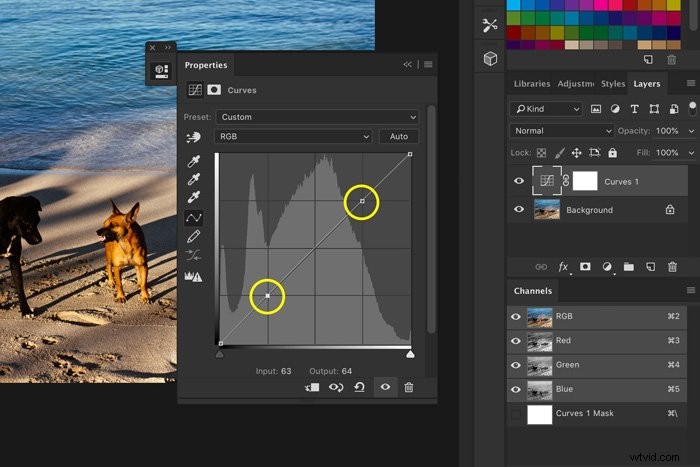
Dra nu punkterna så här:
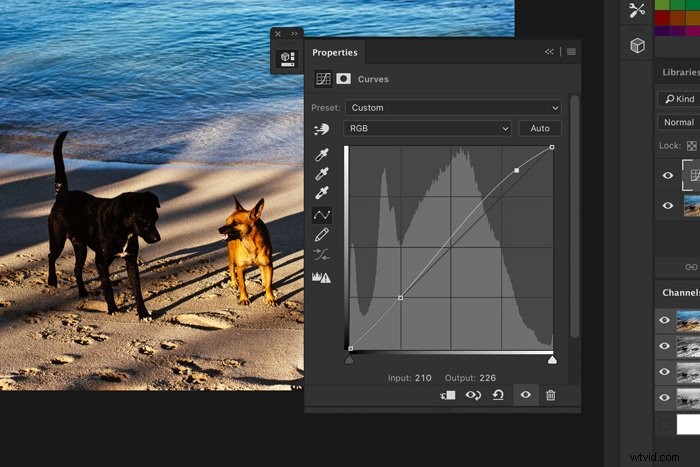
Steg 3:Lägg till en gradient
Ljusläckor kan ha olika färger. Vanligtvis är det ett varmt rött eller gult sken.
Klicka på ikonen "Skapa nytt fyllnings- eller justeringslager" igen och välj "Gradient...".
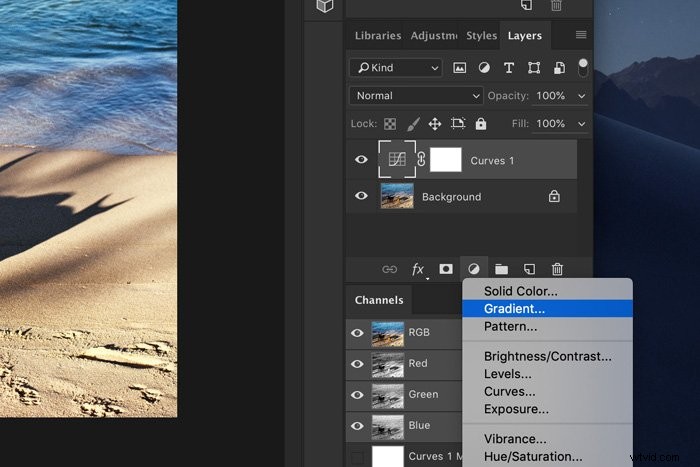
Klicka på förhandsgranskningen av gradienten. Gradientredigeraren visas.
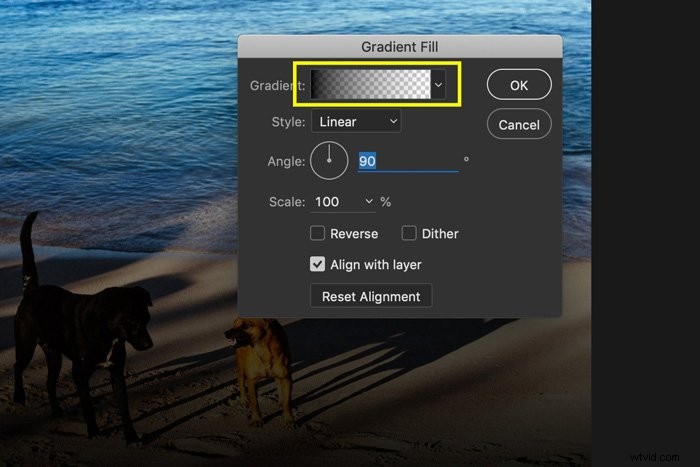
Dubbelklicka på det nedre vänstra reglaget för att välja en färg.
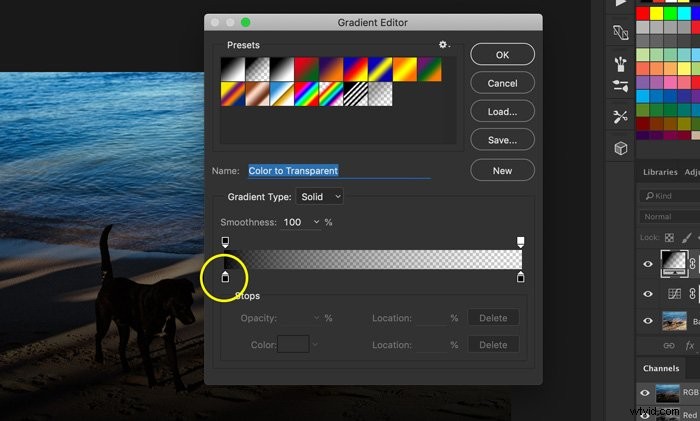
"ff3232" är en bra nyans av rött till att börja med.
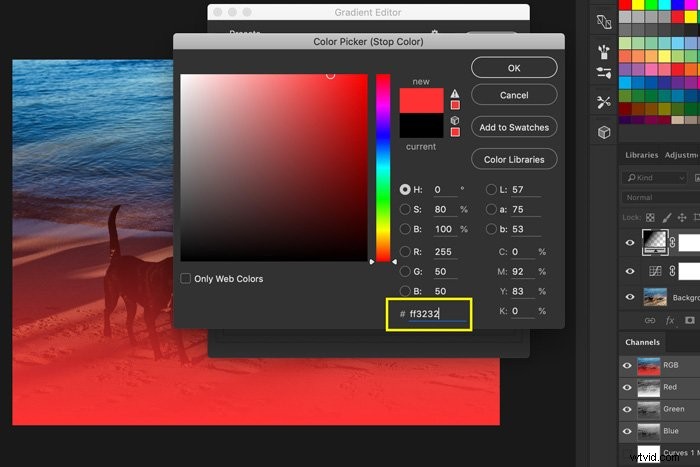
Klicka på "OK" två gånger. Ändra nu vinkeln genom att dra pilen runt ratten. Du kan också skriva ett nummer. Som mitt exempel väljer jag 10°.
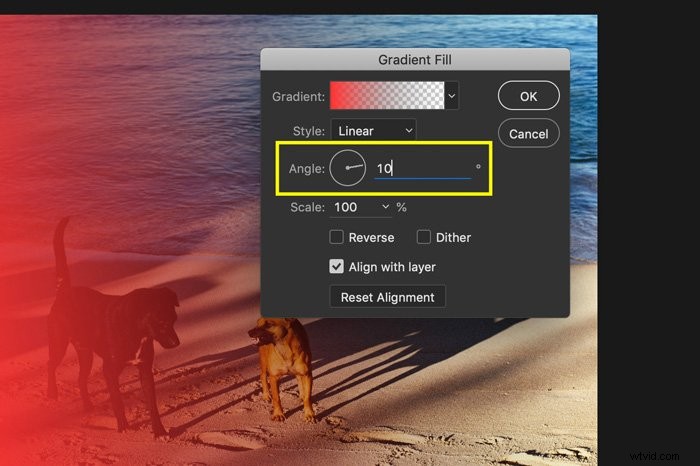
Steg 4:Ändra blandningsläget
Ändra blandningsläget för lagret med övertoningen till "Skärm".
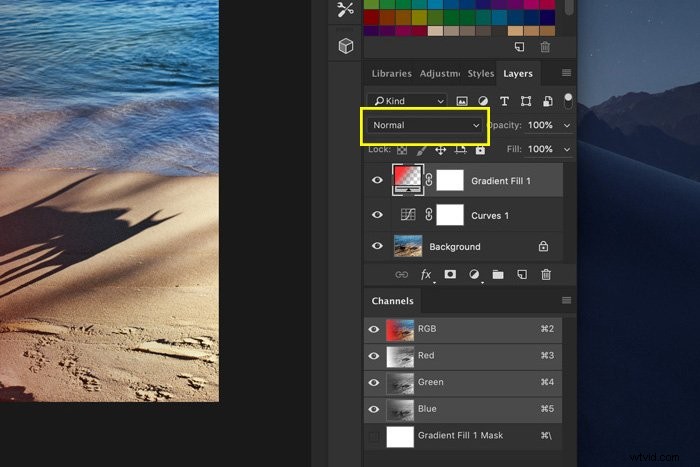
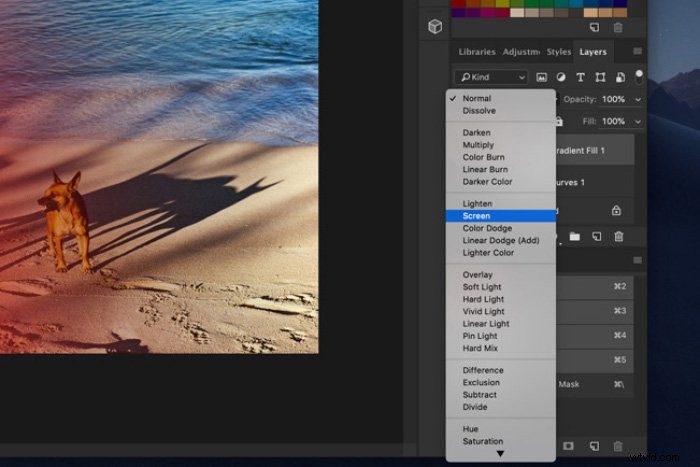
Det är det, en vacker ljusläcka. Du kan nu experimentera genom att ändra färgen och opaciteten på ljusläckan.
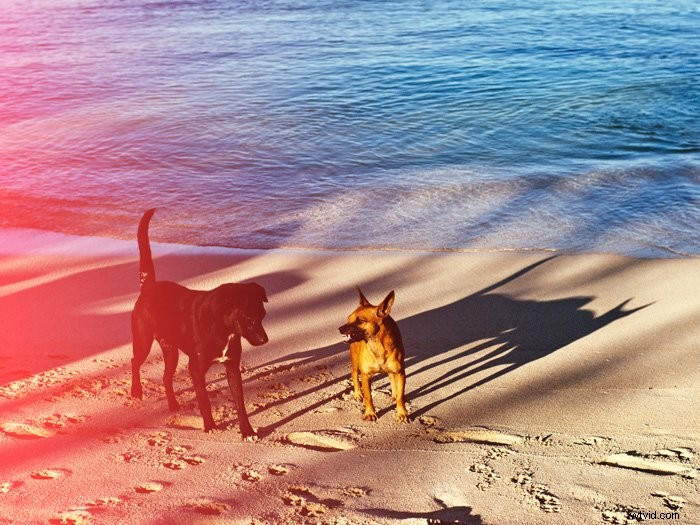
Hur man använder ljusläckageöverlägg i Photoshop
Du behöver inte skapa ljusläckan själv. Du kan ladda ner massor av ljusläckageöverlägg och de är superenkla att använda. Det finns ljusläckor som du måste betala för men också en hel del gratis.
Steg 1:Spara filen
Spara överlagringsfilen för ljusläckage på en plats som är lätt att hitta.
Steg 2:Lägg till ljusläckageöverlägget
Öppna ett foto i Photoshop.
Öppna mappen där du har sparat ljusläckageöverlägget. Dra och släpp en fil på fotot.
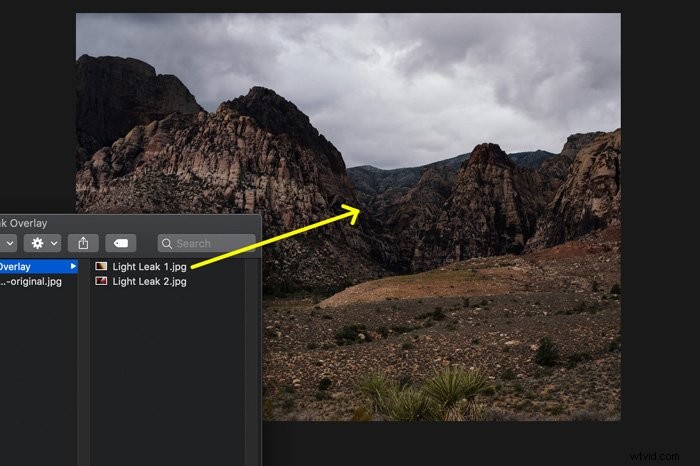
Det kommer automatiskt att visas i ett nytt lager. Ändra storlek eller flytta om det behövs och dubbelklicka på fotot för att bekräfta.
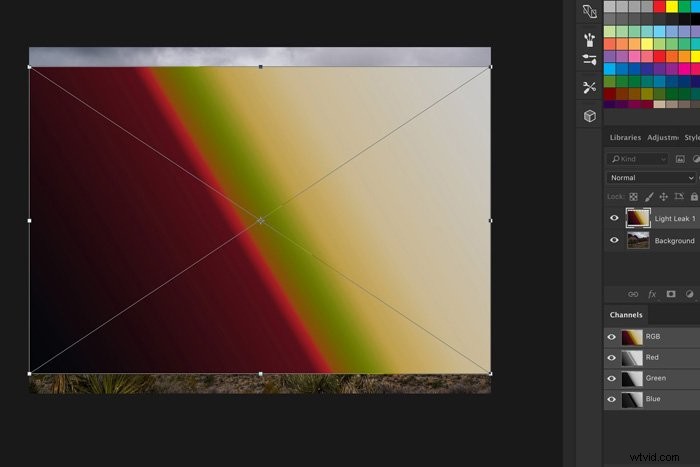
Steg 3:Ändra blandningsläge
Klicka på rullgardinsmenyn Blending Mode och välj "Skärm".
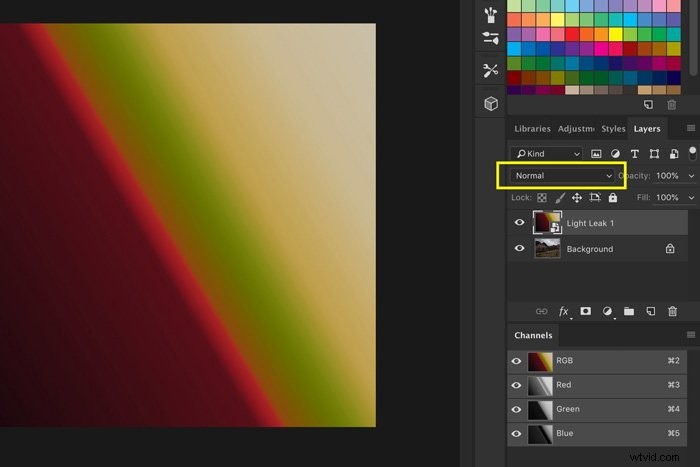
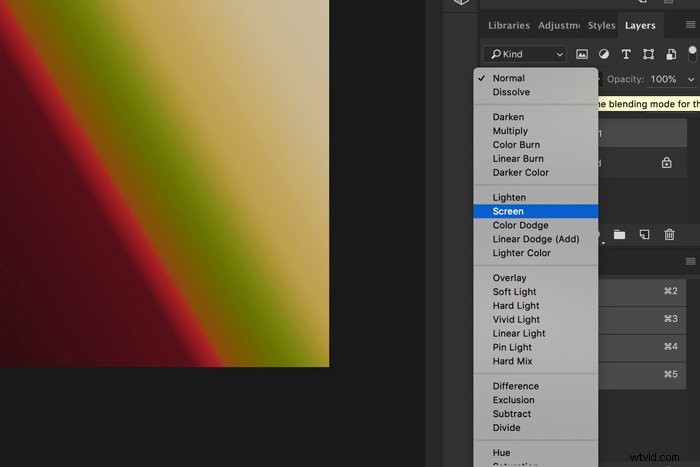
Steg 4:Ändra färgen på ljusläckan
Välj lagret med ljusläckageöverlägget.
Gå till Bild> Justeringar och välj "Hue/Saturation...". Ett nytt fönster visas.
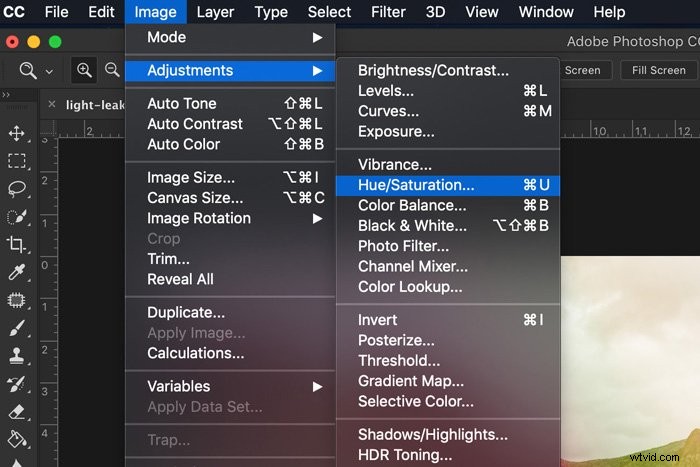
Dra nyansreglaget åt vänster eller höger för att ändra färgen på ljusläckan.
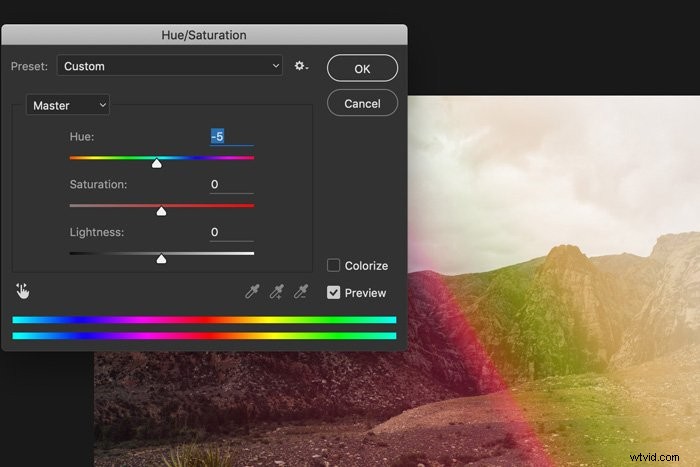
Spara nu fotot och det är så du använder ljusläckageöverlägg i Photoshop.

Slutsats
Du kan hitta gratis ljusläckage över hela internet. De är lätta att lägga till och justera men om du vill ha något riktigt speciellt, skapa din egen ljusläcka i Photoshop.
Experimentera med olika färger, övertoningar och blandningslägen för att skapa något unikt.
Vi har ett inlägg om att skapa ljusläckor i Lightroom också!
