Att välja rätt bakgrund är viktigt om du vill göra ett bra porträtt.
Men vad händer om du inte har tillgång till en fotostudio och en bakgrund?
Oroa dig inte, jag ska visa dig hur man skapar en digital bakgrund i Photoshop.
Hur man skapar en digital bakgrund i Photoshop
Många professionella porträttfotografer använder en dyr muslinbakgrund. En mindre kostsam lösning är att köpa en digital fil men då kan kvaliteten vara ett problem.
Den billigaste och bästa lösningen är att skapa din egen digitala bakgrund i Photoshop. Nu kör vi.
Steg 1:Öppna en ny fil
Gå till filen och välj "Ny...". Ett nytt fönster öppnas.
Ge din fil ett namn och ställ in den på 3000 pixlar hög och 2000 pixlar bred. Byt om du vill ha liggande orientering.
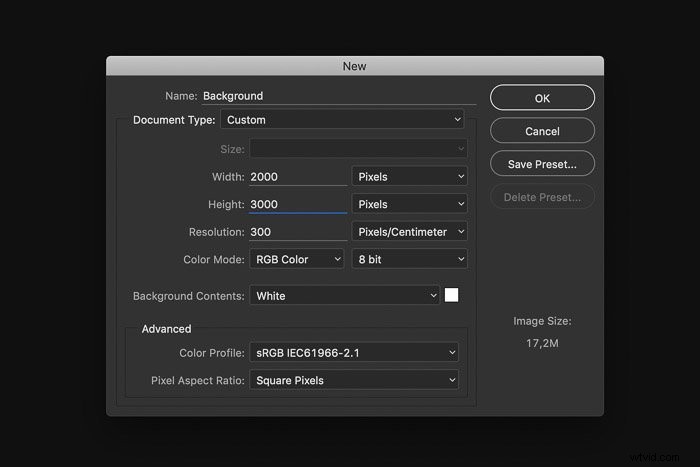
Steg 2:Duplicera bakgrund
Använd genvägen Cmd + J (Ctrl + J för Windows) för att göra en kopia av bakgrundslagret.
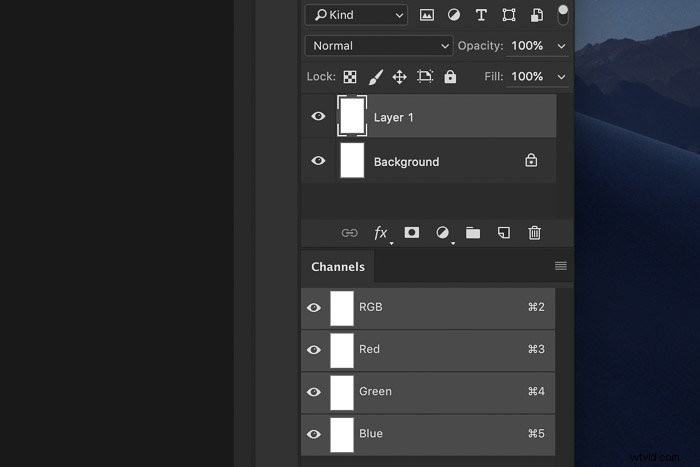
Steg 3:Ställ in förgrundsfärgen
Klicka på förgrundsfärgsrutan i verktygsfältet.
Färgen är vanligtvis inställd på svart men den kan visas i vilken färg som helst beroende på de senaste inställningarna.
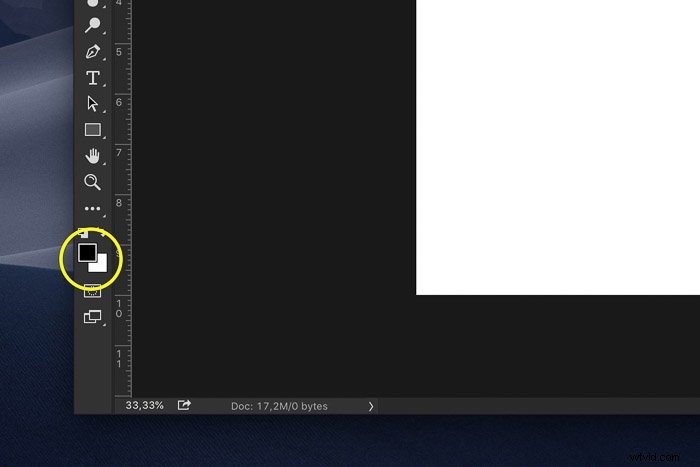
Fönstret Färgväljare öppnas. I det här exemplet väljer du en medium mörkblå och klickar på OK.
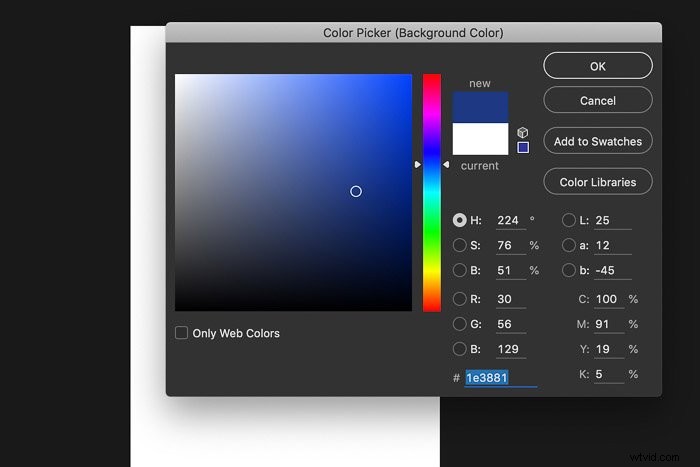
Steg 4:Ställ in bakgrundsfärgen
Klicka på bakgrundsfärgsrutan (vanligtvis den vita).
Välj nu en mörkare nyans av färgen du har valt tidigare.
Steg 5:Lägg till moln
Gå till Filter> Render och välj "Moln". En strukturerad bakgrund visas omedelbart.
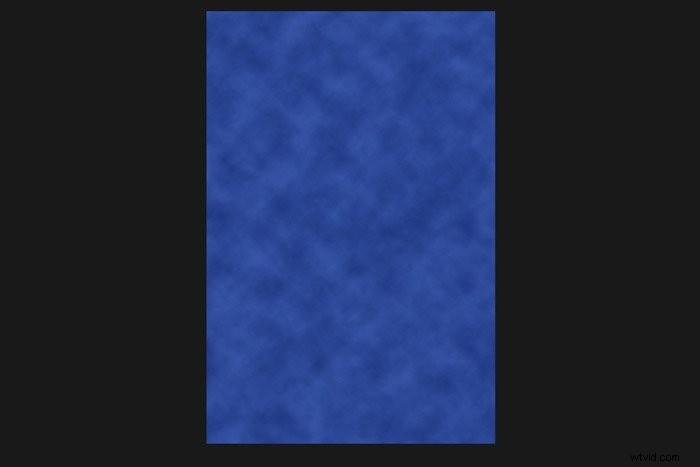
Det ser redan bra ut men vi måste lägga till den sista handen.
Steg 6:Lägg till ljus i bakgrunden
Många gånger kommer porträttfotografer att sätta ljus på bakgrunden för att få motivet att sticka ut.
Det skapar ett mer intimt utseende och känsla. Här är ett exempel på en sådan studiobild.

Gå till Filter> Render och välj 'Lighting Effects...'.
I fönstret Lighting Effects väljer du den typ av ljus du vill använda. Öppna rullgardinsmenyn och välj "Peka".
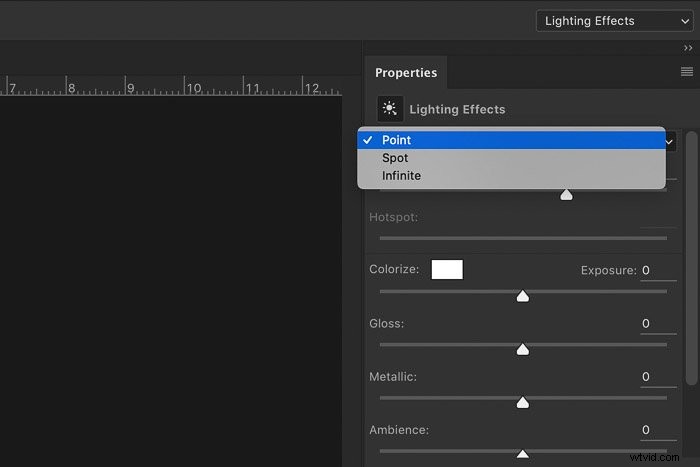
Justera nu ljusets position och intensitet. Klicka i den vita mittcirkeln och dra till valfri plats.
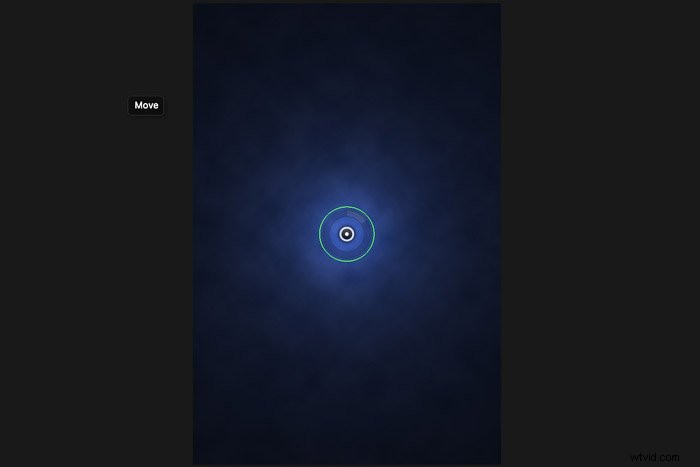
För att göra det upplysta området större, klicka på den gröna ringen och dra den utåt.
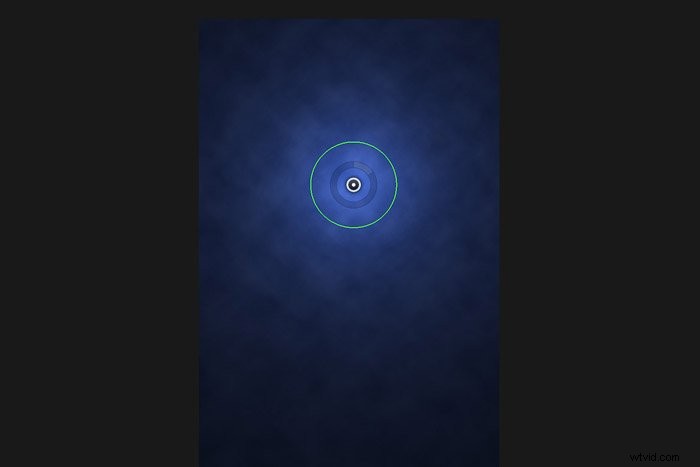
För att intensifiera ljuset klickar du på den ogenomskinliga ringen och drar den medurs.
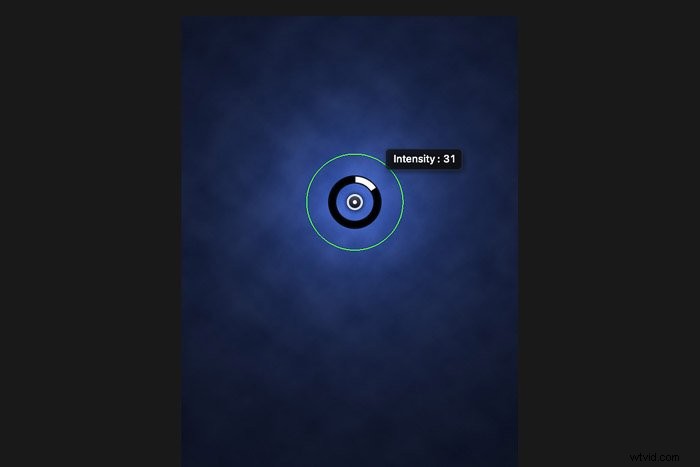
Klicka på 'OK' när du är redo.
Steg 7:Ändra färgen på den digitala bakgrunden
Om du vill ändra färgen på bakgrunden kan du börja om men du behöver inte.
Du kan ändra färgen på bakgrunden med ett justeringslager.
Klicka på 'Skapa ny fyllnings- eller justeringslager-ikonen.
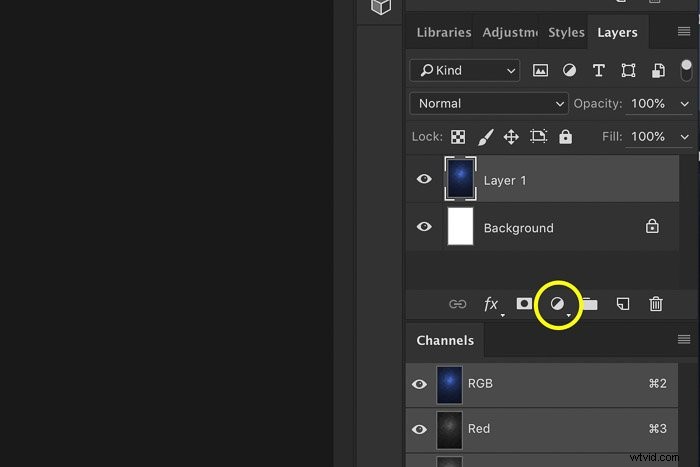
Välj 'Hue/Saturation' från rullgardinsmenyn.
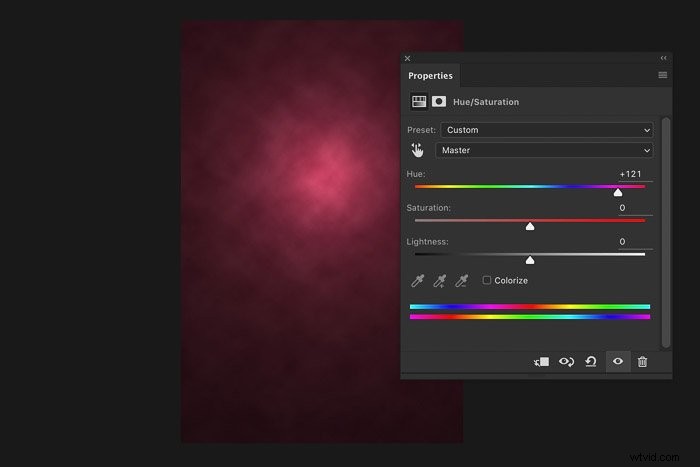
Dra skjutreglaget Nyans åt vänster eller höger för att ändra färgen på den digitala bakgrunden.
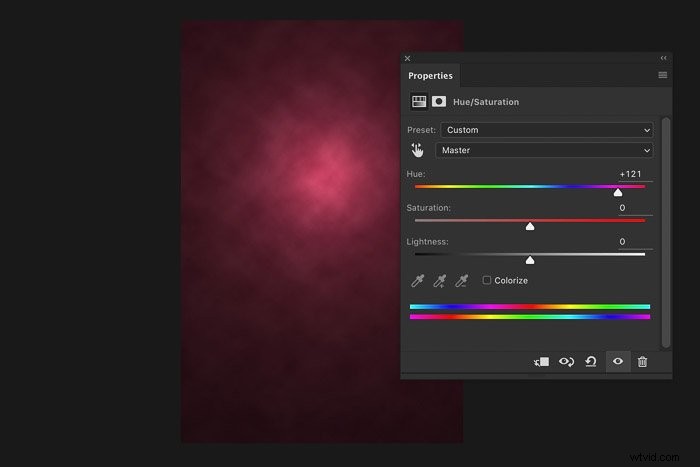
Använd de andra reglagen för att ändra mättnad och ljushet.
Detta fungerar bara för att ändra färgen på bakgrunden. Om du vill ändra kombinationen av färger måste du börja från början.
Slutsats
Du är redo att skapa din egen digitala bakgrund och nu är det dags att använda dem.
Fotera först ditt motiv mot en vägg med jämna färger eller något annat du har tillgängligt.
Lär dig sedan hur du gör klipp ut motivet med hjälp av lagermasker och verktyget Förfina kant. Och slutligen, släpp ämnet på din egen digitala bakgrund.
Varför inte kolla in vårt inlägg om hur man byter ut ett ansikte i Photoshop nästa gång?
