Många fotografer tycker om att göra ljuseffekter för bilder. De härmar problem som andra fotografer försöker undvika. Med hjälp av ett graderat filter i Lightroom kan du göra en realistisk simulering av ljusläckage.
Du kan också skapa en ljusläcka i Photoshop. I den här artikeln vill jag fokusera på att skapa ljusläckor i Lightroom.
Vad är en ljusläcka?
Ljusläckor uppstår när oönskat ljus påverkar kamerasensorn eller filmen. De är vanligare med filmfotografering.
Om din kamera skadas på något sätt kan du uppleva ljusläckor. När det finns ett hål eller en lucka i kamerahuset eller mellan objektivet och kameran kan ljusläckor uppstå.
Med film uppstår ljusläckor när en film laddas in i kameran och inte avanceras tillräckligt. Om du lägger in en ny film i en kamera är det bra att slösa bort några bilder. För fram filmen förbi den del som exponerades för ljus när du laddade den.
Rullfilm är förmodligen den mest mottagliga för ljusläckor. 35 mm film kommer i förseglade behållare så det är liten chans att ljus kommer in i höljet.
Med rullfilm måste du vara mer försiktig när du laddar och lossar filmen från kameran för att undvika ljusläckor. Denna typ av film har en pappersbaksida som måste rullas tätt med filmen för att hålla ljuset ute.
Om filmen och papperet inte rullas tillräckligt hårt kan ljus läcka in och skada filmen.
Här är ett exempel från en rullfilm som jag skadade för att jag inte var tillräckligt noga med att lasta och/eller lossa den. Det här var den första filmrullen jag någonsin exponerade.
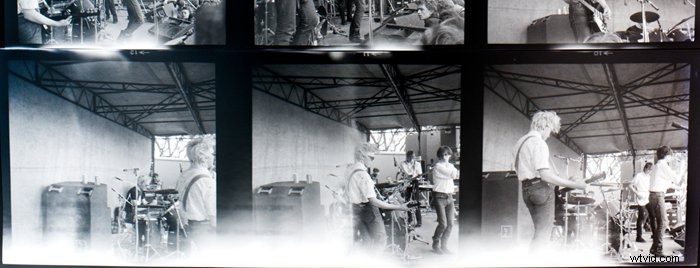
Att skapa en ljusläcka är annorlunda än att skapa en linsreflex i Lightroom. Linsflamma uppstår av olika anledningar. Du kan läsa mer om detta här.
Håll dina ljusläckor se verkliga ut
Ljusläckor inträffar mycket sällan med moderna digitalkameror. De är välkonstruerade och kommer inte att läcka ljus om inte kameran har skadats.
Skadade kapslar eller dålig filmhantering är de vanligaste orsakerna till ljusläckor.
För att simulera ett realistiskt ljusläckageutseende måste du ha en viss förståelse för omständigheterna som orsakar dem.
Att inte flytta fram en film tillräckligt långt när den laddas in i kameran resulterar i en ljusläcka längs ramens högra kant. Detta beror på att i de flesta filmkameror flyttas filmen från vänster till höger.
Ljusläckor kan uppstå med rullfilm, eller 35 mm film från en skadad kapsel, längs filmernas övre och nedre kanter. Du kan se detta i mitt exempel ovan.
Med arkfilm kan lätta läckor inträffa när filmen laddas i en situation som inte är helt lätt steril. Dessa kan visas som helt slumpmässiga fläckar på film.
Gör coola ljusläckor i Lightroom
Att använda gradfiltret i Lightroom är det mest effektiva sättet att skapa ljusläckor. Med det här filtret har du mycket kontroll och kan manipulera utseendet för att få den stil du vill uppnå.
Steg 1:Skapa ett graderat filter
Välj kanten på ditt foto där du vill att ljusläckan ska visas.
I Lightroom drar du det graderade filtret från den kanten så långt in i ditt foto som du vill. Du kan alltid justera detta senare.
Steg 2:Justera exponeringen
Därefter kan du börja justera de olika reglagen som styr utseendet på filtret. Jag börjar vanligtvis med att dra exponeringsreglaget åt höger.
Detta ökar exponeringen i det område som påverkas av filtret längs kanten av din ram.
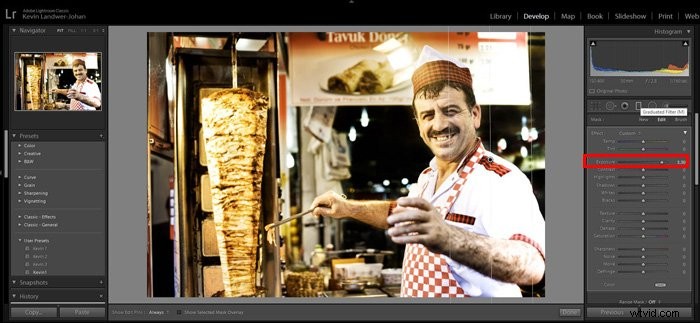
Steg 3:Justering av skjutreglaget för dehaze
Reglaget Dehaze gör en betydande förändring av utseendet på ditt ljusläckagefilter när du drar det åt vänster.
När du gör denna justering kommer du att börja märka effekten mer.
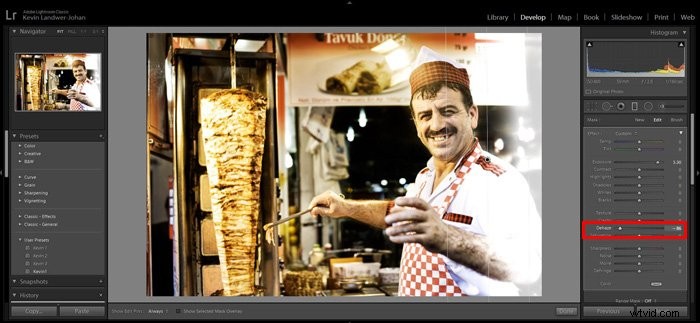
Steg 4:The Shadows Slider
Att minska nivån på skuggorna i området som täcks av filtret kommer att förstärka effekten ytterligare.
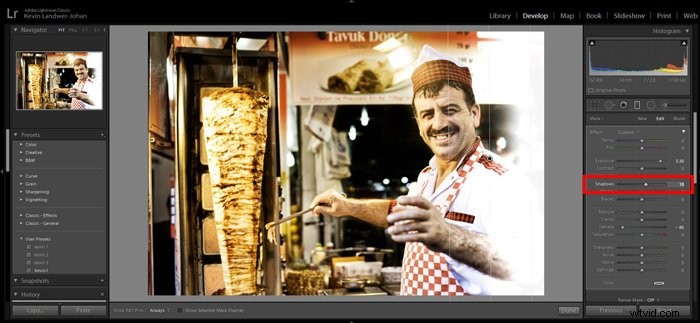
Steg 5:Introducera lite färg
Ljusläckor på film uppträder ofta som en röd-orange färg. För att lägga till färg till ditt gradfilter klickar du på färgrutan längst ned på filterjusteringspanelen.
Placera pipetten över färgen du vill använda och klicka på den.
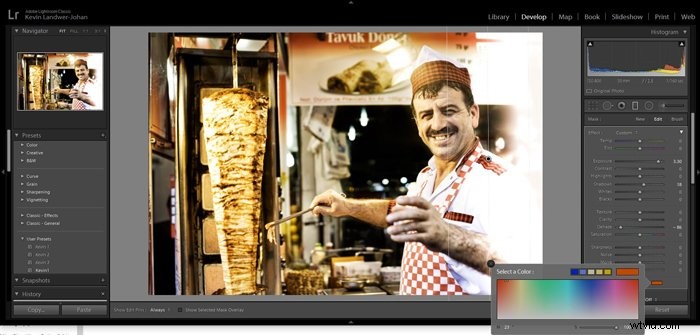
Nu bör ditt filter ge ett realistiskt intryck av en ljusläcka.
Steg 6:Lägg till ytterligare ett gradfilter (valfritt)
För att förbättra utseendet ytterligare kan du lägga till ett annat filter ovanpå ditt första.
Detta är användbart om du vill introducera mer färg till ljusläckan.
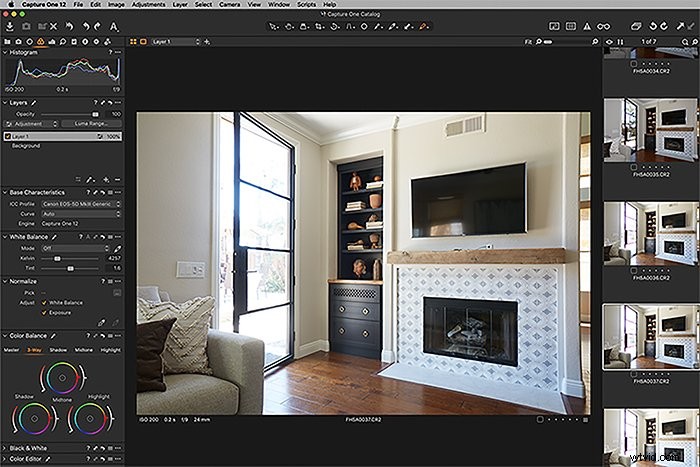
En annan typ av ljusläcka
För att skapa den stil av ljusläcka som kan uppstå med rullfilm kan du använda en liknande metod. Men istället för att använda Lightroom Graduated Filter kan du använda en serie radiella filter.
Denna typ av ljusläcka inträffar med rullfilm och dyker upp längs filmens övre och nedre kant. Det är här du vill placera din filtereffekt om du vill att den ska se så autentisk ut som möjligt.
Använd verktyget Radialfilter och klicka och dra längs kanten på ditt foto. Det är helt upp till dig hur stort du gör storleken på filtret. Du kan alltid göra ytterligare justeringar av storleken senare.
Längst ner på panelen måste du klicka på rutan Invertera. Justeringarna du gör kommer att ske inom området.
Följ stegen jag har beskrivit ovan för att få det utseende du vill ha för radialfiltret.
Lägg till fler filter genom att klicka på Ny högst upp i panelen. Du kan också klicka på borsten och använda denna för att ytterligare ändra formen på din filtermask.
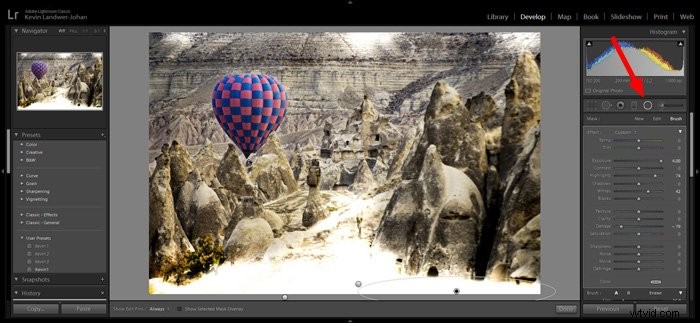
Slutsats
Som med allt Lightroom finns det många sätt att uppnå ett liknande resultat. Nyckeln är att experimentera med grunderna. Gör justeringar av varje reglage i en annan sekvens. Du kommer att se att resultaten ser annorlunda ut.
Prova att skapa ljusläckor och olika typer av foton. Liksom all bildmanipulation, ju mer försiktig du är desto bättre blir resultatet. Vissa bilder kommer att se bättre ut än andra med ett ljusläckagefilter. Det är upp till personlig smak vad du tycker ser bra ut.
Ljusläckor som är baserade på ett verkligt tekniskt problem kommer att se mer realistiskt ut ju närmare du kan härma det verkliga problemet.
För fler bra Lightroom-tips kan du lära dig mer om GPU-acceleration, mjukkorrektur eller hur du förbättrar ögonen nästa!
