Vill du skapa en glitch-effekt utan några plugins i Adobe Premiere Pro? Följ bara de tre enkla stegen i den här självstudievideon.
Glitch-effekten har blivit vansinnigt populär de senaste åren. Det finns i musikvideor, kampanjer och över hela sociala medier. Det är lätt att anta att den här effekten är svår att få till stånd, eftersom de flesta av de tutorials du ser om att skapa effekten är gjorda i After Effects, eller så kräver de att du köper ett dyrt plugin.
Så om du inte har mycket erfarenhet av AE, har vi hittat den enklaste felhandledningen på webben från Peter McKinnon om hur man skapar en glitchy övergång i tre enkla steg med Premiere Pro. Det är ganska rudimentärt, men det gör jobbet snabbt.
Låt oss komma igång!
Steg 1:Skär upp ditt klipp
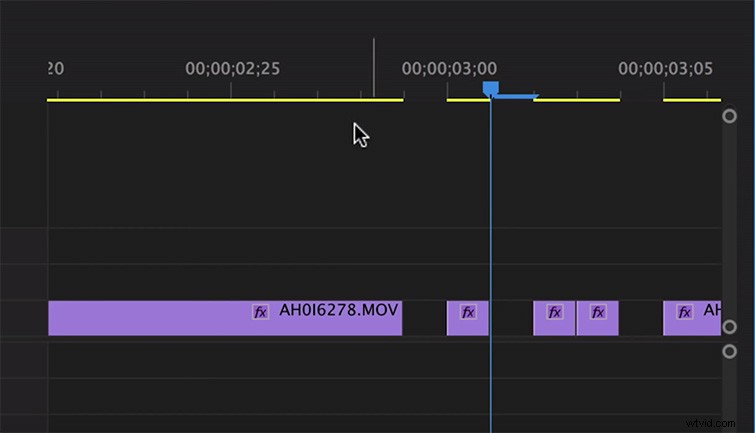
Importera ditt klipp och släng det på din tidslinje. För att skapa en slags stroboskopeffekt, skär upp klippet några bilder åt gången över en kort sträcka. Ta sedan bort några av de uppskurna bitarna för att införliva utseendet "klipp in och ut". Se till att byta upp det för att göra det lite slumpmässigt – gör några snitt vid endast två bilder och de andra vid fem bilder.
Steg 2:Duplicering och opacitetsförskjutning
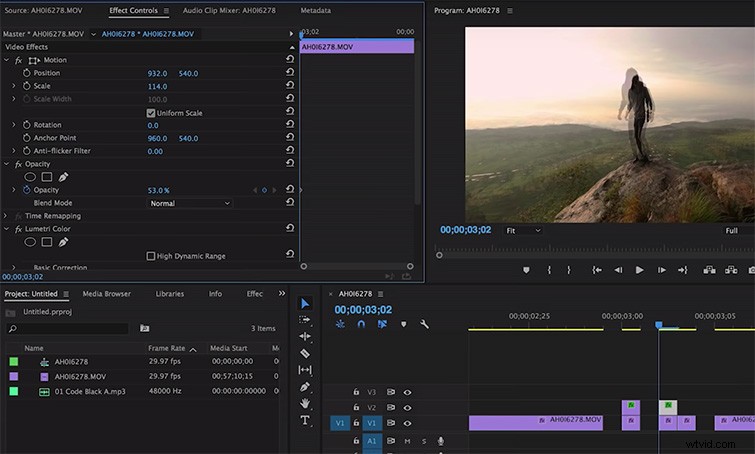
Nu, när du har din uppdelade tidslinje redo att gå, ta klippen som fortfarande finns på din tidslinje och duplicera ett andra lager för dem alla genom att hålla Alt + Klicka, och dra det duplicerade klippet till V2-spåret på din tidslinje. Därifrån öppnar du videoeffekterna för det första duplicerade klippet. Allt du behöver göra är att minska opaciteten till cirka 50 % och sedan flytta placeringen en liten bit från originalklippet. Detta kommer att skapa den där spökeffekten som folk letar efter i ett fel. Gå vidare till ditt andra klipp och gör detsamma, men den här gången zooma in lite med hjälp av skalningsverktyget för att göra denna glitch lite annorlunda än den första.
Steg 3:RGB-delning och färgförbättring
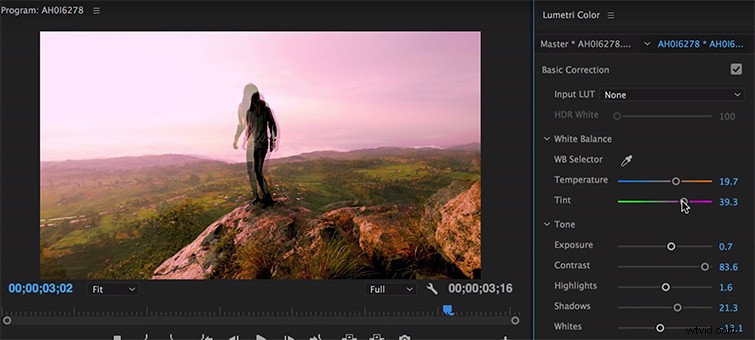
För att få den glitch-effekten att verkligen suga in, ändra färgen på V2-klippet för att skapa en cool RGB-delad effekt. Om du vill hålla dig inom Lumetri-färgen för detta är det bara att bli galen med mättnad, nyans och exponering. Eftersom opaciteten bara är 50 % kommer den intensiva färgkorrigeringen att smälta in med originalklippet för att skapa det utseende du vill ha.
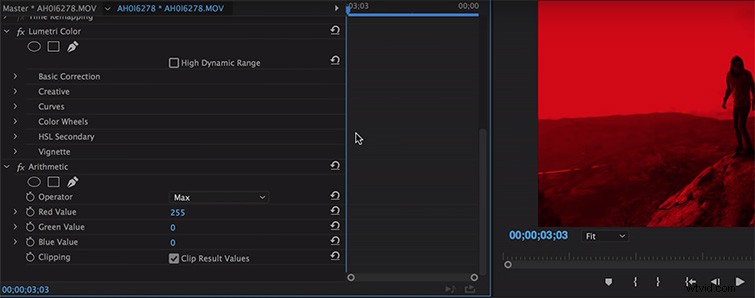
Om du verkligen vill ändra färgen till en djup RGB-ton, lägg på Aritmetiken effekt från din effektpanel. Denna effekt låter dig gå djupt in i RGB-inställningarna för ditt klipp. Ändra rullgardinsmenyn Operatör till Max och ändra sedan den RGB-färg du väljer:Rött värde, Grönt värde eller Blått värde. Detta kommer att ge en stor dos av skarp färgkontrast till ditt trasiga klipp. För att blanda in det med originalklippet, gå till opacitetsinställningarna och ändra det till Linear Color Dodge (Lägg till). Denna slutliga blandning odlar ett vansinnigt färglandskap för din uttjatade sekvens, vilket bidrar till den surrealistiska look du vill ha.
Vill du prova det i After Effects?
Om du tycker att den här handledningen är lite enkel och vill anpassa din glitch ännu mer, kanske det är dags att uppgradera till After Effects. Vår egen Josh Noel har en grym handledning om hur man verkligen dyker in i att använda glitch-effekten på grafik och videor i AE, och inkluderar RGB-delning, förskjutningsdistortion och brus för att finslipa den "fuzzed-up" glitch-looken du hittar i din mormors gamla VHS-band. Kolla in artikeln eller videon ovan för att testa!
Om du inte har tid att arbeta med dina egna glitch-effekter, erbjuder Shutterstock denna kraftfulla samling av glitch-effekter och övergångar att använda i dina projekt. Dessa element är dra-och-släpp-effekter som är kompatibla med Premiere Pro och andra NLE.
