Glitch-effekten i Photoshop är ett utmärkt sätt att lägga till distorsion till dina bilder. Det unika utseendet som denna effekt skapar kommer att dra uppmärksamheten till dina bilder.

Vad är glitcheffekten?
En glitch är ett tillfälligt analogt eller digitalt fel. Det förekommer vanligtvis i tv eller videospel, men det kan hittas inom alla teknikområden. Ett fel orsakas av ett fel i ett system .
Ursprungligen dök glitcheffekten upp på bilder med trasig data. Utseendet på det här felet består av jaggade linjer, färgglada pixlar, förvrängda färger och frusna bilder.
Du är förmodligen bekant med hur glitcheffekten ser ut, men du kanske inte hade föreställt dig att den skulle kunna omvandlas till konst.

Skäl att använda glitch-effekten
Glitch-effekten kan användas som ett konstnärligt verktyg för att skapa intressanta utseenden.
Det som gör glitcheffekten tilltalande för våra ögon är hur den ser bekant ut, men den är alltid annorlunda på grund av dess kaotiska natur.
Det finns en sorts ofullkomlighet i glitches, vilket är ovanligt för oss, och därför fångar vår uppmärksamhet.
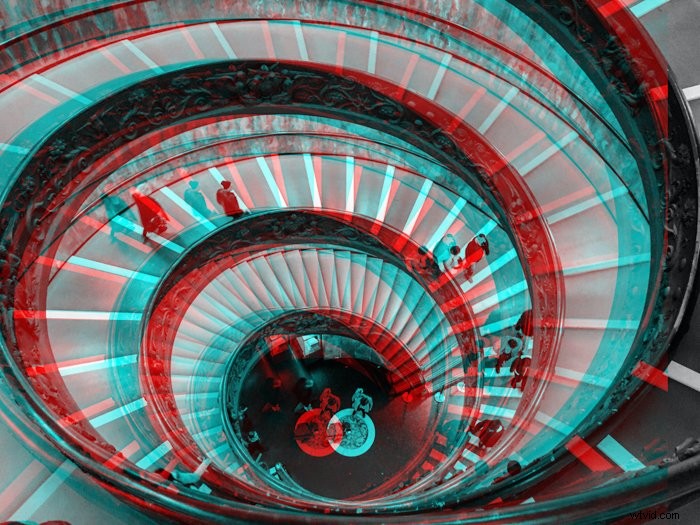
Hur man skapar en glitch-effekt i Photoshop
Innan du skapar glitch-effekten i Photoshop måste du göra några justeringar av originalbilden för att få den att se mer autentisk ut.
Hur man förbereder sig för att skapa glitch-effekten
Steg ett:Hitta och öppna ett passande foto
För att skapa en glitch-effekt i Photoshop är det bäst om motivet har tydliga kanter. Det är också användbart om bakgrunden har distinkta linjer. När dessa linjer väl är förvrängda kommer effekten att sticka ut mer.
Öppna Photoshop och dra fotot till programmet.
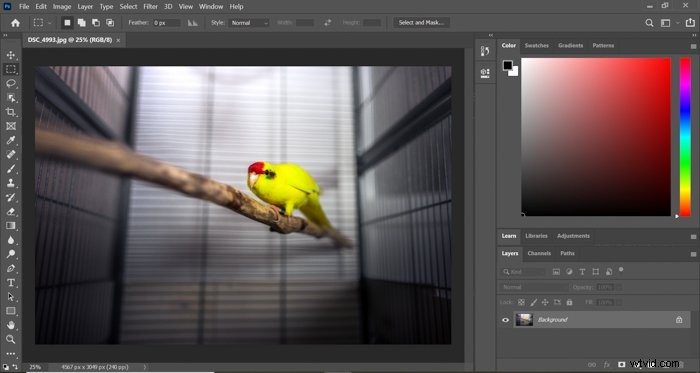
Steg två:Välj ditt ämne
Välj Snabbvalsverktyget i den vänstra sidofältet. Om du inte kan hitta det, högerklicka först på objektvalsverktyget.
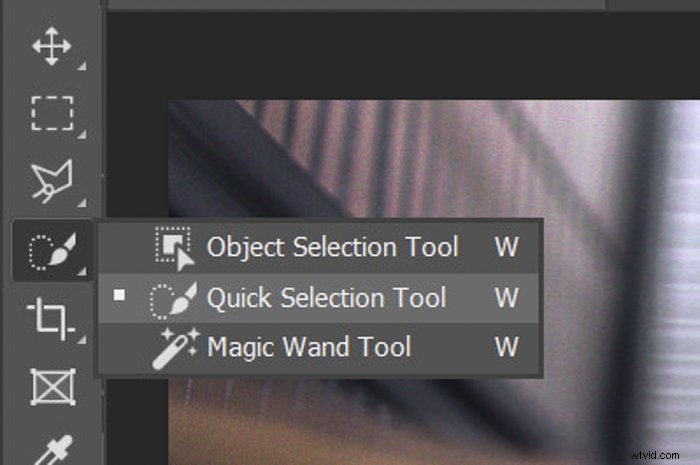
Välj ditt ämne med snabbvalet. Detta kan vara en människa om du arbetar med ett porträtt. För mig blir det den gula papegojan.
Du kan också förfina kanterna om du letar efter ett jämnare urval.
Steg tre:Skapa ett nytt lager av ditt ämne
Genom att högerklicka på markeringen väljer du "Layer Via Copy". Detta kommer att vara nödvändigt eftersom du måste göra några justeringar enbart i ditt ämne.
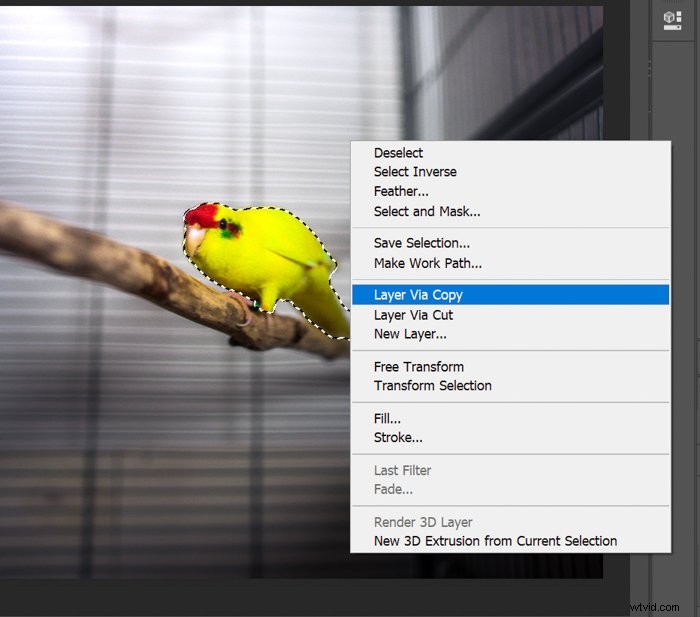
Steg fyra:Använd beskärningsverktyget för att exponera lite vit bakgrund
Välj beskärningsverktyget till vänster och dra ut båda sidorna lite så att du exponerar två ränder av den vita bakgrunden. Senare kommer denna vita att hjälpa dig att skapa felet i Photoshop.
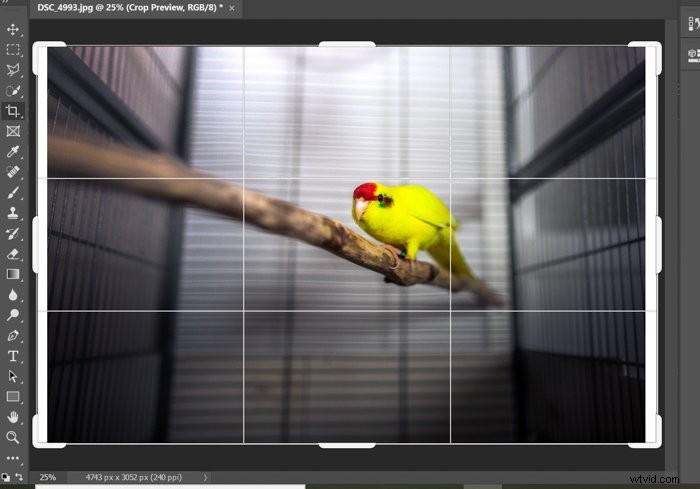
Steg fem:Redigera mättnad och kontrast
Du måste justera mättnaden för en mer monokromatisk look . Gå till det högra hörnet under lagerpanelen och klicka på "Skapa nytt fyllnings- eller justeringslager". Välj Nyans/Mättnad.
Detta skapar ett nytt justeringslager som visas ovanför de andra lagren.
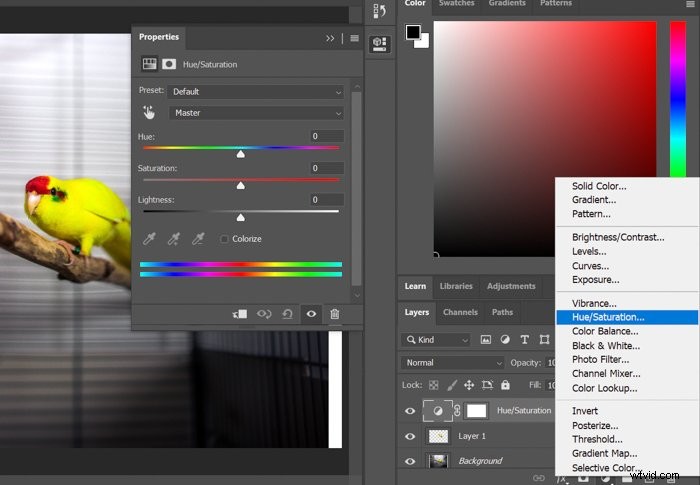
Ta tag i Mättnadsreglaget och dra det åt vänster tills du knappt har några färger på fotot.
Du måste också ge ditt motiv en viss kontrast för att uppnå önskad effekt. För att göra det, välj det lager som bara innehåller urvalet av ämnet.
Gå till Filter> Camera Raw Filter och använd skjutreglagen till höger för att få mer kontrast. När du är klar trycker du på enter på tangentbordet.
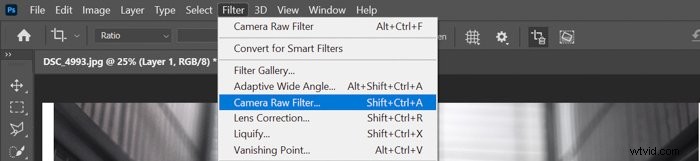
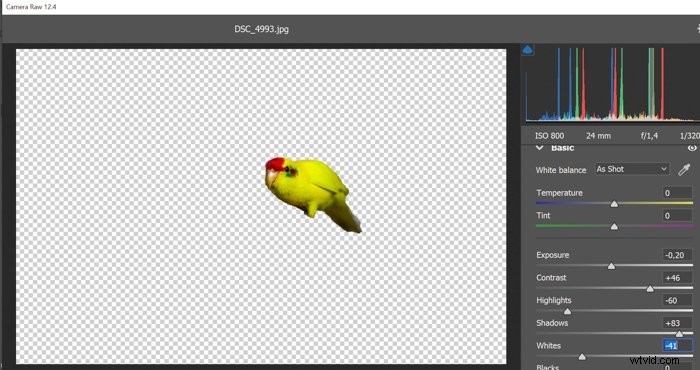
Anledningen till att vi gör mättnad på ett separat lager, till skillnad från kontrast, är att ett justeringslager låter dig redigera den specifika justeringen när som helst senare.
När du är klar med att skapa glitch-effekten kanske du tror att du måste lägga till eller ta bort mer mättnad. Du kan enkelt göra det genom att redigera det här mättnadsreglaget.
Steg sex:Slå samman lager
Nu när du har redigerat ämneslagret separat kan du slå samman det med bakgrunden. Välj båda lagren genom att klicka på dem samtidigt som du håller ned Ctrl på tangentbordet.
Högerklicka på lagren och välj "Sammanfoga lager".
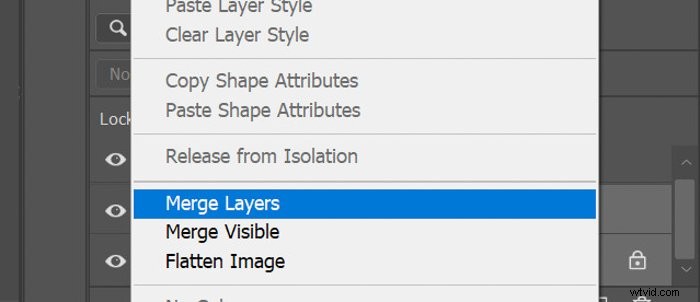
Vi är klara med förberedelsedelen; låt oss börja skapa glitch-effekten!
Hur man skapar glitch-förvrängningen
En glitch består av många effekter, från förvrängda linjer till inverterade färger. Därför, för att nå glitch-effekten i Photoshop, måste du använda flera verktyg som jag kommer att förklara nedan.
Steg ett:Använd verktyget rektangulärt markeringsram
Välj Rektangulärt markeringsramverktyg på den vänstra sidofältet och använd den för att skapa två tunna markeringar på toppen och botten av fotot. Gör det första valet och tryck sedan på Shift på tangentbordet för att kunna göra det andra samtidigt.
Högerklicka på markeringen och välj "Layer Via Cut".
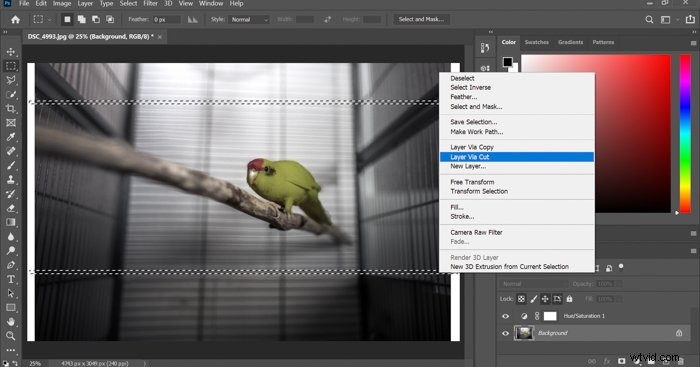
Tryck på Ctrl+T för att kunna frigöra transformering av det markerade området. Använd pilarna på tangentbordet för att flytta ränderna åt vänster eller höger. Du kommer att se en del av den vita bakgrunden exponeras.
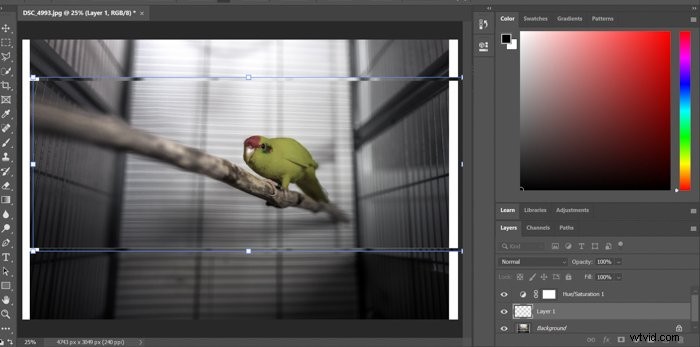
Upprepa denna process några gånger med val av olika storlek. När du är klar slår du ihop de nyskapade lagren med bakgrunden.
Steg två:Duplicera bakgrunden
Duplicera bakgrundslagret för att undvika för mycket vitt öppet utrymme. Du kan fortsätta att flytta markeringar på detta lager, men det kommer inte att påverka bakgrunden, skapa därför inte vitt utrymme.

Var försiktig så att du inte förvränger för mycket av ditt motiv. När allt kommer omkring vill du inte att fotot ska se oigenkännligt ut.
Resultatet ska se ut ungefär så här. 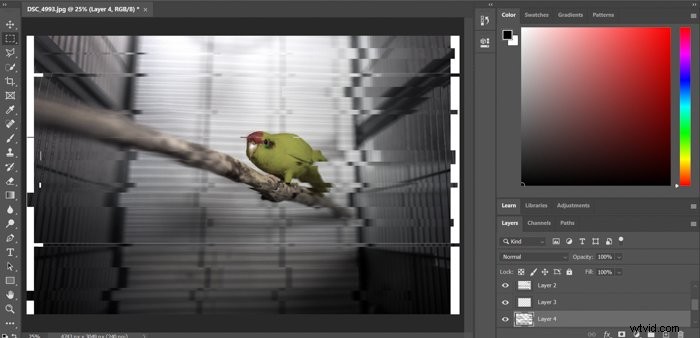
Steg tre:Skapa vågig glitch-distorsion
Slå ihop lagren igen.
När du är klar, duplicera bakgrundslagret. Använd det rektangulära markeringsverktyget precis som tidigare. Men den här gången kommer du att fokusera på att skapa en vågig effekt på några större delar av fotot.

Gå till Filter>Distort>Wave.
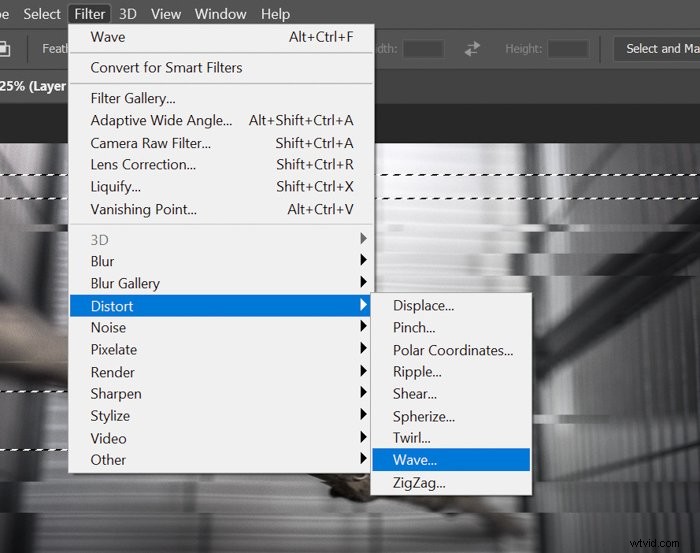 Justera inställningarna lite och kolla in resultatet.
Justera inställningarna lite och kolla in resultatet.
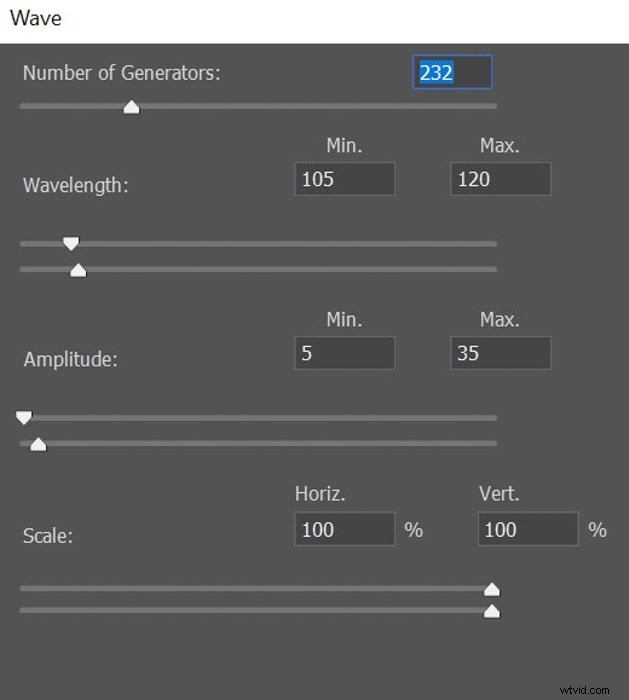 Du kommer med största sannolikhet att behöva några testomgångar innan du är nöjd med hur din glitcheffekt ser ut.
Du kommer med största sannolikhet att behöva några testomgångar innan du är nöjd med hur din glitcheffekt ser ut.
Var inte rädd för att experimentera med Wave-filtret; resultatet kommer att vara värt ansträngningen!
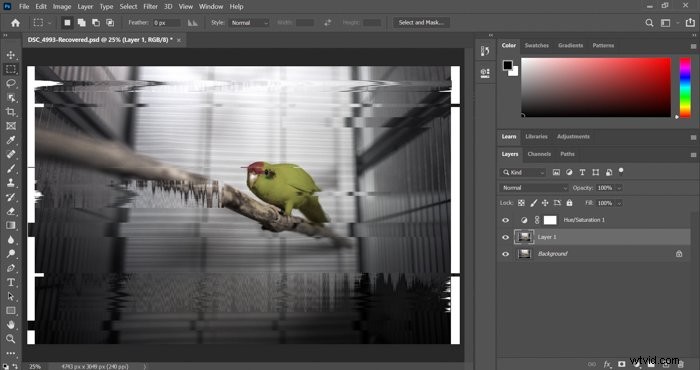
Steg fyra:Använd vågfiltret på toppen och botten av fotot
För att avsluta effekten, koncentrera dig på toppen och botten av bilden. Skapa valen där och använd ett lite starkare vågfilter.
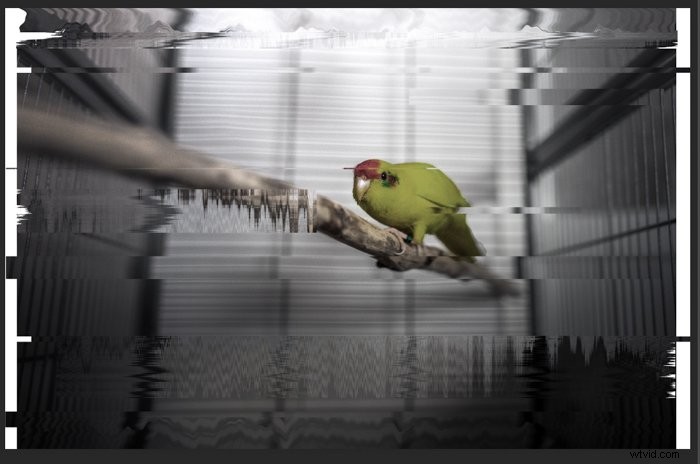
Efter detta kan du gå vidare till det sista steget och förvränga färgerna i Photoshop.
Hur man skapar en 3D glitch-effekt genom färgförvrängning
Steg ett:Duplicera lagret två gånger
Börja med att göra tre kopior av lagret som alla dina justeringar är på. Högerklicka på lagret och välj "Duplicera lager". Upprepa processen en gång till.
Nu bör du ha tre lager förutom bakgrunden.
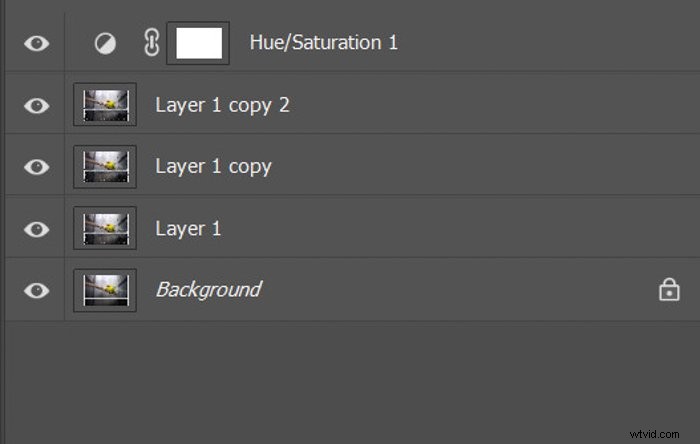
Steg två:Redigera blandningsalternativen för alla tre lager
Välj det första lagret och efter att högerklicka, välj "Blandningsalternativ ’.
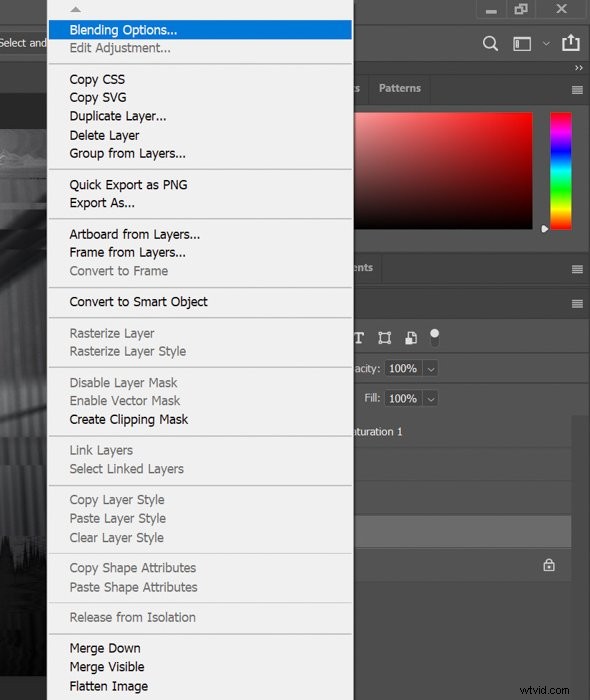 Avmarkera G (grönt) i panelen Avancerad blandnings sektion "Kanaler".
Avmarkera G (grönt) i panelen Avancerad blandnings sektion "Kanaler".
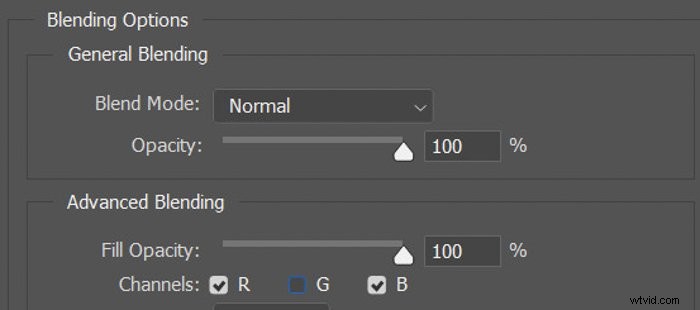
När du är klar väljer du Lagerkopiera. Avmarkera den här gången R (röd).
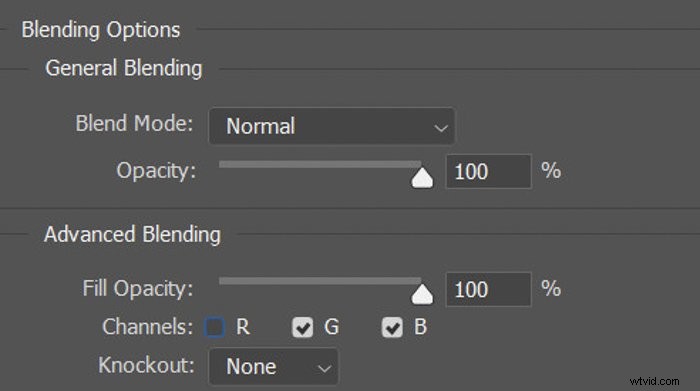
Slutligen, välj Lagerkopia 2 och avmarkera både R och G.
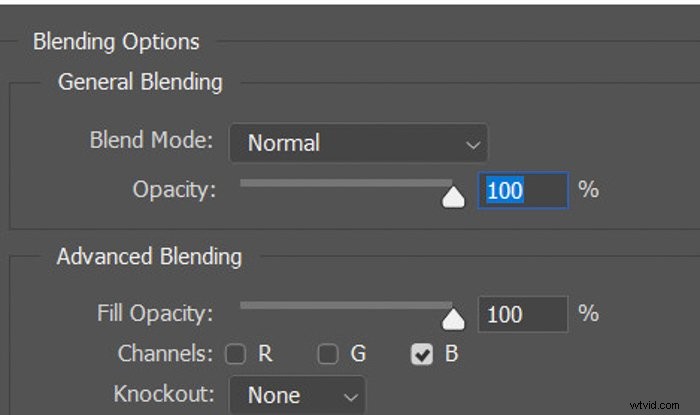
Steg tre:Flytta varje lager för att skapa 3D Glitch-effekten
Som det sista steget är allt du behöver göra att flytta varje lager individuellt för att skapa glitch-färgeffekten.
Välj det översta lagret och tryck på Ctrl+T för att kunna frigöra transformering Det. Använd pilarna på tangentbordet för att flytta det något åt vänster.
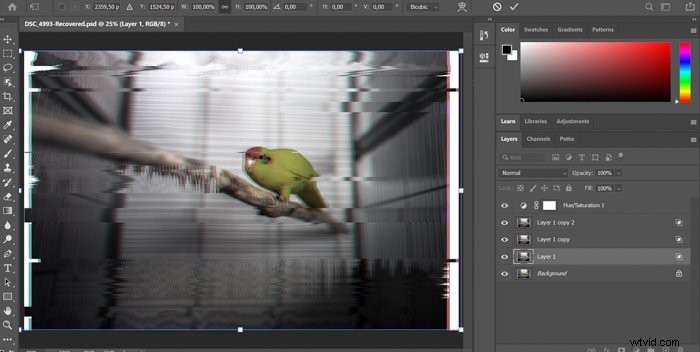
Upprepa nu denna process med det andra lagret, men den här gången flytta det lite rätt. Du kan också flytta den något uppåt eller nedåt, men var försiktig med det, eftersom det snabbt kan förstöra igenkännbarheten av ditt motiv.
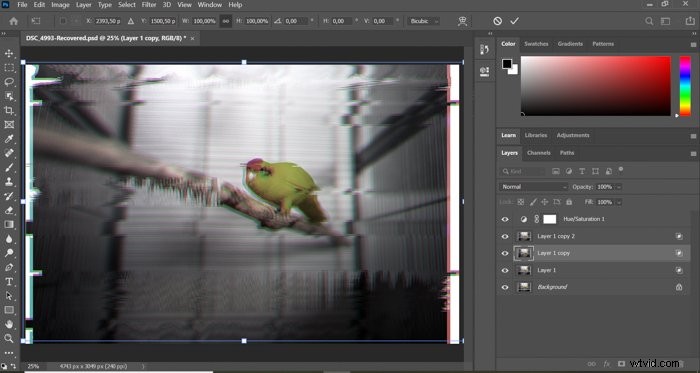
För att få färgerna att poppa lite mer gav jag bilden tillbaka lite mättnad till slut.
Så här kommer resultatet att se ut.
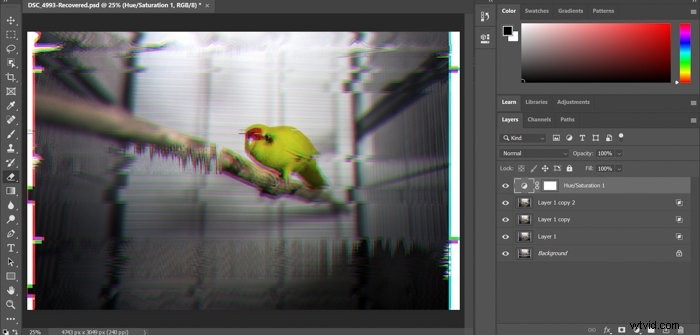
Slutsats
Glitch-effekten kan få dina bilder att sticka ut. Det är också ett konstnärligt verktyg som du kan experimentera med för att ge dina foton ett unikt utseende.
Vi hoppas att den här artikeln har hjälpt dig med att skapa en glitch-effekt i Photoshop!
Om du gillade den här artikeln, kolla in vårt inlägg om Ljuseffekter i Photoshop !
Du kan också hitta fler redigeringstips och tricks i enkel redigering med Lightroom.
