När du spelar in video eller skapar animationer och rörlig grafik är rörelseoskärpa en av de grundläggande elementen som skapar realism i en bild.
Det är också något som du kan manipulera i kreativa syften, så det är viktigt att förstå hur det fungerar. Låt oss ta en närmare titt på detta visuella fenomen.
Motion Blur Explained
När du tittar på världen omkring dig kommer du naturligtvis att se en oskärpa effekt, eftersom föremål rör sig förbi i snabb takt. Detta är rörelseoskärpa.
När du spelar in video och foton styr du rörelseoskärpa via kamerans slutartid eller slutarvinkel. Både slutartid och slutarvinkel styr hur mycket ljus som ansluts till sensorn under en viss tidsperiod. När du gör justeringar av slutaren kommer du att ändra utseendet på din bild.
Naturligtvis finns det metoder för att matcha den normala rörelseoskärpa "look" som det mänskliga ögat uppnår. För slutarhastighet, dubbla helt enkelt din bildhastighet och koppla in den siffran i nämnaren för din slutartid. Om jag till exempel fotograferar med tjugofyra bilder per sekund kommer jag att använda en slutartid på 1/48 (24 fps x 2 =48).
Vi mäter slutarvinkeln i grader, där 180 grader är standarden (ungefär motsvarande en slutartid på 1/48 vid 24 fps). Ju högre du anger detta nummer, desto mer rörelseoskärpa kommer du att introducera i din bild. Om du sänker den får du motsatt effekt.
Rörelseoskärpa i efterproduktion
När du skapar animationer eller arbetar med rörlig grafik kan du simulera och göra justeringar av rörelseoskärpa. Till exempel, i Adobe After Effects är det så enkelt som att klicka på en huvudknapp för rörelseoskärpa och sedan aktivera oskärpan för varje enskilt lager. De avancerade kompositionsinställningarna i AE ger användarna ännu mer kontroll, vilket möjliggör justeringar av slutarvinkeln och en handfull andra egenskaper.
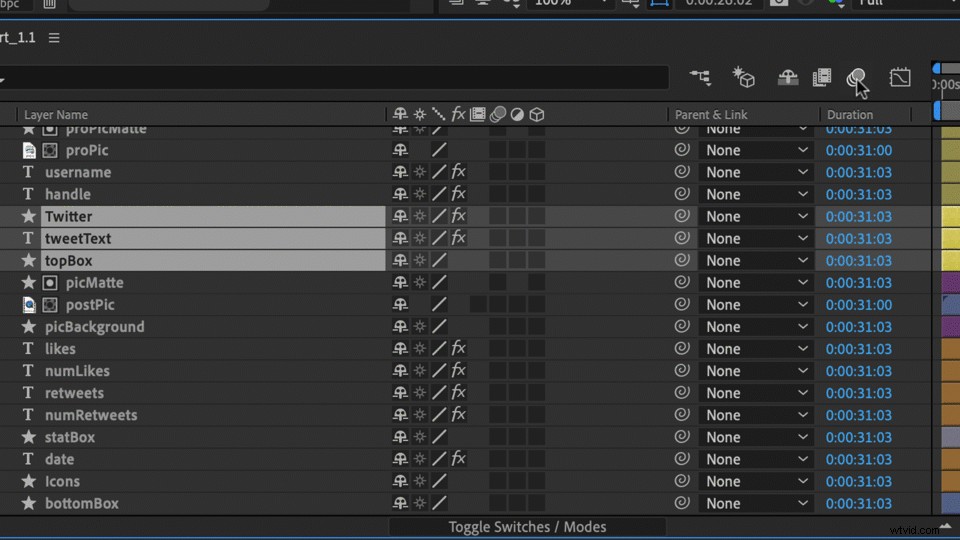
Återigen, dessa verktyg är viktiga eftersom rörelseoskärpa blåser liv i din bild. Om du utelämnar det sänker du ditt produktionsvärde.
Adobe Premiere Pro-användare förstår vikten av rörelseoskärpa alldeles för väl. Till deras frustration finns rörelseoskärpa ingenstans i denna kraftfulla NLE. Även när du söker igenom mängden verktyg i deras kraftfulla Essential Graphics-panel, finns det inget alternativ för att aktivera rörelseoskärpa. Varför erbjuda så många verktyg för grafik och keyframing när du inte kan lägga till och manipulera en av grunderna för rörelse?
Premiere Pro-användare behöver inte oroa sig, eftersom det verkligen finns ett alternativ för att aktivera rörelseoskärpa - bara inte en enkel sådan. Och det här alternativet ger användarna en naturlig rörelseoskärpa, utan överdriven keyframing och justeringar.
Låt oss ta en steg-för-steg titt på hur man får det att fungera genom att animera Premieres logotyp.
Så lägger man till rörelseoskärpa i Adobe Premiere Pro
Steg 1: Lägg till transformationseffekten
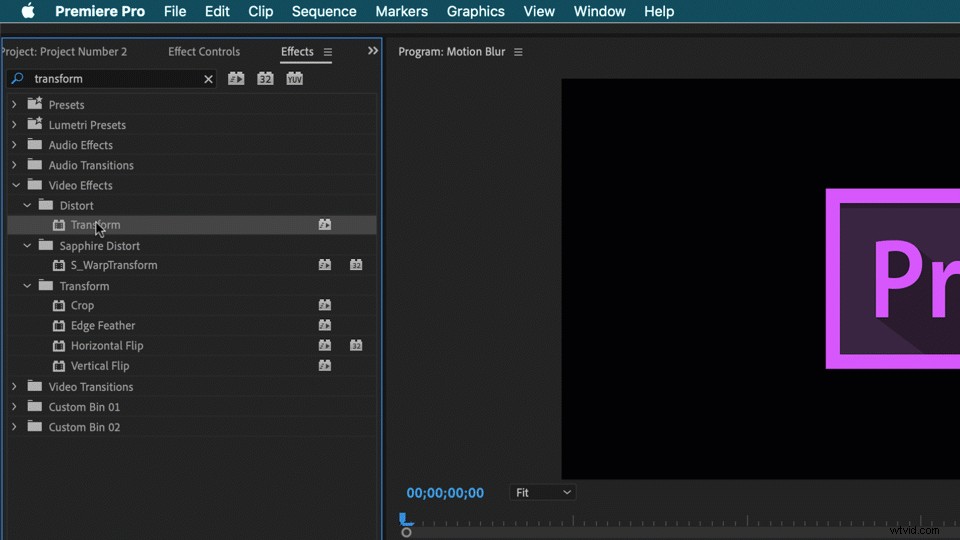
Först öppnar jag fönstret> Effekter panel. Därefter navigerar jag till Videoeffekter> Förvränga undermapp. Jag tar tag i Transform effekt och släpp den över mitt logotypklipp på tidslinjen.
Steg 2:Animera egenskaperna
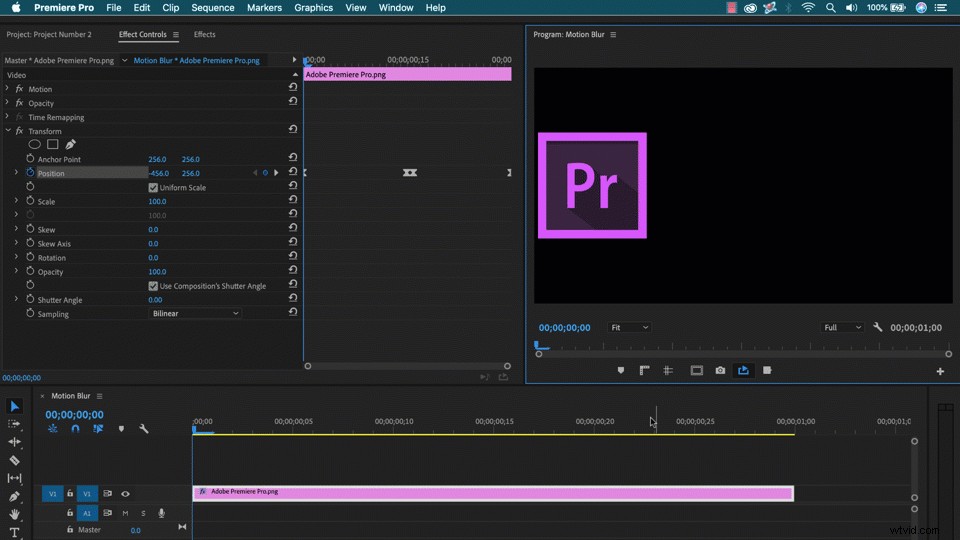
Transform effekt ger mig ett antal nyckelbildsegenskaper, inklusive många av samma attribut som finns i Motion fliken Effektkontroller panel. För det här exemplet kommer jag att animera X position, vilket gör att logotypen rör sig från sida till sida i snabb takt. När jag har animerat är jag redo att aktivera rörelseoskärpan.
Steg 3:Justera slutarvinkeln
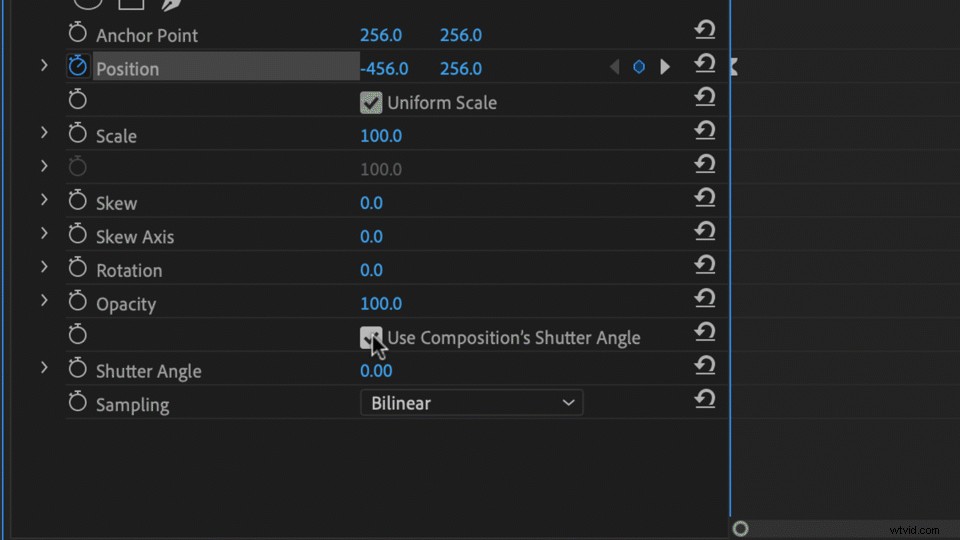
Att aktivera rörelseoskärpan är lika enkelt som att avmarkera Använd kompositionens slutarvinkel , och ställ sedan in Slutarvinkel till vad du vill. Återigen, 180 grader är standarden. Att ta det högre kommer att introducera mer oskärpa, medan om du sänker det kommer att minska oskärpan. Det är viktigt att komma ihåg att du måste animera egenskaperna i Transform effekt för att rörelseoskärpan ska fungera, inte under Rörelse flik.
0° slutarvinkel
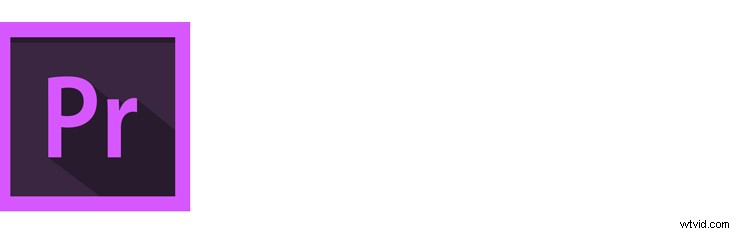
180° slutarvinkel
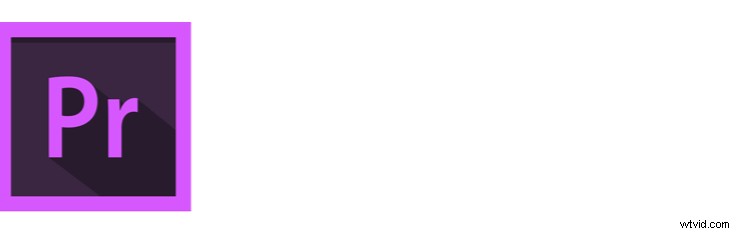
360° slutarvinkel
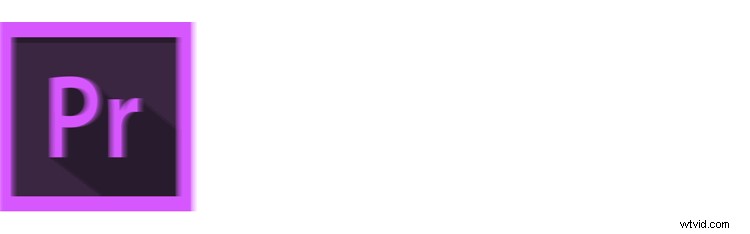
Steg 4:Skapa en förinställning
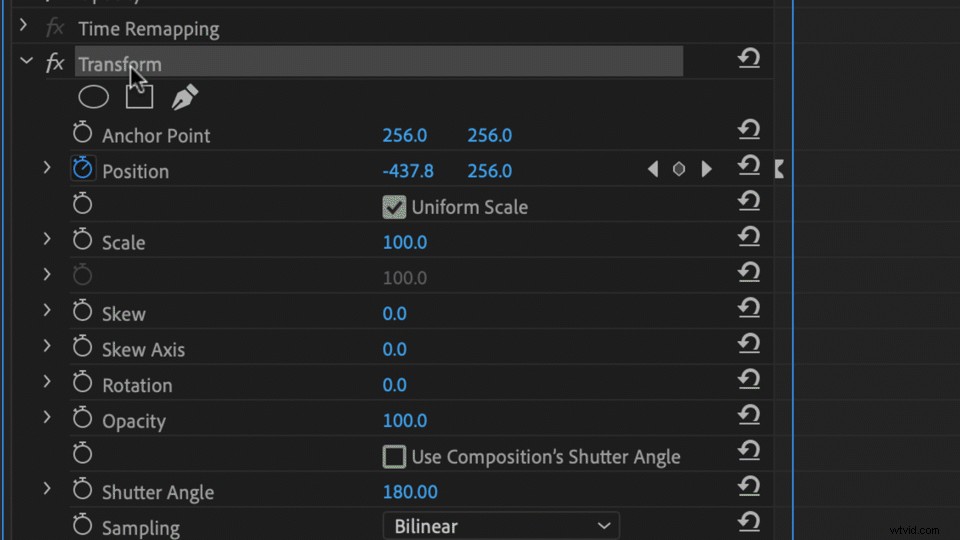
Genom att skapa en förinställning kan du snabbt tillämpa rörelseoskärpa på framtida klipp – vilket effektiviserar ditt arbetsflöde. För att skapa en, höger- eller kontrollklicka på Transformera effekt i Effektkontroller panelen och välj Spara förinställning . Namnge förinställningen och lägg till en beskrivning, så väntar din rörelseoskärpa effekt nu på dig i Förinställningar mappen Effekter panel.
Där har du det – rörelseoskärpa inuti Adobe Premiere Pro!
