Om du letar efter ett professionellt videoredigeringsprogram är Adobe Premiere Pro definitivt ett toppalternativ. Det är den ultimata videoredigeringsmjukvaran för att skapa fantastiskt videoinnehåll. I den här omfattande recensionen kan du lära dig mer om Adobe Premiere Pro videoredigerare.
Premiere Pro Review:Innehållstabell
- Adobe Premiere Pro:För- och nackdelar
- Premiere Pro-programvarufunktioner
- Premiere Pro-användargränssnitt
- Premiere Pro Assembly
- Premiere Pro-redigering och verktyg
- Premiere Pro Color
- Premiere Pro Effects
- Premiere Pro Audio
- Premiere Pro Graphics
- Premiere Pro Libraries
- Premiere Pro Workspace
- Premiere Pro Rendering
- Vad är nytt i Adobe Premiere Pro 2022?
- Adobe Premiere Pro-specifikationer

Adobe Premiere Pro Review
Adobe Premiere Pro är ett populärt videoredigeringsprogram som litar på av människor runt om i världen. Denna programvara ger användarna alla verktyg och funktioner som är relaterade till videoredigering. I den här artikeln kommer vi att göra en djupgående genomgång av Adobe Premiere Pro-videoredigerarens funktioner, fördelar och nackdelar. Om du letar efter den här programvaran, se artikeln omedelbart. Adobe Premiere Pro fungerar på både Windows och Mac, och det är ett professionellt videoredigeringsprogram på toppnivå på båda plattformarna och en av våra 16 bästa videoredigeringsprogram för Mac.
Missa inte : 20 bästa videoredigeringsappar, 22 onlinevideoredigerare, 16 Intro Maker-appar
För- och nackdelar med Adobe Premiere Pro
PROS
- Integration med Adobe Creative Suite
- De förinställda ljudlägena är mycket lämpliga för användarens behov
- Arbetsytor och genvägar gör programmet lätt att använda när du gränssnitt nere
- Ljus- och färgkorrigeringsfunktionerna lever upp till förväntningarna från företaget som tillverkade Photoshop
- Professionella videoredigeringsfunktioner
- Stöder de flesta videoformat
- Stort bibliotek med bilder, videor och mallar, lätt att använda
- Lägg till enkelt animationer och effekter
- Professionell ljudjustering
- Exportera filer i många format och med hög kvalitet
NACKER
- Prenumerationsbaserad betalningsmodell, ingen livstidsversion
- Ett stort antal effekter och funktioner gör det svårt att hitta grundläggande verktyg.
- Många av de inbyggda effekterna ser förvirrande ut och till stor del oanvändbara.
- Komplexa effekter tenderar att sakta ner eller överbelasta förhandsgranskningsfönstret
Programvarufunktioner
- Bearbetar och redigerar video-, bild- och typografiska filer.
- Arrangera och trimma den ursprungliga videofilen (utdata från videokameran) till en komplett video.
- Lägg till effekter, filter och effekter i videon
- Gör undertext (undertext) – Intro i början av filmen – Kredit i slutet av filmen – Infoga logotyp och bild.
- Professionell videoredigeringsprogramvara på professionell nivå
- Bearbeta ljud direkt i Adobe Premiere-programvaran
- Exportera videor i en mängd olika format, inklusive videobandinspelningar, DVD-skivor och populära internetvideoformat.
Användargränssnitt
Denna videoredigeringsprogramvara består av sju nyckelfunktioner, som du enkelt kan följa i bilden ovan. Om du går från vänster till höger ser du verktygen:Montera, Redigera, Färg, Effekter, Ljud, Grafik och Bibliotek.
Medan de flesta andra videoredigerare väljer en rullgardinsmeny för gränssnittet, bestämde sig Adobe för att organisera programmet på ett sätt som framhäver den aktuella uppgiften du använder. Detta hjälper Adobe Premiere Pro att presentera fler funktioner utan att krångla på varje skärm jämfört med andra program. Till exempel, med några enkla steg kan du enkelt lägga till titlar i Premiere Pro.
Dock har Adobe Premiere Pro-användargränssnittet fortfarande vissa begränsningar. De flesta uppdrag kan bara göras i summazonen, vilket innebär att du måste göra mycket arbete för att hitta det du letar efter. Lyckligtvis är kortkommandon i Premiere Pro extremt användbara och kommer att spara mycket tid om de används på rätt sätt.

Adobe Premiere Pro användargränssnitt
Montering
Det första området i Adobe Premiere Pro-användargränssnittet är monteringsmenyn. Det är här du importerar originalvideon från din dators PC till ditt videoprojekt. Adobe Premiere Pro har dock inte videodrag och släpp-funktionen som andra redigerare. Detta är ibland frustrerande för många redaktörer.
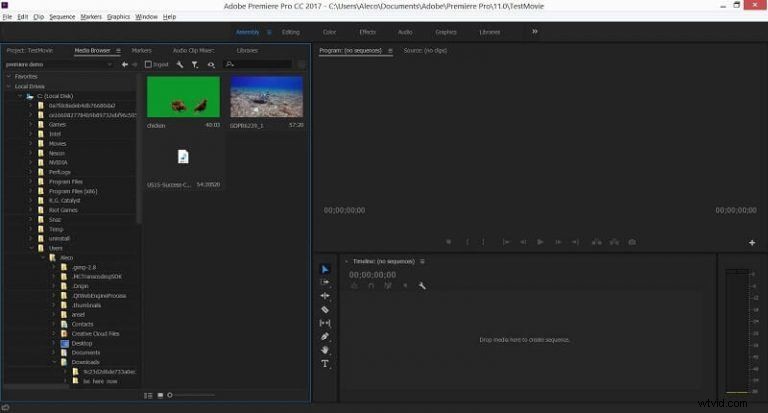
Adobe Premiere Pro Assembly
Redigering och verktyg
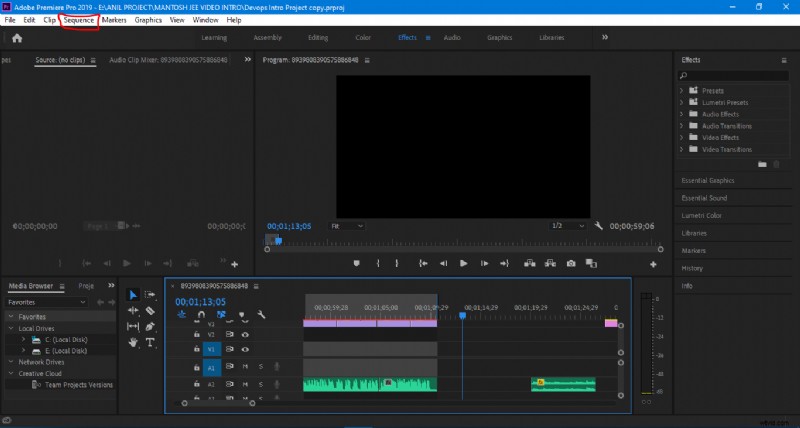
Adobe Premiere Pro redigering och verktyg
Redigeringsområdet är där du går med och organiserar dina ljud- och videofiler. Det är ganska enkelt att använda:Dra och släpp bara dina importerade filer på tidslinjen för att börja flytta runt dem. Redigeringsområdet är också där du får din första titt på kameraverktygen i Premiere Pro:
Bilden ovan visar Verktygen (verktygen) placerade vertikalt på vänster sida av applikationen. Detta är standardverktyget du använder för att välja projektelement och flytta dem. Markören ändrar markeringen för att återspegla det aktuella verktyget du valt.
Användare kan känna sig lite förvirrade över behovet av verktyg i Adobe Premiere Pro. De är mycket vettiga i Photoshop, men det är svårt för en videoredigerare att presentera samma funktioner på ett mer intuitivt sätt. Det bör också finnas konsekvens i Adobe Creative Suite, men verktygen i appen är lite röriga eller onödiga för dem som är bekanta med andra videoredigeringsappar.
Naturligtvis kan avancerade videoredigeringseffekter som delad videoskärm bli knepiga när du redigerar med professionella videoredigerare som Adobe Premiere Pro.
Färg
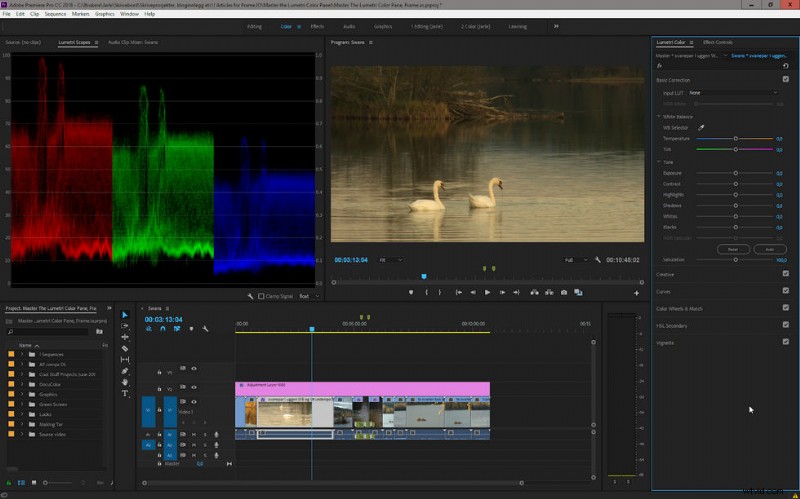
Premiere Pro Color
Färg är förmodligen den största takeaway från hela showen. Mängden kontroll du har över färgerna i videon är fenomenal. Användargränssnittet för färgområdet är lyhört och mycket intuitivt för alla även utan erfarenhet av video- eller fotoredigering.
På vänster sida får du en mycket detaljerad bild av färgdata i dina videoklipp, vilket är ganska användbart för den genomsnittliga användaren. Adobe gör färgkorrigering bättre än någon annan, och Premiere Pro är inget undantag.
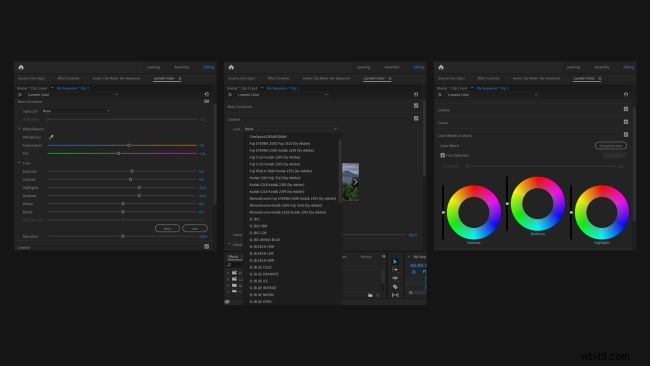
Premiere Pro Color Correction
Programvaran har också en välutrustad Lumetri-palett med flera färgjusteringsskärmar i Lightroom-stil för exakt färggradering och filmisk färgstil. Verktygen inkluderar färg- och tonreglage, kurvor, färghjul, vinjettkontroller och förinställda LUT:er (Lookup Tables) samt ger dig möjlighet att importera dina egna LUT:er till projektet.
Varje verktyg är otroligt lätt att lära sig, kategoriserat i separata rullgardinsmenyer i Lumetri Color-panelen och visar realtidsändringar av videon du redigerar i Program Monitor-panelen. Och med Premiere Pros avancerade chrome-nyckelfunktion kan du ändra bakgrunden för en video på avancerad nivå.
Effekter
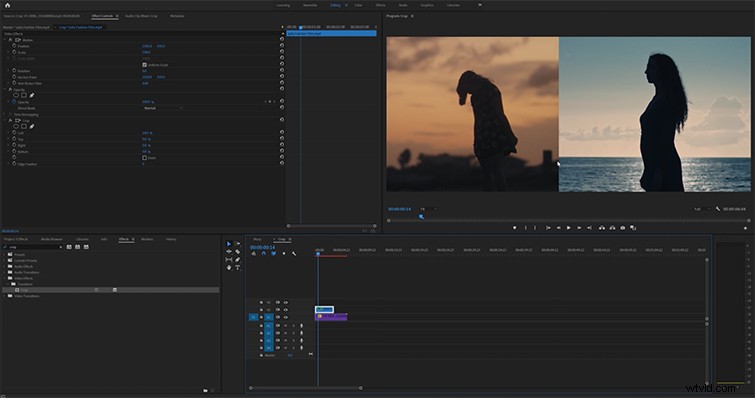
Premiere Pro Effects
Effektområdet är där du applicerar färdiga effekter på dina ljud- och videoklipp. Genom att klicka på effekten på skärmens högra sida skickas dess parametrar till en meny på skärmens vänstra sida, kallad Source Monitor. Med Source Monitor kan du justera olika inställningar för effekten.
Andra videoredigerare kräver vanligtvis att du navigerar i en rad popup-menyer för att tillämpa effekter, medan Adobe låter dig snabbt välja, tillämpa och justera inställningar med så få steg som möjligt. Bra. Det är enkelt att kopiera effekter som appliceras på ett klipp och klistra in dem i ett annat klipp.
Adobe Premiere Pro klassificerar många saker, inklusive effekter. Grundläggande ändringar, som att justera justeringen av din video i bildrutan eller använda en färgnyckel (blå skärm), görs genom att tillämpa effekter. Denna kategorisering gör det lättare att hitta de resurser du vill ha och sparar tid vid redigering.
De flesta videoeffekter tillämpar någon form av vibrering på dina videoklipp. Många saker verkar ganska lika, men detta raffinerade tillvägagångssätt för att skapa de perfekta färgscheman och belysningen är precis vad professionella redaktörer behöver.
Utöver färgändringseffekterna finns det några mer sofistikerade effekter som förvränger eller modifierar innehållet i din video. Tyvärr medför de flesta av dessa effekter fördelar snarare än nackdelar för datorresurser. Med en mer komplex effekt som att blinka i klippet kommer förhandsgranskningsfönstret för video att sakta ner. Programmet fryser ofta, kraschar eller måste startas om varje gång en av dessa komplexa effekter tillämpas.
Enkla effekter som "skärpa" och eller "Oskärpa oskärpa" fungerar bra, men läggas ihop kan också orsaka problem med resursöverbelastning och långsamma datorer. Du kan fortfarande visa alla effekter för testning utan problem, men de flesta av effekterna kan inte ses korrekt i förhandsgranskningsfönstret innan de körs. För att vara rättvis är Premiere Pro uppenbarligen inte designad för att vara en specialeffektredigerare för billiga maskiner. Om du letar efter några grundläggande videoeffekter kan Premiere Pro vara ganska överdrivet, lär dig av vår guide för att lägga till specialeffekter till video gratis.
Ljud
Ljud är en av de mest imponerande delarna av hela showen. Verktygen för att justera ditt ljud är nästan desamma som verktygen för färg och ljus. Förinställningarna är också otroligt exakta med sina funktionsbeskrivningar, från radiostationer eller i ett stort rum, vilket skapar ditt ljud precis som beskrivs. Verktyg för att redigera ljud behandlas också i avsnittet Ljud, och du kan också kolla in vår alternativa metod för att lägga till ljud till videor gratis.
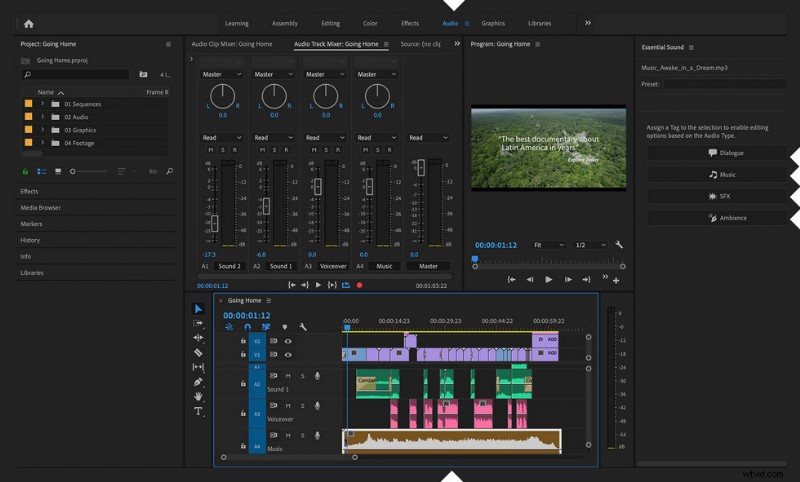
Premiere Pro Audio
Grafik
På fliken Grafik kan du använda alla typer av genererade tillgångar på din film. Titlar, texturer, textbakgrunder eller något annat som måste visas ovanpå din video finns här. Dra och släpp det genererade innehållet direkt på videons tidslinje så blir det ett nytt element som du kan ändra hur du har valt. Grafikområdet är en av många kraftfulla funktioner i Premiere Pro.
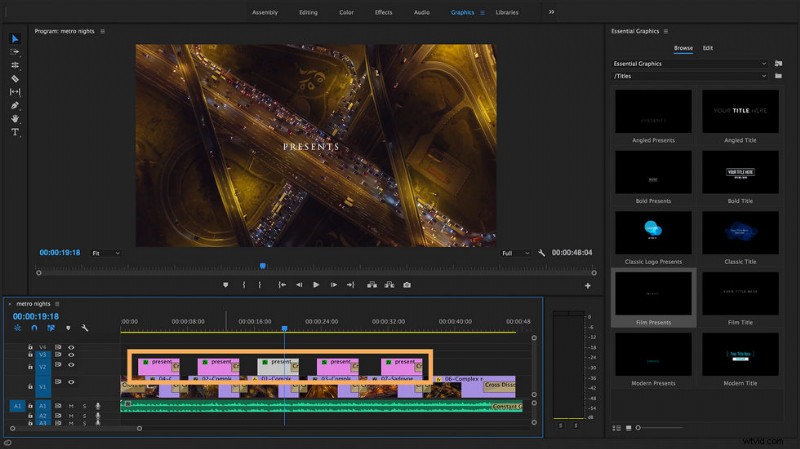
Premiere Pro Graphics
Bibliotek
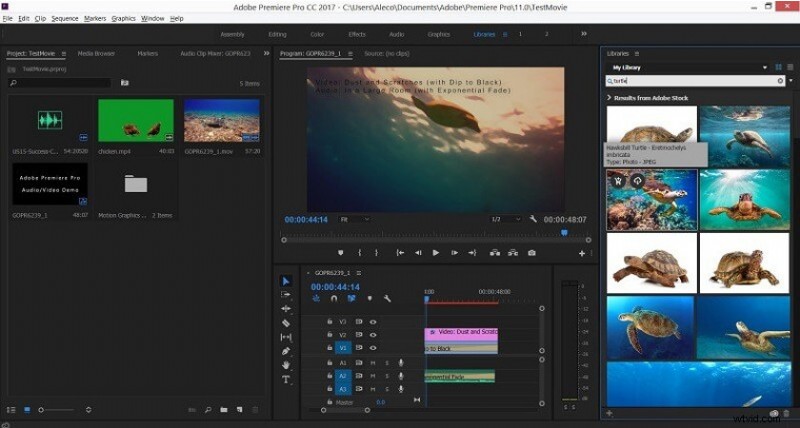
Premiere Pro Libraries
I biblioteksområdet kan du söka igenom Adobes enorma databas med bilder, videor och mallar. Det är bekvämt att ha så högkvalitativa bilder och videor tillgängliga. Du måste dock köpa en Adobe-licens för att kunna lägga till den i ditt projekt.
Arbetsyta
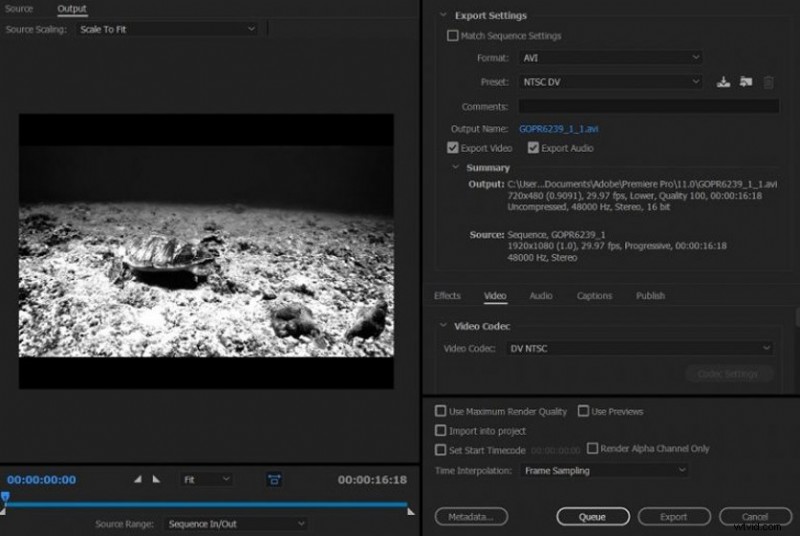
Premiere Pro Workplace
Det sista elementet i navigeringsverktygsfältet är arbetsytan. Arbetsytor är som ögonblicksbilder av din arbetsyta så att du snabbt kan hoppa mellan platser i dina projekt som du använder mest. Den här funktionen är extremt bekväm, du kan växla mellan arbetsytor med kortkommandon.
Rendering
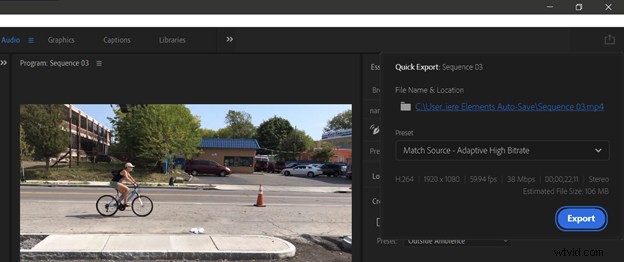
Premiere Pro Rendering
Det sista steget för alla videoprojekt är rendering, vilket är superenkelt med Premiere Pro. Välj bara önskat utdataformat och låt Adobe göra resten. Denna redigeringsprogramvara kan mata ut nästan alla typer av videoformat. Samtidigt justerar den också automatiskt ramen för att matcha din postningsposition. Exempel är Youtube, Facebook och TikTok.
En nackdel med videorendering som får många redaktörer att överväga Adobe Premiere Pro är att den förbrukar mycket RAM. Med lågkonfigurerade maskiner är det inte möjligt att arbeta effektivt, inte ens att mata ut video. Dessutom, när du använder många effekter för videon, i det långa loppet, kan det minska livslängden på PC-uppsättningen. Olika utdataformat stöds som ProRes, MP4, Premiere, etc. Lär dig från vår guide om hur du renderar och exporterar i Premiere Pro.
Vad är nytt i Adobe Premiere Pro 2022?
Adobe lanserade 2022-versionen av Premiere Pro tidigare i år, som kan ses som Adobe Premiere Pro 15. Denna uppdatering inkluderar buggfixar, några nya funktioner och, viktigare, prestandaförbättringar. . Enligt Adobe är "nyckelordet" för den här utgåvan SPEED ... vilket bidrar till att påskynda arbetsflödet. Här är några nya funktioner i det här verktyget för att skapa video.
Ny bildtexttillverkningsfunktion
I Premiere Pro 2022 är implementeringen av bildtexter helt ny. Undertexter är sömlöst integrerade i redigeraren och kopplar text till tidslinjen och designverktygen i panelen Essential Graphics. Du har en praktisk uppsättning verktyg för att snabbt lägga till, anpassa och "makeover" bildtexter. Adobe säger att Captions arbetsflöde kommer att accelereras ytterligare med tal till text-funktioner senare i år.
Medieersättning
Du kan nu mycket enkelt byta specifika mediefiler, såsom logotyper och till och med videor, i Motion Graphics-mallar, med hjälp av After Effects-funktioner på Premiere Pro-tidslinjen med anpassningsbar grafik och animationer.
Ultrasnabb antivibrationsfunktion
Detta är en av de bästa förbättringarna i Adobe Premiere Pro version 2022. Adobe hävdar att en nyutvecklad optimeringsfunktion gör Warp Stabilizer fyra gånger snabbare.
Jämfört med den gamla versionen är Warp Stabilizer-funktionen betydligt förbättrad. Verktyget analyserade skakiga bilder snabbare även om arbetsflödet förblev detsamma. Som ett resultat förblir kvaliteten på det stabila systemet lika bra som tidigare.
Förbättringar av teamprojekt
Det går märkbart snabbare att komma åt innehåll i sökfältet och SmartBin. Sökfältet i projektpanelen kommer inte längre att inaktiveras medan indexering sker, vilket ger omedelbar åtkomst till möjligheten att söka efter metadatadatabasen, säger Adobe.
Ta bort gamla ljudeffekter
Adobe Premiere Pro har tagit bort många föråldrade, underutnyttjade ljudeffekter. Och istället finns det nyare effekter och resurser som hänger med i moderna kreativa trender. Adobe säger att målet är att hålla Premiere Pro smidig och effektiv. Det betyder att ett antal äldre ljudeffekter har tagits bort, inklusive Chorus, DeClicker, DeCrackler, DeEsser, DeHummer, DeNoiser, Dynamics, EQ, Flanger, Multiband Compressor, Phaser, Pitch Shifter, Reverb och Spectral Noise Reduction. Adobe betonar att alla dessa har ersatts med nya eller motsvarande effekter.
Adobe Premiere Pro-specifikationer
Systemkrav
För Windows
- Operativsystem:Windows 10 64-bitars uppdatering 1803 eller senare.
- CPU:Intel Core i3-6100 eller AMD Ryzen 1000-serien.
- RAM:8 GB.
- GPU/grafik:2 GB GPU VRAM.
- Fritt utrymme:8 GB.
- Skärmupplösning:1280 x 800 pixlar.
För MAC
- Operativsystem:macOS v10.15 (Catalina) eller senare.
- CPU:Intel Core i3-6100.
- RAM:8 GB.
- GPU/grafik:2 GB GPU VRAM.
- Fritt utrymme:8 GB.
- Skärmupplösning:1280 x 800 pixlar
| Antal språk som stöds | 13 |
| 3D-videoredigering | Ja |
| 4K-videobearbetning | Ja |
| 360-videoredigering | Ja |
| Multicam-redigering | Nej |
| Antal filter | 2000 |
| Antal övergångseffekter | 10 000+ |
| Använd på Macbook | Ja |
Bedömning
Med analysen ovan kan du se att Adobe Premiere Pro är ett professionellt redigeringsprogram fullt av "tunga" funktioner. Det här verktyget har dock fortfarande några nackdelar med det. Det första är att systemet kräver en hög konfiguration, det andra är att eftersom det finns många funktioner måste användarna spendera mycket tid på att lära sig att använda det, och det tredje är att priset för detta verktyg ännu inte är ekonomiskt. Men om du satsar på en karriär inom videoredigering kan det här verktyget inte ignoreras. Med Adobe Premiere Pro kan du skapa storsäljande filmer.
Ytterligare läsning:Bästa gratis Pinnacle Studio-alternativet du absolut borde prova
FilmForth är överst på vår lista över bästa gratis videoredigeringsprogramvara och den kan fungera som ett perfekt Pinnacle Studio-alternativ för Windows 10 och Windows 11-datorer. FilmForth är helt gratis, intuitivt och otroligt lätt att använda, och det exporterar inte videor med vattenstämplar, vilket gör det till ett perfekt alternativ för nybörjare med videoredigering.
Dessutom kan FilmForth också vara mångsidig, den erbjuder en mängd olika videoredigeringsalternativ, inklusive trimma videor, beskära videor, ändra storlek på videor, lägga till anpassningsbar text till videor, dela upp videor, lägga till gifs/klistermärken/specialeffekter till videor, ta bort/ändra /justera ljud, lägga till övergångar, vända video, ändra videouppspelningshastighet, till och med skapa YouTube-intro med mallar och mycket mer.
FilmForth är tillgängligt från Microsoft Store, tryck på nedladdningsknappen nedan för att få det gratis, och det kommer att installeras på din dator på mindre än 2 minuter!
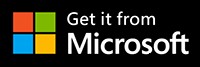
Hur man redigerar videor med FilmForth gratis och enkelt
Steg 1. Importera video till FilmForth
Att redigera video med FilmForth är superenkelt, starta först FilmForth från Windows startmeny, tryck på knappen Nytt projekt i mitten och klicka på knappen LÄGG TILL VIDEO/FOTOKLIPP för att importera dina videor/foton.
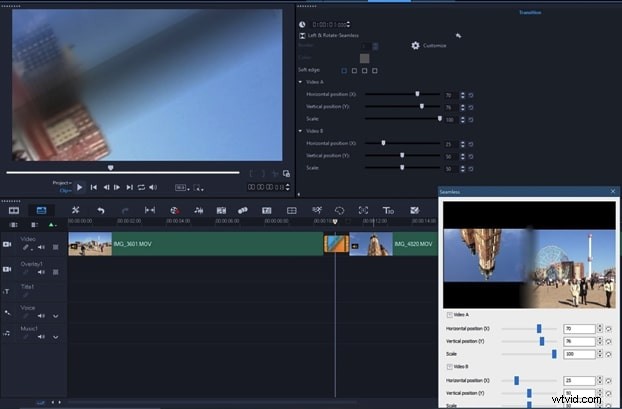
Importera videon
Steg 2. Redigera videor med FilmForth
Efter att videor har lagts till i FilmForth kan du klicka för att välja ett videoklipp på tidslinjen för att redigera det. Det finns klickbara knappar på tidslinjen och i manöverpanelen nedan så att du snabbt kan redigera videon.
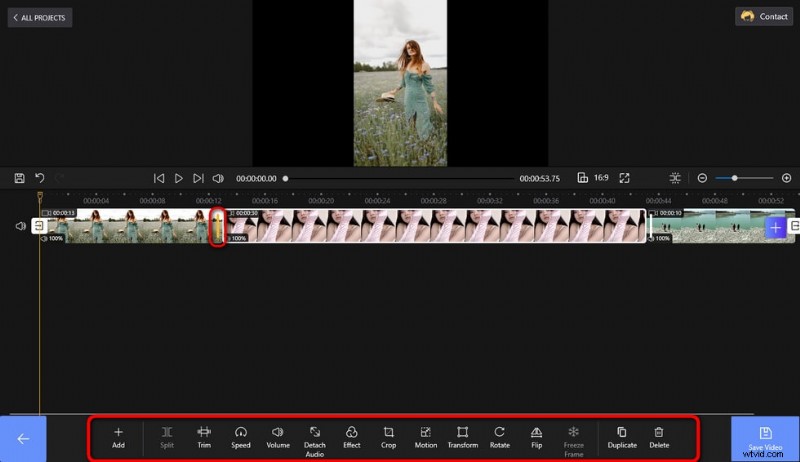
Redigera dina videor
Steg 3. Exportera videor från FilmForth
När du är klar med redigeringen, tryck på knappen Spara video längst ner till höger för att anpassa videoparametrar och exportera videon, enkelt är det! Så tveka inte att ge FilmForth ett försök!
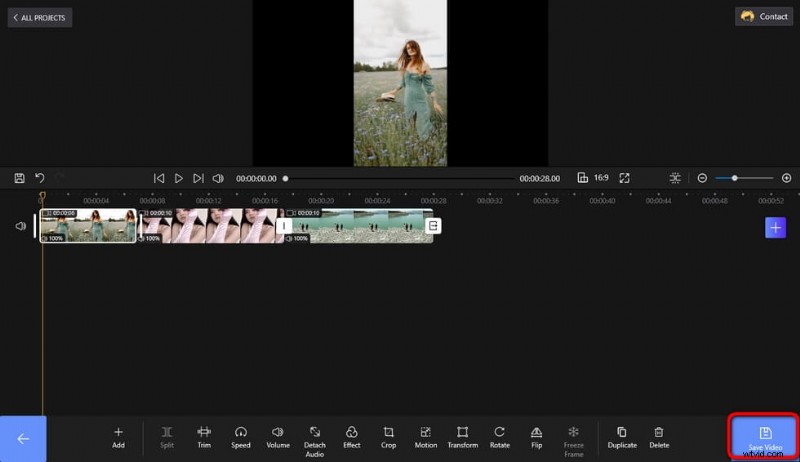
Spara och exportera video
Fler relaterade artiklar
- Top 10 MP4 till MP3-konverterare
- De bästa alternativen för Windows Movie Maker
- Top 3 appar för att konvertera YouTube till MP3 för iPhone
- 10 rekommenderade Chroma Key-programvara
- 12 bästa videoredigeringsprogram för YouTube
