Så här tar du in artificiellt ljus i ditt projekt med verktyget Lighting Effects i Premiere eller med överlagring av ljusläckor och linsreflexer.
Att använda ljuseffekter i efterproduktion kan vara en räddning om du inte hade resurserna att få fram en effekt i kameran. Även om praktiska ljuseffekter är bättre, kan ibland använda verktyget Lighting Effects i Premiere spara ett skott. I den här artikeln kommer vi att dyka in i hur du kan använda verktyget Lighting Effects för att skapa spotlights, riktat ljus eller till och med göra några coola färgskiftningar i Premiere. Som en extra bonus kommer vi också att visa dig hur du integrerar ljusöverlägg med opacitetsverktyg som du kan ladda ner gratis.
Låt oss komma igång!
Ljuseffektverktyg i Premiere
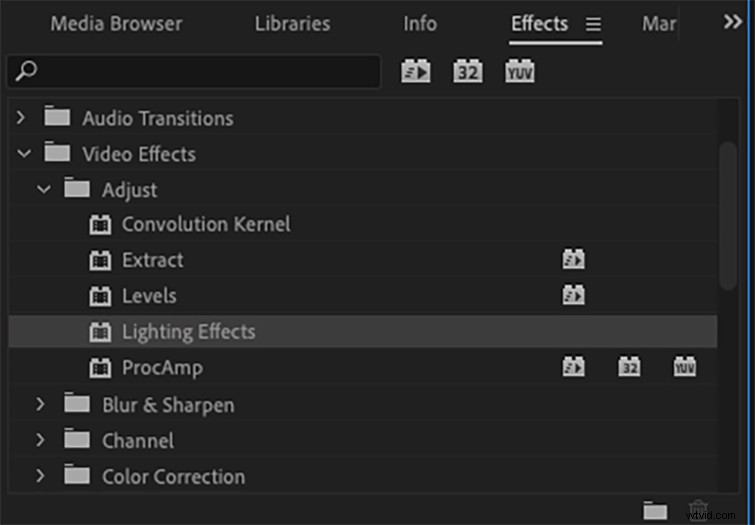
Öppna Premiere och dra ditt klipp till din tidslinje. På fliken Effekter går du till Videoeffekter fliken, Justera, dra sedan över Ljuseffekter på ditt klipp. På fliken Effektkontroller har du nu tillgång till ljuseffekterna.
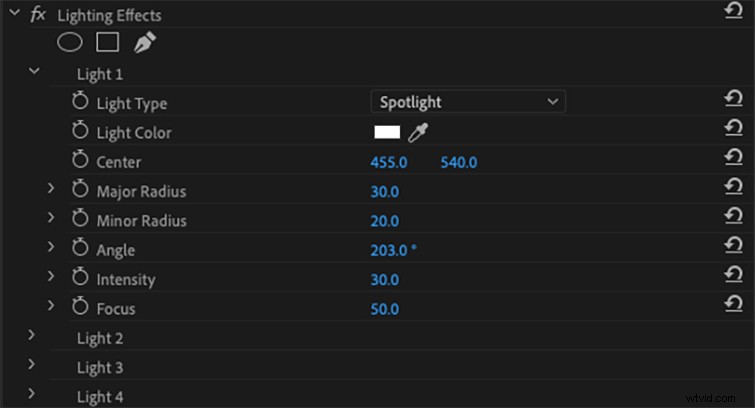
Det finns många parametrar som du kan ändra, men låt oss börja med de viktigaste ljustyperna som finns tillgängliga i Ljustyp meny:spotlight , riktad och omni .
Spotlight
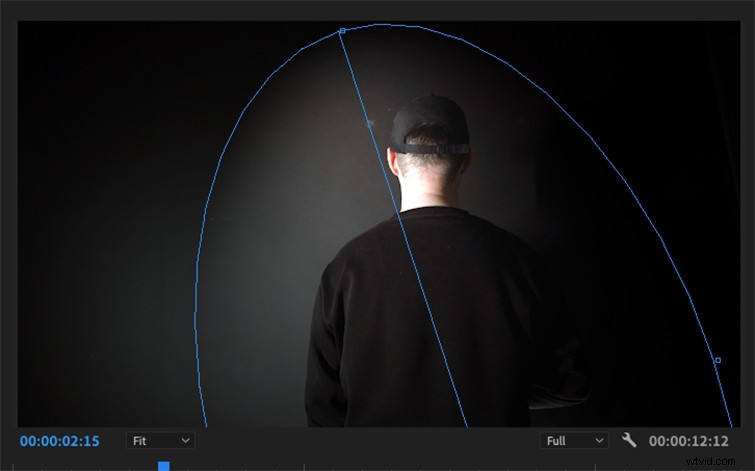
Uppenbarligen ser den här ljuseffekten ut som en strålkastare du skulle hitta i en hård källa på inspelningen. Det skapar ett spetsigt artificiellt ljus som du kan justera med flera parametrar:
- Större radie ändrar storleken på ljuskällan.
- Mindre radie ändrar spridningen av ljuset.
- Vinkel ändras var ljusets infallsvinkel.
- Fokusera justerar ljusets fokuspunkt.
- Intensitet ändrar ljusets kraft.
Omni
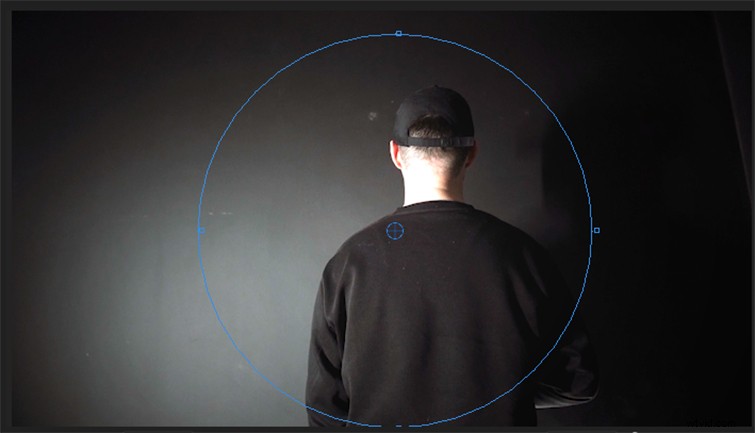
Omni-ljustypen ger en perfekt cirkulär ljusform. Omni-ljuset har samma verktyg som Spotlight, med utelämnande av vinkel, mindre radie, vinkel och fokus.
Riktning
Den riktade ljustypen justerar de faktiska ljuskällorna i ditt klipp. Du kan justera ljusfärgen här eller till och med öka intensiteten. Riktningsverktyget verkar inte ha samma kraft som de andra två ljustyperna, men du kan använda det som en de facto exponeringsratt.
Justeringar av omgivande ljus
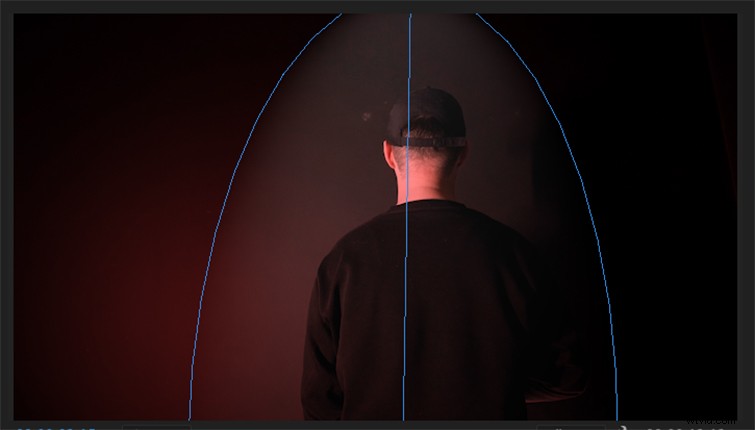
Om du vill justera färgen på ljuset som inte påverkas av det konstgjorda ljuset du har lagt till, finns Ambient Light-justeringarna tillgängliga till ditt förfogande. Färgparametern Ambient Light kommer att ändra färgen på ljuset utanför källan. Du kan också justera intensiteten på det omgivande ljuset och exponeringen.
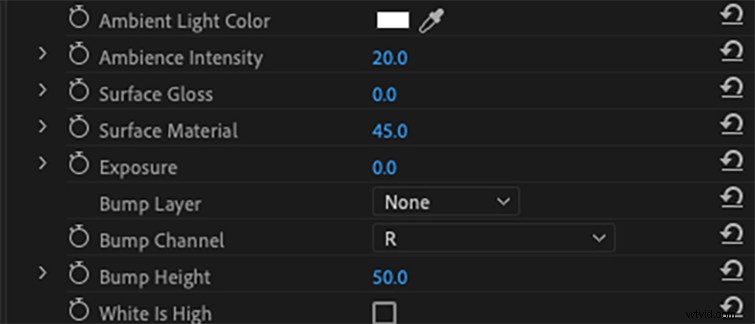
Om du vill ha ännu fler parametrar för att justera ditt konstgjorda ljus, byt runt inställningarna för Yt (glans och material). Dessa två inställningar justerar ljuskällans effekt och fjädring.
Ljusöverlägg
Utanför ljuseffekterna i Premiere kan du också använda överlägg för att skapa artificiellt ljus i ditt projekt. Detta är ljus inspelat i en studio över en svart bakgrund och sedan placerat ovanpå ditt källklipp för att lägga till coola ljuseffekter. Du leker sedan med opacitetsinställningarna för att få ljuset att se ut som om det faktiskt är en diegetisk källa i ditt klipp.
Todd Blankenship på RocketStock har en utmärkt förklarande video om hur man integrerar ljusläckor och överlägg i ditt projekt. För att komma igång, ladda ner dessa 16 gratis volymetriska belysningsöverlägg tillgängliga från RocketStock.
