Easy Peazy HDR i Adobe Lightroom för att skapa realistiska HDR-bilder!
HDR-fotografering brukade vara tidskrävande, svårt att lära sig och krävde dyr programvara. Ny teknik gör det nu möjligt för vem som helst, även nybörjare, att göra perfekt HDR på mindre än 5 minuter – samtidigt som de äter en skål med glass. Så enkelt är det!

Använda Adobe Lightroom för HDR
Vänta bara tills du ser hur fantastiskt det här är!
Det perfekta HDR-arbetsflödet sker helt och hållet inom Adobe Lightroom 4 eller 5, en mycket robust, men ändå billig, toppmodern programvara. Det finns också ett billigt plugin du behöver. Den är gjord exklusivt för Lightroom av de smarta Photomatix-folket och är den hemliga såsen som gör detta arbetsflöde möjligt och så elegant. Det heter "Merge to 32-bit HDR plugin" och är tillgängligt för $29. De har också en testversion tillgänglig så att du kan testa den först. Det är samma personer som gör världens ledande programvara för HDR-tonkartläggning, Photomatix Pro. Så trösta dig, det finns ingen rök och speglar i detta HDR-arbetsflöde och du kommer att arbeta med den bästa mjukvaran som finns tillgänglig idag. Samtidigt kommer din fotografering nu att blåsa bort 95 % av HDR-bilderna som fortfarande görs med den gamla, svårare att lära sig, HDR-tonmappningsprocessen.
Observera att du inte behöver äga Photoshop eller utstå smärtan och lidandet av att lära dig hur man använder Photoshop för att göra den här metoden! Detta i sig är enormt och en välkommen avvikelse från det sätt som HDR-fotografering vanligtvis görs på.
Fördelar med 32-bitars HDR-behandling
Processen jag ska visa dig kallas tekniskt 32-bitars HDR-bearbetning. Det perfekta HDR-arbetsflödet är bara mitt namn för det speciella arbetsflödet jag designade med den nybörjare fotografen i åtanke. Mina kriterier var att den totala kostnaden var under 150 USD, vilket omedelbart utesluter Photoshop i arbetsflödet. Ett annat krav var att det var så enkelt att även en nybörjare kan lära sig att ta extraordinära HDR-bilder på några minuter.
Fördelarna med 32-bitarsprocessen är:
- Det går snabbt
- Det är billigt
- Det ger realistiska bilder
- Det är väldigt lätt att lära sig
HDR behöver inte vara komplicerat längre. Faktum är att det perfekta HDR-arbetsflödet utplånar de komplexa tekniska barriärerna för att skapa enastående HDR som fanns tidigare. Nu kan vem som helst med en digitalkamera och vilja spela ett mycket större spel när det kommer till HDR-fotografering!
Är du redo att se hur det går till?
Fem minuter till perfekt HDR
Nu kör vi. Börja med de tre RAW-bilderna med parentes direkt ur kameran (du kan ladda ner dessa gratis om du vill följa med):
|
 -2 bilder vid:ISO 200, F8, 1/1500 |
 0 exponeringsbild vid:ISO 200, F8, 1/350 |
|
 +2 exponeringsbild vid:ISO 200, F8, 1/90 |
På mindre än 5 minuter kommer du att få ett HDR-foto som ser ut så här:

Starta stoppuret:
Det första du vill göra är att skapa 32-bitarsbilden. Med de tre RAW-filerna valda i Lightroom, högerklicka och i dialogrutan som visas väljer du "Export>Slå samman till 32-bitars HDR ” som visas nedan.
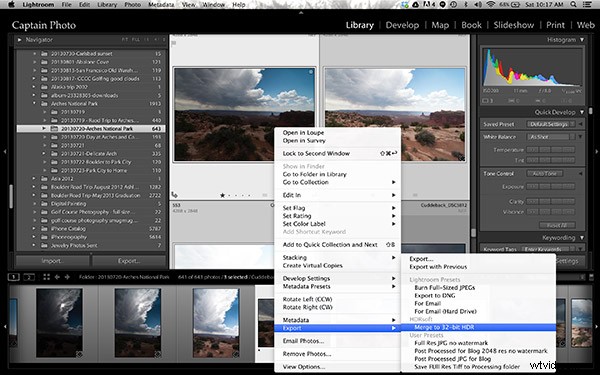
En ny dialogruta öppnas där du väljer dina alternativ för att slå samman RAW-filerna (se bilden nedan). Välj alltid "Justera bilder" och sedan ett av justeringsalternativen. Om dina tre bilder togs handhållna, välj justeringsalternativet "genom att matcha funktioner". När du fotograferar på ett stativ, skulle du välja det andra alternativet, "genom att korrigera horisontella och vertikala förskjutningar".
Om det finns rörliga föremål i din scen som:bilar, människor, moln, träd eller något annat – välj "Ta bort spöken" och programvaran kommer vanligtvis att göra ett bra jobb med att producera en icke-suddig sammanfogad bild, utan spöken. För det här landskapsfotot rörde sig ingenting så det här alternativet valdes inte.
Brusreducering är vanligtvis nödvändigt i HDR-fotografering, men jag rekommenderar att du inte använder alternativet "Reducera brus" som pluginet erbjuder. Istället är det bättre att använda brusreduceringen som är inbyggd i Lightroom. Så lämna det omarkerat också.
Flytta ner till där du väljer hur den resulterande 32-bitarsfilen sparas. Jag rekommenderar att du helt enkelt kombinerar filnamnen och lägger till ett suffix som "32-bitars HDR" så att du vid ett ögonkast vet att det är den 32-bitarsfil du vill arbeta med i Lightroom.
Det sista valet i dialogrutan du vill göra är; "Stavel med valt foto." Det är så enkelt och elegant hur detta plugin gör ditt HDR-arbetsflöde när detta är valt. Efter att 32-bitarsfilen har skapats importerar plugin den automatiskt tillbaka till Lightroom och placerar den prydligt bredvid de ursprungliga RAW-filerna. Detta gör mitt OCD-sinne glad. Lämna de två sista alternativen omarkerade och klicka sedan på knappen "Slå samman".
Så här ska dialogrutan se ut
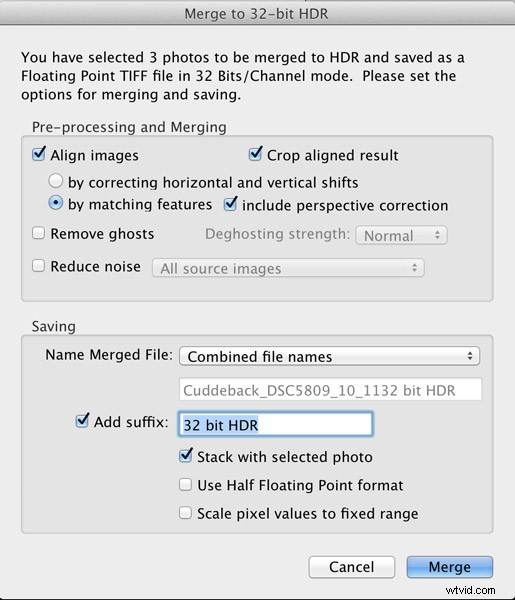
Om några sekunder visas din nyskapade 32-bitarsfil i Lightroom och ser ut ungefär så här:
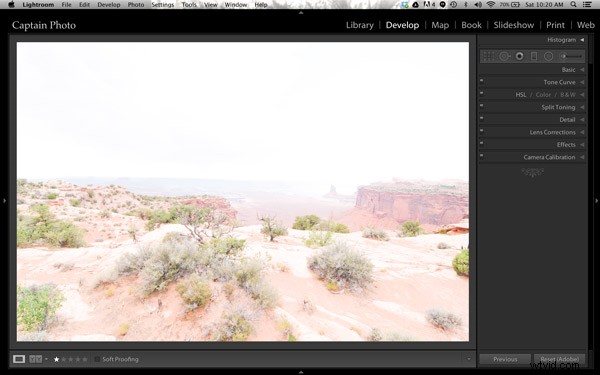
Okej, det är inte så snyggt! Det beror på att det här är en 32-bitars fil som din datorskärm inte kan visa korrekt. Men Lightroom 4 eller 5 kan bearbeta det, så låt oss göra det.
Vi kommer att arbeta mestadels i grundpanelen i modulen Utveckla i Lightroom. Det första steget är att helt enkelt klicka på knappen "Auto" som ger dig Lightrooms bästa gissning på rätt inställning för bilden:
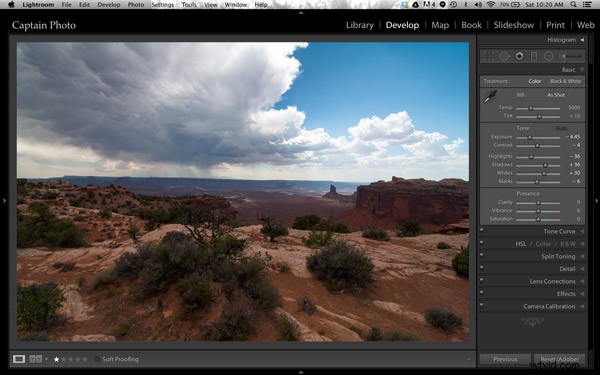
Det ser redan mycket bättre ut. Men låt oss ta det ett steg längre!
Lägga till din konstnärliga touch
Nu är det dags att lägga till ditt personliga konstnärliga märke på ditt foto! Vid det här laget tar du över bearbetningen manuellt för att skapa en HDR-bild som är mest tilltalande för dig. Det finns inga rätt eller fel inställningar. Min 5 minuters process till Perfect HDR följer dock några allmänna riktlinjer så låt mig visa dig hur den här bilden utvecklades för mig.
När du arbetar i grundpanelen kommer du först att minska "Highlights" (skjut den åt vänster) och öka "Shadows" (skjut den åt höger) tills bilden ser bäst ut för dig. Sedan kan du justera "Klarhet" till ett litet positivt värde, vilket lägger till lokal kontrast mellan pixlar. Det gör att HDR-fotot "poppar". Var försiktig så att du inte pressar klarheten för långt till höger. Mitt råd är att hålla den under 30, för nu i alla fall. Låt oss nu hoppa ut från grundpanelen.
För bara ett par snabba automatiska justeringar, öppna panelen "Lens Correction". Jag rekommenderar att du alltid markerar rutan "Ta bort kromatisk aberration." Du kanske också vill räta ut din horisont och/eller vertikala linjer med justeringsverktyget "Upright". Så här ser panelen "Lenskorrigering" ut när du gör dessa enkla justeringar:
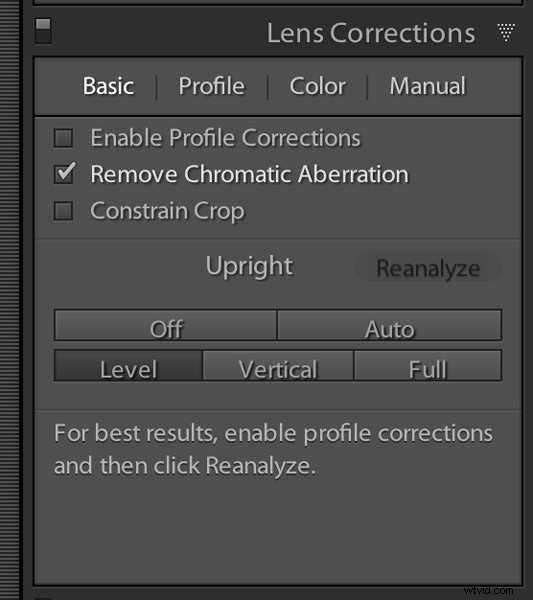
Gå nu tillbaka till grundpanelen för att avsluta. Ställ in de vita och svarta punkterna som visas i videon nedan. De andra reglagen i Basic-panelen kan sedan finjusteras efter din smak och det är det! Woooo Hooooo, gjort på mindre än 5 minuter! Du har precis tagit ditt första perfekta HDR-foto! Skicka den till mamma och dina vänner och var redo att ta emot deras tillbedjan!
Titta på videon om hela perfekta HDR-arbetsflödet
I videon nedan visar jag hela bearbetningen av denna bild inklusive hur man ställer in de vita och svarta punkterna korrekt. Det är lättare att visa några av stegen i en video snarare än att försöka beskriva det hela i skriftlig form.
Prova det perfekta HDR-arbetsflödet
Om du vill ge det perfekta HDR-arbetsflödet ett försök själv just nu, kan du ladda ner mina RAW-filer av den här bilden gratis. Hämta den kostnadsfria testversionen av insticksprogrammet Merge to 32-bitars från Photomatix webbplats. Det plugin du vill ha är det sista objektet på sidan. Installera plugin-programmet med ditt exemplar av Lightroom 4 eller 5. Följ sedan med för att få kläm på det perfekta HDR-arbetsflödet och ta reda på själv hur enkelt detta verkligen är! Om frågor dyker upp hänger jag på Google+ varje dag och du är välkommen att ringa och chatta med mig där eller på min blogg.
Bli en HDR-guide
Nästa gång, i Easy Peazy HDR i Lightroom del II, tar vi den här bilden vidare med hjälp av de andra panelerna i modulen utveckla i Lightroom. Jag tror att du kommer att bli förvånad över kraften och kontrollen du har när du använder Lightroom för att bearbeta dina HDR-foton. Det kommer att vara som om du har utvecklats till denna ostoppbara HDR-guide!
