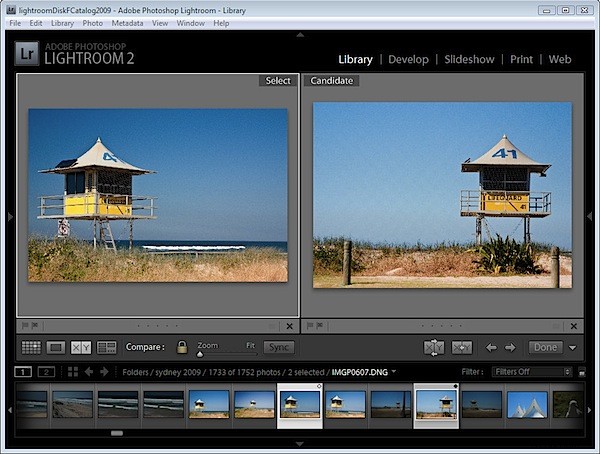
I ett tidigare inlägg visade jag dig hur du använder Lightrooms Survey View för att välja en bild från ett urval av bilder. I det här inlägget ska jag visa dig hur du använder en annan av Lightrooms specialvyer - Compare View som har ett liknande syfte men som fungerar väldigt annorlunda.
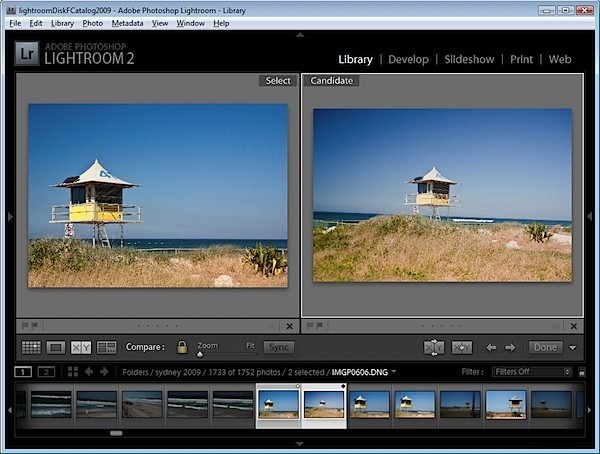
Börja i biblioteksmodulen, välj en bild och klicka sedan på Jämför vy eller tryck på C. När du gör det visar Lightroom två bilder, den du hade valt och den du senast valde före den här i samma mapp.
Om du inte tidigare har valt en bild, till exempel om du valde Jämför vy direkt efter att du valt en mapp, kommer den första bilden i den mappen att vara den enda som väljs så Jämför vy visar den första bilden och den omedelbart till dess precis i filmremsan.
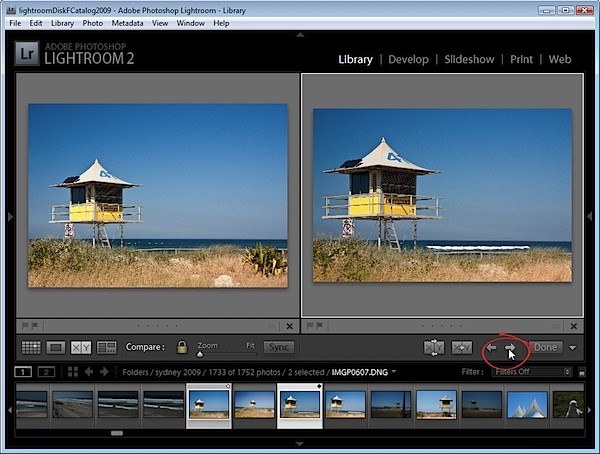
De två bilderna du ser är märkta Välj och Kandidat. Välj bilden är fast och kandidatbilden kan ändras. För att göra detta, klicka på vänster- eller högerpilarna under kandidatbilden för att flytta i pilens riktning genom mappen. Detta ersätter kandidatbilden varje gång du klickar på en pil med nästa bild i filmremsan.
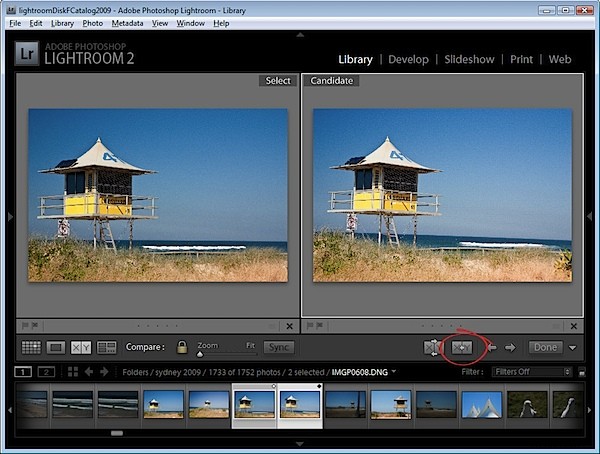
När du hittar en bild som du vill använda som din nya valda bild klickar du på X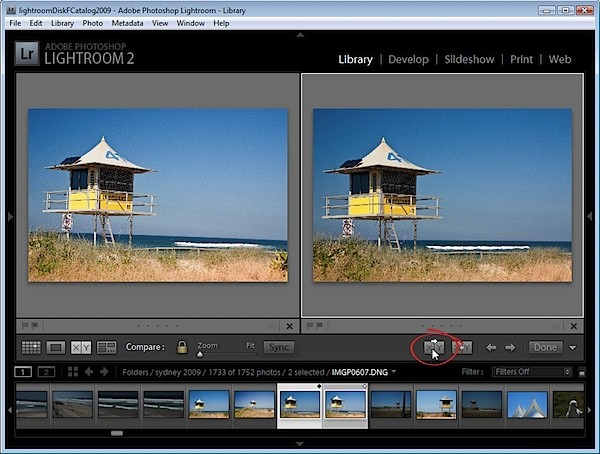
För att helt enkelt byta de två bilderna, klicka på knappen Byt för att byta de två bilderna. Den aktuella Select-bilden blir den nya kandidaten och vice versa.
Fortsätt att arbeta igenom bilderna på filmremsan och jämför dem tills du har den Välj bild som du vill använda.
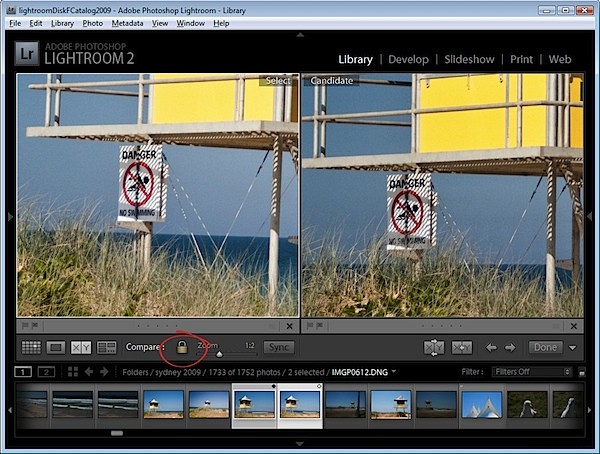
I jämförelsevy kan du, till skillnad från undersökningsvy, zooma bilderna. Låsikonen i verktygsfältet, när den är låst, låter dig skala båda bilderna samtidigt med hjälp av zoomreglaget.
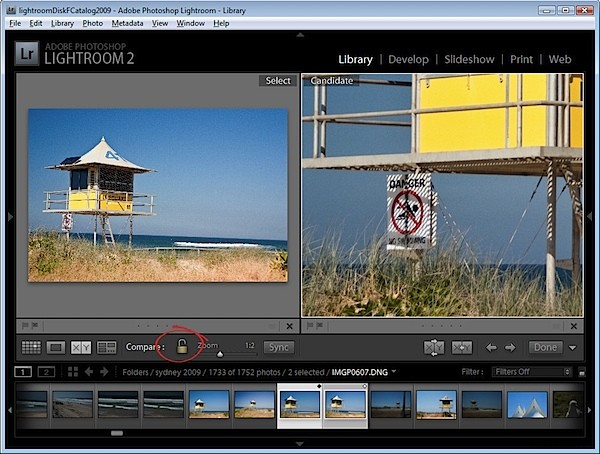
Om du låser upp hänglåsikonen genom att klicka på den, zoomas bara den för närvarande valda bilden (som kan vara antingen Välj- eller Kandidatbilden) när du klickar på Zoom-knappen.
Du kan också använda Jämför vy med bara en bild genom att avmarkera en av bilderna i Jämför vyn. Varje bild har ett litet X under det nedre högra hörnet, som du kan klicka på för att ta bort den. Om du tar bort Select-bilden på det här sättet kan du arbeta igenom bilder som kandidatbilder tills du hittar en kandidat som är värd att vara en Select-bild och när du gör det klickar du på knappen Make Select och kandidaten blir Select-bilden och nästa bilden i sekvensen kommer att bli kandidaten.
Klicka på Klar för att avsluta jämförelsevyn med den valda bilden.
Så jämförs vy och undersökningsvy
Medan Survey View låter dig jämföra flera bilder med varandra och ta bort bilder du inte vill ha förrän du får den som du gör vad, fungerar Compare View lite annorlunda genom att du bara kan se två bilder. Select-bilden förblir alltid på plats, men du kan bläddra igenom flera bilder mycket snabbt för att avgöra om någon av dem är en bättre kandidat för dina behov än den valda bilden. Om så är fallet kan du byta ut dem och fortsätta din jämförelse.
Medan Compare View tillåter jämförelser mellan endast två bilder, är det mer komplext att använda och förstå än Survey View. Det är dock ett användbart sätt att välja mellan två bilder om vilken som är bäst och sedan fortsätta att jämföra ditt nuvarande "bästa" val med andra i en sekvens.
