Processen att konvertera ett färglandskapsfoto till en svartvit bild med Lightroom går längre än att ändra behandlingen till svartvitt. Det är bara början. Därifrån måste du finjustera och förfina, med alla verktyg som Lightroom ger dig, för att skapa en bild som matchar den vision du bär i ditt sinne.

Ett bra sätt att visa dig hur detta fungerar är att ta dig steg för steg genom processen som jag använder när jag konverterar ett landskapsfoto till svartvitt i Lightroom. Du kommer att se de tekniker som jag använder. och ännu viktigare, resonemanget bakom dem. Detta bör ge dig den insikt du behöver för att använda dessa verktyg på dina egna bilder.
1. Se till att du har en bra bild för svartvitt
Det första steget är att se till att du arbetar med ett foto som passar en svartvit behandling. Bra svartvita bilder har en stark komposition som använder sig av textur, linje och tonkontrast.
Det är en bra idé att bara konvertera dina bästa landskapsbilder till svartvitt. Det tar lite tid att konvertera ett foto, så varför slösa bort det på något mindre än ditt bästa arbete?
2. Förbered färgfotot
Öppna först ditt foto i Lightrooms utvecklingsmodul. Sedan gör jag två saker innan jag konverterar ett färglandskapsfoto till svartvitt.
- Använd verktyget för att ta bort fläckar för att bli av med eventuella dammfläckar.
- Ställ in vitbalansen på Auto så att färgbalansen i fotot är mer eller mindre neutral. Foton med starka färger är svårare att konvertera till svartvitt.
Om du konverterar ett foto som du redan har bearbetat i färg är det en bra idé att göra en virtuell kopia och arbeta med det. På så sätt förlorar du inte det arbete du har gjort på den ursprungliga färgversionen.

Här är färgfotot som jag ska konvertera till svartvitt.
3. Analysera ditt foto
Detta kräver övning och blir lättare ju mer du konverterar foton till svartvitt. Tanken är att fatta stora beslut om vad du vill uppnå med din konvertering. Med mitt foto kan jag se att:
- Himlen är för ljus och jag skulle vilja göra den mörkare.
- De avlägsna klipporna har vacker textur som jag skulle vilja ta fram
- Det gör gräset och stenarna i förgrunden också.
- Havet och himlen är jämna, vilket skapar en visuell kontrast mot de kraftigt strukturerade delarna av fotot.
- Det är bra tonal kontrast mellan gräset och stenarna i förgrunden.
Denna analys hjälper mig att sätta upp några mål för konverteringen.
4. Konvertera bilden till svartvitt
Det finns tre sätt att konvertera fotot till svartvitt med Lightroom. De gör alla samma sak, så det spelar ingen roll vilken av dessa metoder du använder:
- Ställ in Behandling på Svartvitt i grundpanelen.
- Använd kortkommandot; V .
- Klicka på B&W i panelen HSL/Color/B&W.
Omvandlingen kommer sannolikt att se ganska platt ut. Det är okej – det är lätt att lägga till lite kontrast.

Gå nu till fliken B&W i panelen HSL / Color / B&W. Det kommer att se ut som ett av dessa två exempel nedan beroende på dina preferensinställningar i Lightroom:
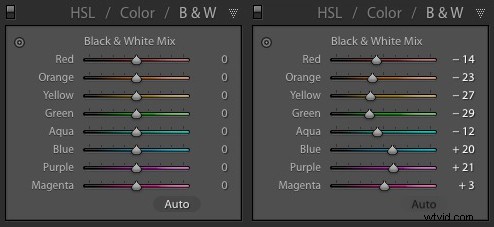
Om du går till fliken Förinställningar i Inställningar (se nedan) kommer du att se en kryssruta med titeln Använd automatisk mix vid första konvertering till svartvitt. Om detta är avmarkerat kommer alla skjutreglage att nollställas, som i skärmdumpen till vänster (ovan). Om det är ikryssat tar Lightroom en gissning om vilka inställningar som ska användas för att göra en bra konvertering och du kommer att se något liknande skärmdumpen till höger (ovan).
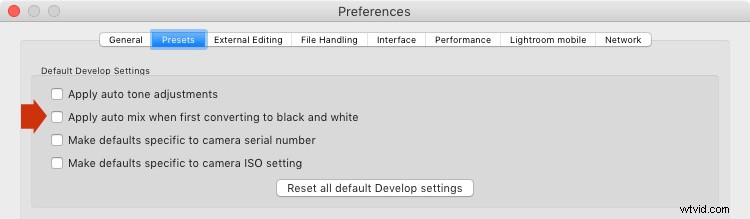
Jag föredrar att lämna rutan omarkerad.
När jag konverterar bilden till svartvitt går jag till panelen HSL/Färg/Svartvitt och klickar på knappen Auto längst ner på svartvitt-fliken. Gillar jag resultatet så lämnar jag det där. Om jag inte gör det använder jag kommandot ångra (Ctrl-Z på en PC, Cmd-Z på en Mac) för att ångra det.
I det här fallet gillade jag resultatet av att trycka på Auto-knappen, så jag lämnade inställningarna som de var. Jag gör sällan något arbete mer än detta i HSL / Color / B&W panelen.

5. Grundläggande paneljusteringar
Nu är det dags att göra några globala justeringar i grundpanelen. Globala justeringar är de som gäller för hela bilden.
Bilden är platt så det första steget är att öka kontrasten.
Om jag går tillbaka till analysen jag gjorde tidigare kan jag se att jag vill framhäva texturerna i bilden. Klarhet är det perfekta verktyget för detta. Ökad klarhet ökar också kontrasten. Du bör justera reglagen för både klarhet och kontrast för att få bästa totaleffekt, utan att överdriva det. Du kan också använda skjutreglagen Highlights och Shadows för att justera ljusstyrkan för de ljusaste och mörkaste tonerna i bilden individuellt.
Till slut ställde jag in Contrast till +40, Clarity till +60, Shadows till -13 och Highlights till -49. Kom ihåg att alla bilder är olika och att dessa inställningar bara gäller för denna.

6. Gör lokala justeringar.
Nu är det dags att göra några lokala justeringar. Lokala justeringar är de som bara påverkar en del av bilden. Lightroom ger dig tre verktyg för att göra detta – det radiella filtret, det graderade filtret och justeringsborsten.
Jag vill göra himlen mörkare på det här fotot, så jag gör det med ett graderat filter. Den här skärmdumpen visar platsen för Graduated-filtret (området som påverkas av den lokala justeringen visas i rött).
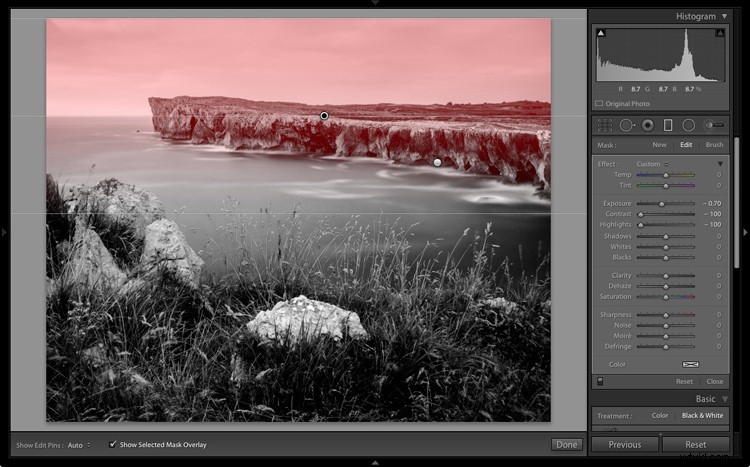
Jag använde borsten för att radera en del av Graduated-filtret så att havet och klipporna inte påverkades.
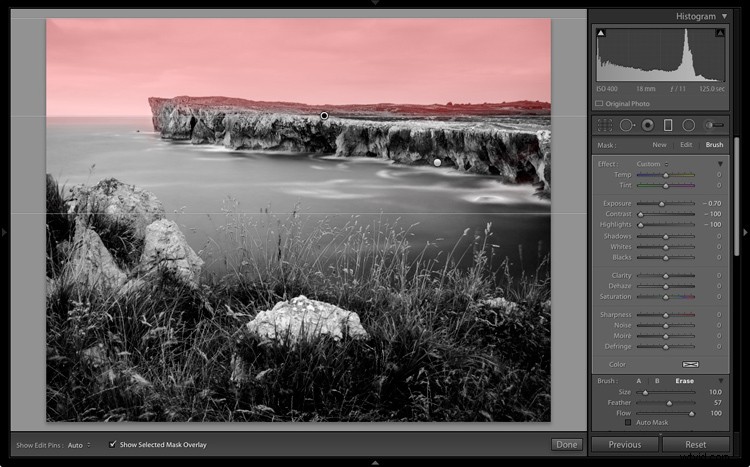
Jag ställer in Exposure till -0,70, Contrast till -100 och Highlights till -100. Återigen, de inställningar som krävs beror på ditt foto.
Mitt mål här var att göra molnen mörkare och minska kontrasten så att de såg jämnare ut. Kontrasten i denna bild är i klipporna, havet och förgrunden, inte himlen. Mindre kontrast på himlen betyder att den inte kommer att konkurrera med dessa områden om uppmärksamhet.

Nästa lokala justering är på klipporna i bakgrunden. Jag använde justeringsborsten för detta. Här är området som påverkas av den lokala justeringen (visas i rött igen).
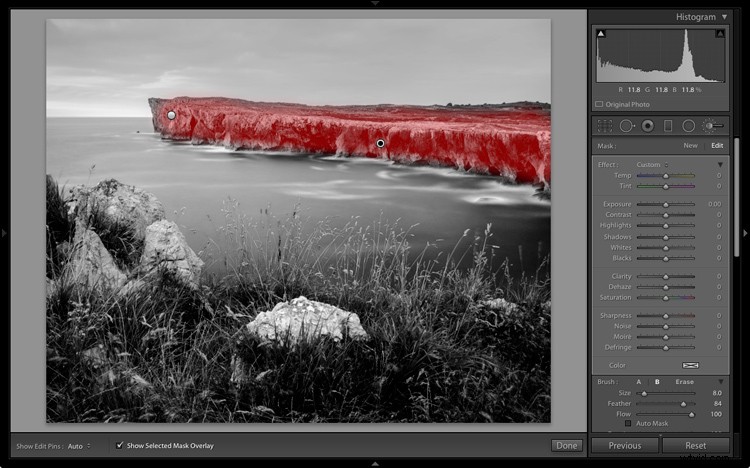
Jag ställer in Clarity på +86 och Shadows på +16.

Ni kanske minns att jag i min analys bestämde mig för att jag ville göra förgrunden mörkare för att framhäva tonkontrasten mellan gräset och klipporna. Jag kommer att använda justeringsborsten för detta också.
Först lade jag till en justeringsborste för att göra gräset mörkare. Här är det område som påverkas (visas i rött).
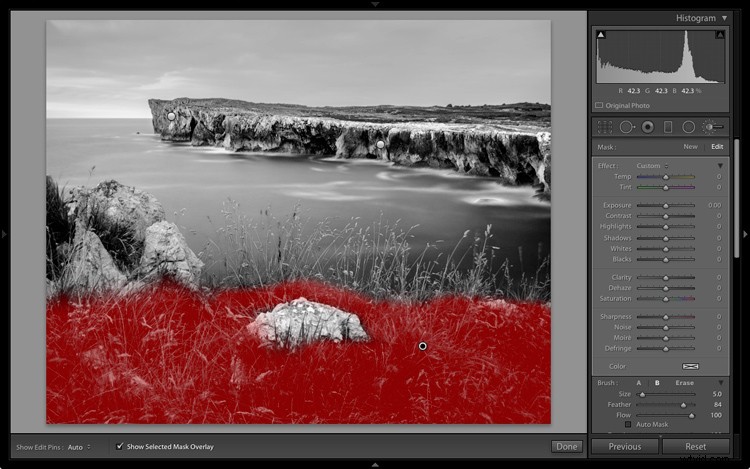
Jag satte Highlights till -64, Shadows till -48.

Det lämnade en ljus fläck i det nedre vänstra hörnet och en mörk fläck under stenen i mitten. Jag använde justeringsborsten två gånger till för att göra den ljusa fläcken mörkare och den mörka lite ljusare, vilket skapade en jämnare ton längst ned i bilden.
Sedan använde jag Adjustment Brush på stenarna, med en Clarity-justering för att få fram texturen. Nedan är resultatet av alla dessa justeringar.

Därefter använde jag justeringsborsten igen och valde havet och himlen.
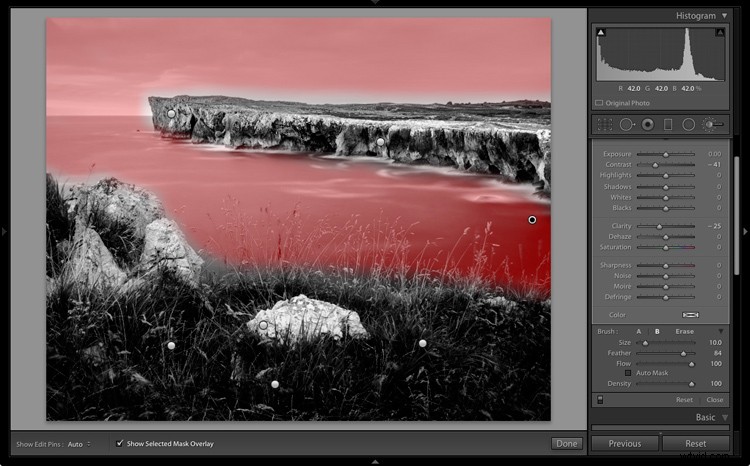
Sedan satte jag Contrast till -41 och Clarity till -25. Tanken var att ta bort en del av kontrasten och texturen från dessa områden, för att framhäva jämnheten och bristen på textur och skapa en starkare visuell kontrast mot de kraftigt strukturerade klipporna och förgrunden.

Det är allt. Den slutliga bilden skulle säkert kunna förfinas lite ytterligare, men det är viktigt att välja en punkt där du ska stanna så att du inte lägger för mycket tid på konverteringen. Var denna punkt är beror på hur mycket av en perfektionist du är och hur mycket tid du är villig att ägna åt en enda bild.
Här är den första svartvita konverteringen och det slutliga resultatet tillsammans så att du kan se skillnaden tydligare.

Original färgbild.

Första versionen av svartvit konvertering.

Slutlig bild.
Det finns många sätt att konvertera landskapsfoton till svartvitt i Lightroom. Jag har bara berört ämnet här, så om du har något att tillägga, låt oss veta det i kommentarerna.
Bemästra Lightroom
Om du vill veta mer om att bearbeta svartvita foton i Lightroom, kolla in min e-bok Mastering Lightroom:Book Three – Black &White.
