
Idag ska jag visa dig hur lätt att använda och effektivt Lightroom är för att konvertera färgfoton till kraftfulla svartvita bilder.
Nyckeln till att få ut det bästa av det är att använda Raw-formatet snarare än JPEG. Det extra bitdjupet innebär att de innehåller mycket mer information för Lightroom att använda. Slutresultatet är att du har fler alternativ och får smidigare konverteringar.
Den här artikeln koncentrerar sig på globala justeringar – de som påverkar hela bilden (jag lämnar lokala justeringar till en annan artikel).
Det finns två sätt att konvertera en bild till svartvitt i Lightroom:
- Ställ in Behandling till Svartvitt i Grundläggande panel
- Gå till B&W fliken Färg/HSL/Svartvitt panel
Låt oss ta en titt på var och en av dessa i tur och ordning.
Ställ in behandling på svartvitt i grundpanelen
Ett bra sätt att börja är med en färgbild som redan har bearbetats. Innan du börjar ställer du in Mättnad och Vibrans till noll och justera Vitbalansen reglagen för att ge en neutral färgbalans (Auto). inställningen fungerar bra för det mesta).

Detta förbereder bilden för konverteringen. Här är min startbild.

Och så här ser det ut med Behandling inställd på Svartvit .

Nästa steg är att förfina omvandlingen med tonen reglagen. Dessa är de mest användbara, som fungerar i ordning från topp till botten:
Exponering – ställer in bildens totala ljusstyrka. Justera detta först. Om du började med en bearbetad färgbild kanske du inte behöver göra det.
Kontrast – ställer in den övergripande kontrasten. De flesta svartvita bilder drar nytta av högre kontrast än vad du skulle använda för färgbearbetning. Ställ in kontrast på andra plats.
Skuggor – justerar de mörkaste tonerna i fotot oberoende av de andra. Använd detta för att göra skuggorna ljusare eller mörkare.
Höjdpunkter – justerar de ljusaste tonerna oberoende av de andra. Använd den för att göra högdagrarna ljusare eller mörkare.
Med mitt foto ökade jag Kontrast, flyttade Höjdpunkter skjutreglaget åt vänster för att göra modellens hud mörkare, avslöjande struktur och Skuggorna skjutreglaget åt vänster för att mörka skuggorna och lägga till dramatik. Så här ser det ut hittills.

Det finns tre andra skjutreglage som du kan ha nytta av:
Klarhet – ökar mellantonskontrasten och framhäver skärpa och textur. En bieffekt är att bilden ofta blir lite mörkare när du ökar klarheten, så du kan behöva gå tillbaka till skjutreglagen Exponering eller Skuggor för att göra fotot ljusare.
Min artikel Fyra sätt att förbättra dina foton med skjutreglaget för klarhet i Lightroom går in på ämnet mer på djupet.
Vitbalans – efter att du har använt de andra reglagen kan du gå till Temp eller Tint skjutreglagen och flytta dem för att se vilken effekt de har på din konvertering. Dessa reglage ändrar färgbalansen i originalfotot, vilket i sin tur ändrar tonerna i bilden. Experimentera med dessa för att se om de förbättrar tonerna i din bild.
Dessa tre bilder visar vilken skillnad det kan göra. Flytta temp skjutreglaget ändrade hudtonerna (se andra bilden) och flyttade Tint reglaget påverkade mest den gröna bakgrunden (se tredje bilden). Skillnaderna är subtila, du kanske måste titta noga för att se dem.

Aktivera fliken Svartvitt i panelen Färg/HSL/Svartvitt
Det andra alternativet för att konvertera foton till svartvitt i Lightroom är att gå direkt till Svartvitt fliken HSL/Färg/Svartvitt .
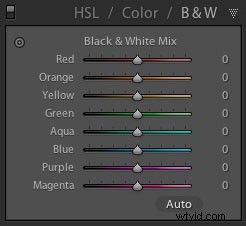
Återigen är det en bra idé att börja med ett bearbetat färgfoto med en neutral färgbalans och Vibrans och Mättnad nollställd.
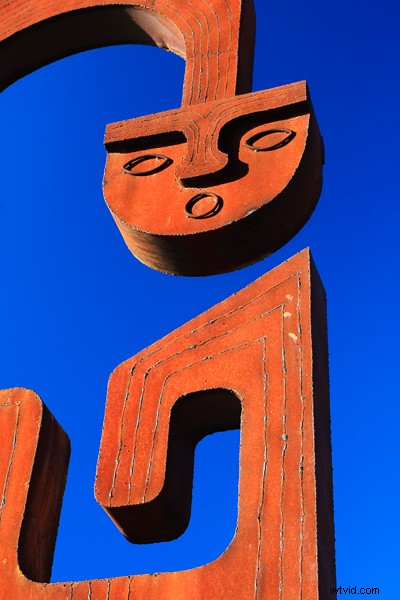
De åtta reglagen under den här fliken låter dig göra tonerna som motsvarar färgerna i originalfotot ljusare eller mörkare.
Om du till exempel flyttar den blå skjutreglaget vänster Lightroom gör alla gråtoner som konverteras från blått mörkare. Flytta den åt höger och det gör dem lättare. Den mest uppenbara användningen av detta reglage är för att få blå himmel att bli mörk och dramatisk i svart och vitt.
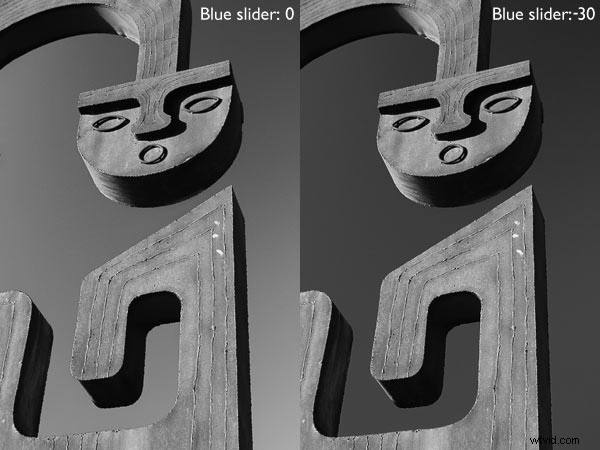
De andra färgade reglagen fungerar på samma sätt. Alternativt kan du använda Targeted Adjustment Tool . För att göra det klickar du på ikonen Targeted Adjustment Tool (se nedan röd pil till vänster) och flytta musen över den gråton du vill justera i bilden. Ikonen för målinställningsverktyget och ett hårkors visas (se nedan, pilen till höger). Håll ner vänster musknapp och dra ner musen för att göra tonerna under hårkorset mörkare, eller uppåt för att göra dem ljusare. Lightroom analyserar färgerna under hårkorset och flyttar lämpliga färgreglage därefter.
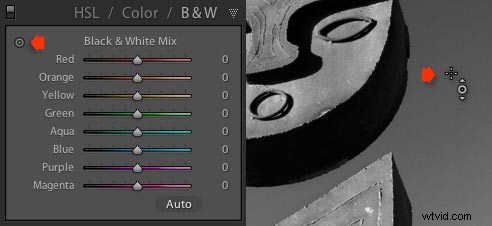
Var försiktig så att du inte flyttar färgreglagen för långt, annars kommer du att introducera oönskade artefakter och haloer i bilden. När detta händer beror mycket på innehållet i ditt foto. Det bästa tillvägagångssättet är att ta för vana att zooma till 100 % och kontrollera att det inte finns några haloer runt kanterna och att övergångarna är jämna i de påverkade färgerna.
Den här skärmdumpen visar vad som händer när du trycker reglagen för långt (i det här fallet den blå reglaget till -58 ). Skulpturens kant markeras av en tunn gloria som inte finns på originalfotot:
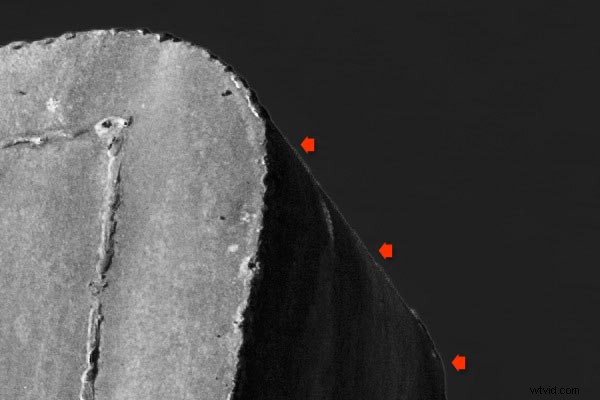
Observera att den ursprungliga positionen för färgreglagen på fliken Svartvitt beror på en inställning i Förinställningar fliken i Inställningar. Om rutan Använd automatisk mix vid första konvertering till svartvitt är avmarkerad, kommer skjutreglagen att vara i sina nollställda positioner.
Om det är kryssat i så ställer Lightroom in dem efter vad det beräknar kommer att göra en bra konvertering. Jag föredrar att ha färgreglagen nollställda, och det är vad jag råder dig att göra. Om du vill se Lightrooms konvertering kan du trycka på Auto knappen längst ned på fliken Svartvitt när som helst.
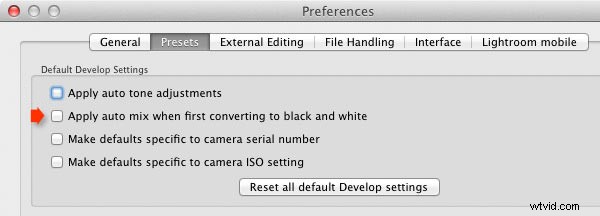
När du är klar på fliken Svartvitt kan du gå till grundpanelen och göra ytterligare justeringar med skjutreglagen enligt beskrivningen ovan. Naturligtvis, om du valde att gå till grundpanelen först, kan du sedan gå till fliken B&W för att göra ändringar där. I verkligheten kan du komma på att du byter mellan de två panelerna när du förfinar bilden.
Hur vet du vilken panel du ska gå till först? Det beror på bilden. Om det är ett foto med starka färger, är fliken Svartvitt förmodligen den mest användbara. Men om färgerna inte är så starka kan Basic-panelen vara bättre. Det är ett bedömningssamtal som blir lättare med erfarenhet.
Jag har bara berört ämnet svartvit konvertering i den här artikeln. Nu har du lärt dig hur du gör globala justeringar. I min nästa artikel kommer jag att visa dig hur du gör lokala justeringar för att verkligen ge dina svartvita bilder liv.
Mastering Lightroom:Bok tre – svartvitt
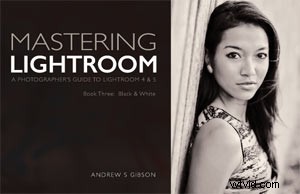 Min e-bok Mastering Lightroom:Book Three – Black &White går in på ämnet svart och vitt på djupet. Den förklarar allt du behöver veta för att göra dramatiska och vackra monokroma konverteringar i Lightroom, inklusive hur du använder de mest populära svartvita plugin-programmen. Klicka på länken för att besöka min webbplats och lära dig mer.
Min e-bok Mastering Lightroom:Book Three – Black &White går in på ämnet svart och vitt på djupet. Den förklarar allt du behöver veta för att göra dramatiska och vackra monokroma konverteringar i Lightroom, inklusive hur du använder de mest populära svartvita plugin-programmen. Klicka på länken för att besöka min webbplats och lära dig mer.
