För det mesta är beskärning en enkel process. Allt du behöver göra är att klicka på beskärningsverktyget, trimma de delar av fotot som du inte behöver, och det är det. Men Adobe Lightroom har så mycket mer att erbjuda än så.
I den här handledningen lär vi dig hur du beskär foton i Lightroom och visar dig alla andra användbara funktioner du kan använda.
Beskär och räta ut verktyget
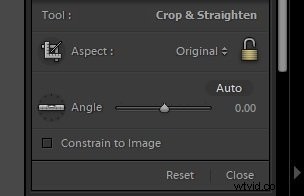
Du kan komma åt fotobeskärningsverktyget genom att klicka på rutnätsikonen högst upp i verktygsfältet. Om du vill hålla allt snabbt kan du trycka på R för att öppna det automatiskt.
Nu när beskärnings- och rätningsverktyget är öppet, låt oss ta en titt på alla inställningar som det erbjuder:
Aspekt är vad du använder för att ändra bildförhållandet på din bild. Standardinställningen är Original, men du kan ändra den till olika storlekar från 1×1 till 16×10. Du kan också välja Anpassad för att skapa dina egna mått.
Vinkel låter dig räta ut din bild genom att justera hur den lutar. Om du flyttar vinkelreglaget åt vänster eller höger lutar fotot upp till 45 grader i båda riktningarna.
Begränsa till bild är inte nödvändigt i de flesta situationer. Men det är avgörande när du justerar din linsförvrängning och vita områden dyker upp på bilden. Genom att aktivera det kan Lightroom utelämna de tomma utrymmena medan du beskär.
Verktygsöverlägg är en visuell guide som hjälper dig att göra exakta justeringar. De visas som rutnät, linjer och spiraler för att säkerställa att din bild är rak och att din komposition är perfekt.
Hur man importerar ett foto för att beskära eller räta ut det
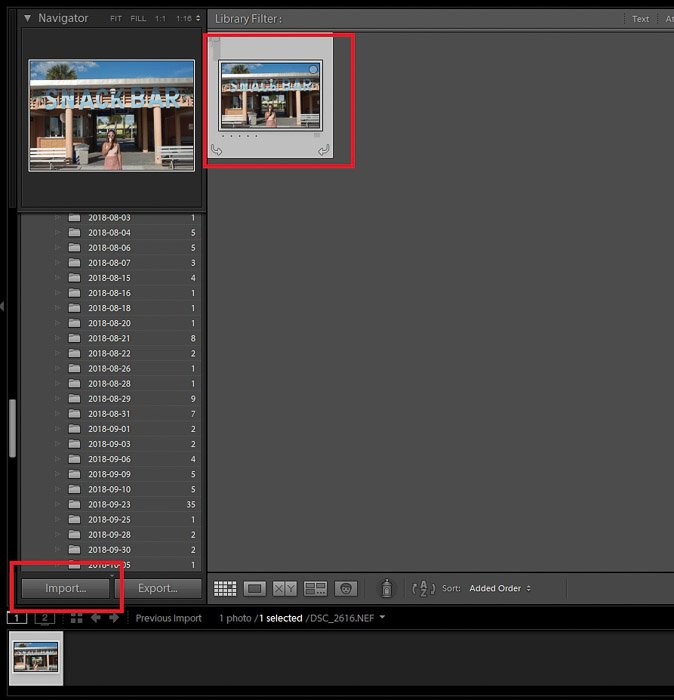
Första steget för att beskära din bild är att ladda upp din fil på Lightroom. För att importera ett foto, klicka på Bibliotek i menyraden. Välj sedan Importera längst ned till vänster på skärmen.
När en dialogruta visas klickar du på Välj en källa längst upp till vänster på skärmen. Leta sedan efter mappen som innehåller din bild och välj den. Markera filen du vill ha och klicka på Importera.
För att överföra bilderna snabbare kan du också dra ett foto från en öppen mapp till Lightroom-biblioteket.
Kontrollera nu miniatyrbilden av fotot du valde. När du håller musen över bilden ser du en pil längst ner till vänster i rutan och en till till höger.
Du kan klicka på en av pilarna för att ändra orienteringen på din bild.
Om du vill lägga till filen i din snabbsamling klickar du på den lilla cirkeln inuti miniatyrbilden. Det här alternativet är användbart om du redigerar ett gäng bilder och behöver snabb åtkomst till dem.
När du har gjort dina justeringar går du till Framkalla för att börja redigera ditt foto.
Ändra bildförhållandet
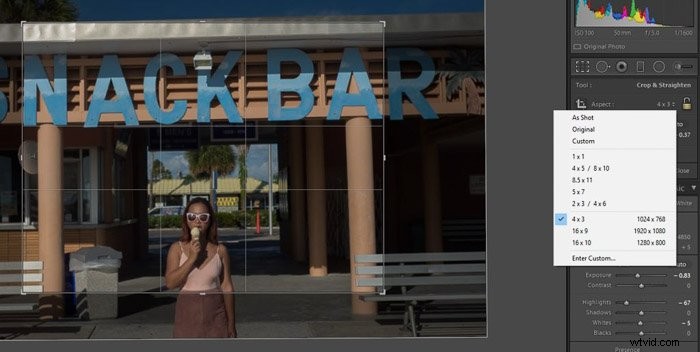
I enkla termer hänvisar bildförhållandet till dimensionerna på din bild. Du kan ändra storleken på din bild beroende på var du planerar att använda den.
Du kan till exempel justera bildförhållandet så att det matchar ditt fotopapper för utskrift. De vanligaste storlekarna inkluderar 4 x 3 och 5 x 7.
Om du vill skapa innehåll för Instagram skulle 1×1 vara ditt bästa alternativ. Och om du känner för att skapa ett panorama, prova 16×9 istället.
Ser du inte storlekarna du letar efter? Sedan kan du ställa in ditt eget bildförhållande genom att klicka på Ange anpassat.
Eller så kan du välja att inte välja något val och beskära fri form istället. Med det här alternativet kan du trimma din bild utan några begränsningar.
När du har valt bildförhållande ändrar beskärningsverktyget storleken så att det matchar de mått du valt. Så det är viktigt att du gör det här steget först innan du fortsätter att beskära din bild.
På det sättet får du en allmän uppfattning om hur stor din slutliga bild kommer att se ut.
Beskär din bild
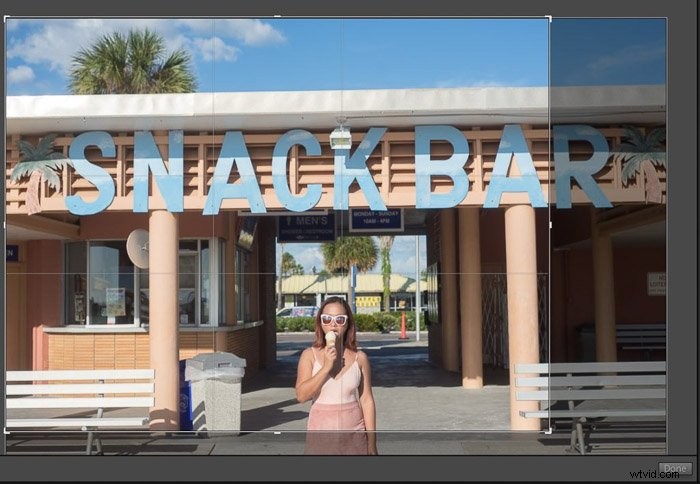
När du har aktiverat beskärningsverktyget dyker ett rutnätsöverlägg upp med små grå handtag i hörnen . Klicka och dra dem för att ändra storlek på beskärningsverktyget.
Har du redan valt ett bildförhållande? Flytta sedan helt enkelt runt bilden tills de element du vill behålla i bilden är i ramen.
Vill du göra bilden större eller mindre men vill inte ändra bildförhållandet? Klicka på låset under verktygslådan för beskärning och uträtning.
Om du vill beskära fri form, välj Anpassad i bildstorlekspanelen. Se sedan till att du låser upp låset så att du kan beskära bilden till valfri storlek.
Tänk på att kvaliteten på bilden försämras när du beskär. Ju mer du klipper ut, desto mer pixlad kommer den att se ut.
Kvalitetsminskningen är särskilt märkbar när det kommer till lågupplösta bilder.
Om din kamera är cirka 12 megapixlar eller lägre, gör inte beskära för mycket från ditt foto. Och även om din enhet har en 50+ megapixelsensor, bör du fortfarande hålla beskärningen till ett minimum.
Hur man använder beskärningsöverlägg
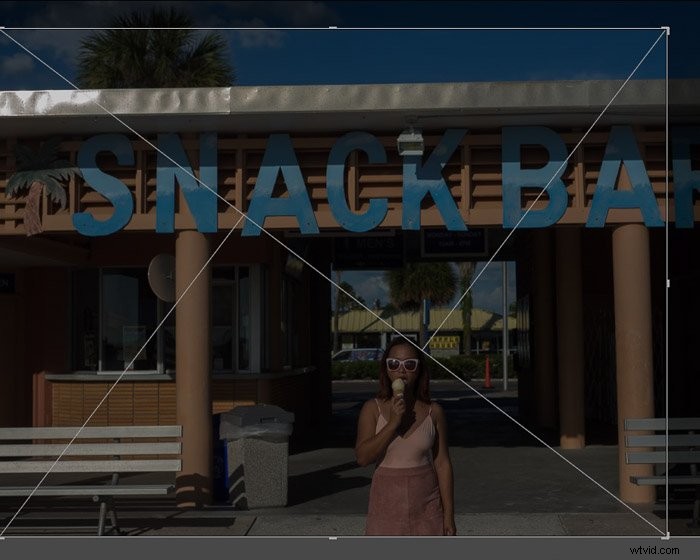
Om du beskär ditt foto måste du komponera om bilden. Om du inte är säker på hur du ska ordna om din bild kan du alltid använda Lightrooms överlagringar istället.
Lightrooms beskärningsverktyg visar regeln om tredjedels rutnät som standard. Om du inte ser det, gå till Verktyg och välj Verktygsöverlägg i rullgardinsmenyn.
Klicka på Visa alltid eller Visa valda för att få överlägget att visas över din bild.
Om regeln för Thirds fungerar inte för dig som en kompositionsguide, du kan prova andra överlägg också.
För att komma åt fler alternativ, gå till Verktyg igen och klicka på Crop Guide Overlay i rullgardinsmenyn. Du kan sedan välja bland många alternativ, inklusive Golden Spiral och Triangle.
Du kan också prova att trycka på O på tangentbordet för att få överläggsvalen att visas över fotot. Det är inte bara snabbare, utan det är effektivare än att klicka runt för att ändra ditt rutnät.
Komponera om ditt beskurna foto
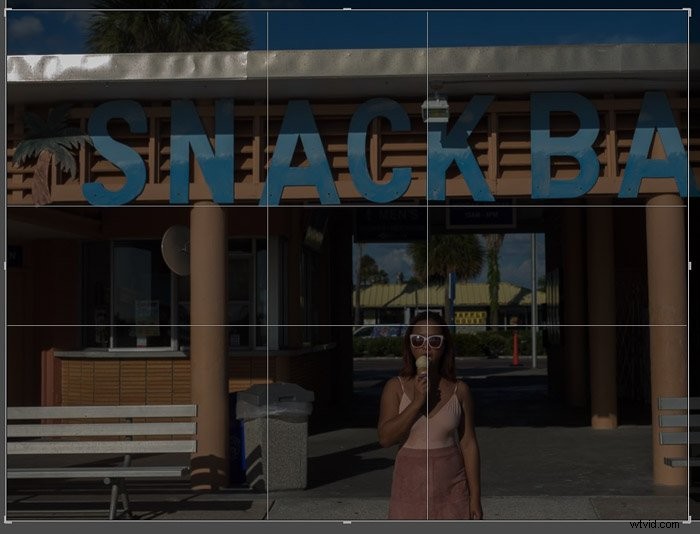
När du har hittat överlägget du vill ha, dra fotot tills det är i linje med kompositionsguiden.
Det som är fantastiskt med överläggen är att de redan dyker upp i beskärningsverktyget. Som ett resultat kan du komponera om din bild även om du inte har beskuren bilden ännu.
Alla dina överlagringsalternativ kan se olika ut. Men i allmänhet fungerar de alla likadant. För de med rutnät, skulle du vilja placera ditt motiv där dessa linjer skär varandra.
När det kommer till spiraler vill du att din huvudsakliga intressepunkt ska vara där krångeln slutar.
När du har komponerat om din bild klickar du på Klar, så har du ett välkomponerat fotografi. Om du ändrar dig och vill ordna om bilden klickar du på beskärningsverktyget igen.
Du ser då hela bilden med beskärningsöverlägget över det. Justera bara om och tryck på Klar igen när du är nöjd.
Hur du rätar upp din bild
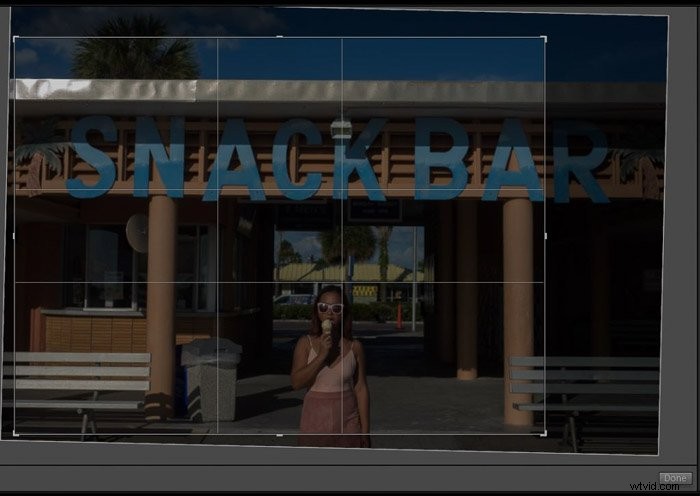
När du tar bilder kanske du märker att vissa av dem inte ser raka ut. Tack och lov har du Lightrooms uträtningsverktyg som hjälper dig att justera dem.
Det finns två huvudsakliga sätt att räta ut dina bilder. Den första är genom att använda vinkelreglaget, och den andra är att använda musen för att luta bilden.
Låt oss prata om att använda reglaget först. Allt du behöver göra är att flytta den till vänster till höger för att få bilden att luta. När ditt foto ser rakt ut släpper du reglaget och klickar på Klar.
Om du vill ha mer kontroll över processen flyttar du själva fotot med musen istället. Placera musen nära ett av bildens hörn. När en böjd dubbelpil visas flyttar du musen åt vänster eller höger tills fotot ser rakt ut.
Titta alltid på överlägget medan du rätar ut fotona. Leta efter horisonten eller någon rak linje i bilden och se till att de är parallella med rutnätet.
Om inte betyder det bara att bilden fortfarande inte är rak.
Byt orientering
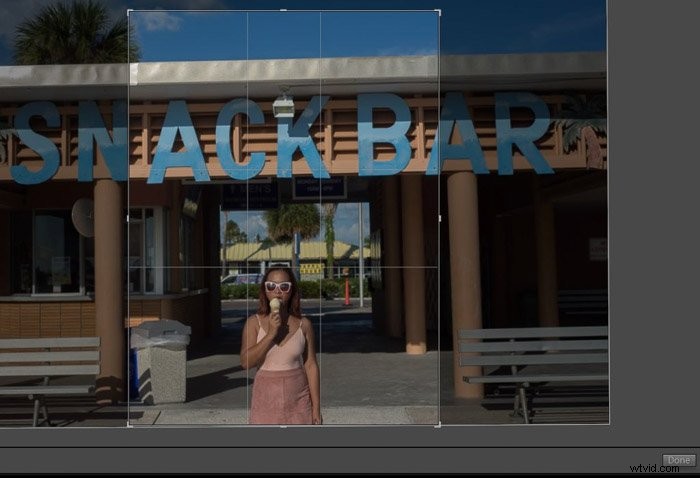
Det finns tillfällen då ditt foto ser bättre ut i stående riktning än liggande.
Så vad behöver du göra för att ändra din beskärningsriktning? Allt du behöver göra är att trycka på X på tangentbordet.
När du byter orientering börjar du dra runt bilden. När ditt huvudmotiv är i ramen, tryck på Klar och du har själv en porträttbeskärning.
Att trycka på X är nödvändigt när du arbetar med ett specifikt bildförhållande. Men om du beskär i fritt format kan du bara dra runt rutan tills den är vertikal.
Tänk på att om du ändrar orienteringen på ditt foto kan det påverka dess kvalitet. Eftersom du klipper bort en stor del av bilden kan den sluta se kornig eller pixlad ut. Gör det bara när det är nödvändigt.
Slutsats
Beskärningsverktyget är en viktig del av redigeringen, och Lightroom erbjuder en av de mest exakta versionerna som finns.
Du behöver inte mycket teknisk kompetens för att använda allt det har att erbjuda. Men det skulle hjälpa mycket om du vet hur du använder dessa funktioner på rätt sätt.
