Tillkännagivandet av Lightroom CC har stjäl all åska när det kommer till Lightroom under de senaste veckorna. Samtidigt gjorde dock Adobe en del ändringar och tillägg till det Lightroom du och jag har använt (nu kallat Lightroom Classic). Det finns inte många förändringar, men de är mycket betydande, så låt oss ta en titt.

Ändringar av Lightroom Classic
Innan vi går in på de nya verktygen kommer du sannolikt att märka en övergripande förändring av Lightroom. Det är snabbare. Mycket snabbare. Den importerar snabbare, du kan bläddra igenom dina bilder snabbare. . . allt fungerar bara snabbare. Det är en trevlig förändring.
När det gäller att göra global redigeringar av dina bilder – det vill säga ändringar som påverkar alla delar av bilden – Lightroom fungerar precis likadant. Det finns inga ändringar (förutom hastigheten). De dåliga nyheterna är att det inte finns några nya funktioner, men de goda nyheterna är att du fortfarande kommer att vara bekväm med hur allt fungerar.
Göra lokala ändringar i Lightroom
Den senaste ändringen av Lightroom kommer i lokalt justeringsverktyg. Om du inte redan är bekant med dem låter Adobe dig göra ändringar i specifika delar av din bild med hjälp av ett av tre verktyg:Justeringspenseln, Graduated Filter och Radial Filter.
Eftersom ändringarna av Lightroom fungerar inom dessa verktyg är det värt att spendera en sekund för att se till att du är bekant med dem. Här är vad de är och hur de fungerar:
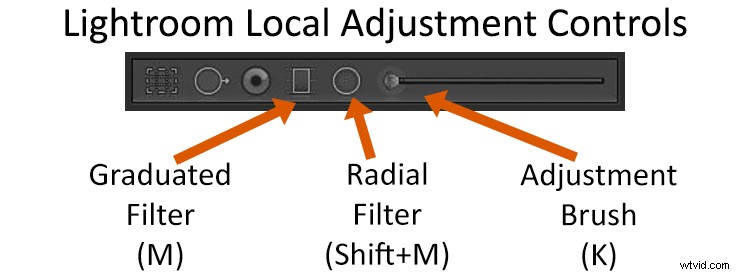
- Justeringsborste: Det är precis som det låter. Du väljer pensel och målar sedan in där du vill göra ändringar. När du tar fram penseln kommer en serie skjutreglage att visas, och ändringarna du gör med dessa skjutreglage påverkar bara den del av bilden du har valt. Om du vill att Lightroom ska hitta en kant för dig när du målar, för att förhindra att saker rinner över till andra områden, se till att du har markerat alternativet Automask längst ned.
- Utgraderat filter: Du kommer att upptäcka att det här verktyget blir mer användbart ju mer du använder det. Detta är ett filter som gör gradvisa ändringar i din bild, längs en rak linje. Om du är bekant med ett graderat neutralt densitetsfilter, då är du bekant med detta verktyg. Precis som med justeringsborsten, när du tar fram det här verktyget och skapar en gradient, kommer du att se skjutreglage visas på skärmen. Du kan sedan göra ändringar i endast den del av bilden du valt. Dessa ändringar kommer att blandas mjukt in. Du kan skapa flera övertoningar för att ändra många diskreta delar av din bild.
- Radialfilter: Ärligt talat är det den jag använder minst. Det fungerar som Graduated Filter, men det väljer ett elliptiskt område. När du har gjort ditt val kommer du att se de vanliga reglagen för att göra justeringar av det valda området. Jag tycker att det är mest användbart för att markera motivet eller en viss del av din bild.
Problemet med dessa urvalsverktyg har alltid varit att kontrollera urvalet. Ta till exempel Graduated Filter. Hur ofta vill du verkligen göra ändringar längs en rak linje över hela bilden? Förmodligen inte ofta. Det du i slutändan gör är att bara försöka dra in dina förändringar så mjukt att du inte märker förändringar i saker som sticker över gränsen.
Nu har dock Adobe tillhandahållit ytterligare verktyg för oss att hantera det. Den kallas för funktionen Range Mask, och du kommer att se den som ett alternativ längst ned i verktygen Justeringspensel, Graduated Filter och Radial Filter.
Använda funktionen Range Mask
Vad gör Range Mask-funktionen? Enkelt uttryckt låter det dig utesluta saker från ett urval baserat på ljusstyrka eller färg.
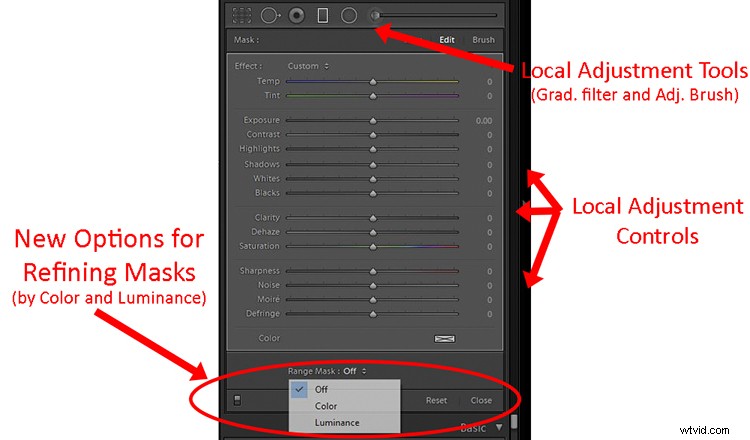
Så här fungerar det. När du har valt en del av bilden att redigera med ett av de tre verktygen som nämns ovan, ser du ett litet alternativ längst ner på kontrollerna för det verktyget märkt Range Mask. Den kommer att vara i Off-positionen som standard, vilket betyder att den inte gör någonting.
När du klickar på den kommer du att se alternativ för Färg och Luminans. Du väljer en och sedan kan du exkludera färger eller ljusstyrka från urvalet.
Färgområdesmask
Till exempel, om du väljer Färg, kommer du att se ett pipettverktyg. Använd den för att välja en färg som du vill utesluta från ditt val. Om du är nöjd med det är du klar. Om det inte är helt rätt finns det en mängdreglage precis nedanför så att du kan finjustera den. Du kan också klicka och dra för att välja alla färger i ett visst område, eller så kan du Skift-klicka med pipetten för att välja flera färger.
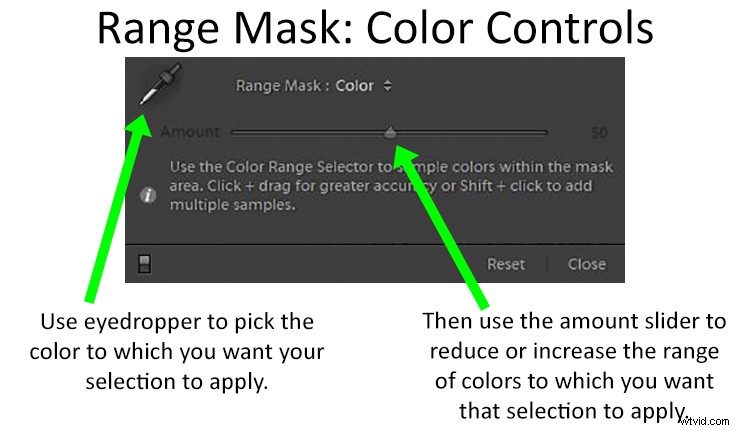
Luminance Range Mask
Eller så kan du välja Luminans istället, vilket gör att du kan utesluta pixlar med vissa ljusstyrkavärden från din bild. Du kommer att se en skjutreglage för Range med två punkter på. Tänk på dessa som din svarta punkt (till vänster) och den vita punkten (till höger).
När du drar den vänstra/svarta punkten uppåt tar Lightroom bort mörkare pixlar från markeringen. Om du till exempel vill göra ändringar i ett särskilt ljust område av din bild, men inte påverka vissa mörka föremål som sticker in i det ljusa området (träd mot himlen, ett berg eller en byggnad, etc.), dra sedan upp den vänstra punkten av intervallkontrollen.
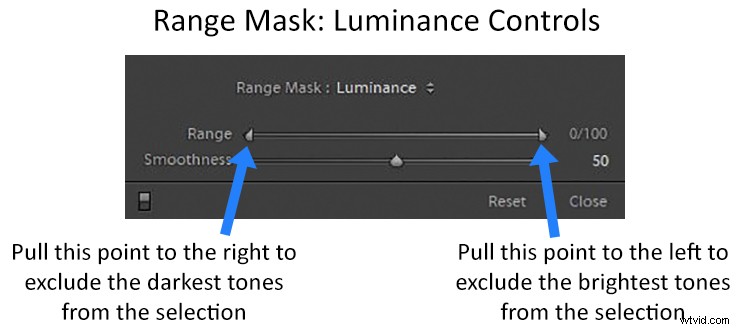
Räckviddsmaskfunktionen i funktion
Det kan vara mer förståeligt om du ser dessa verktyg i aktion. Låt oss ta ett foto som det här precis nedan, där du vill justera himlen, men det finns ingen snygg linje för att använda ett graderat filter. Jag bör notera att vi kan försöka göra en justering med justeringsborsten, men även med hjälp av Auto Mask kommer det inte att kunna göra ett rent urval runt alla dessa grenar. Vårt bästa val kommer att vara den nya Range Mask-funktionen.
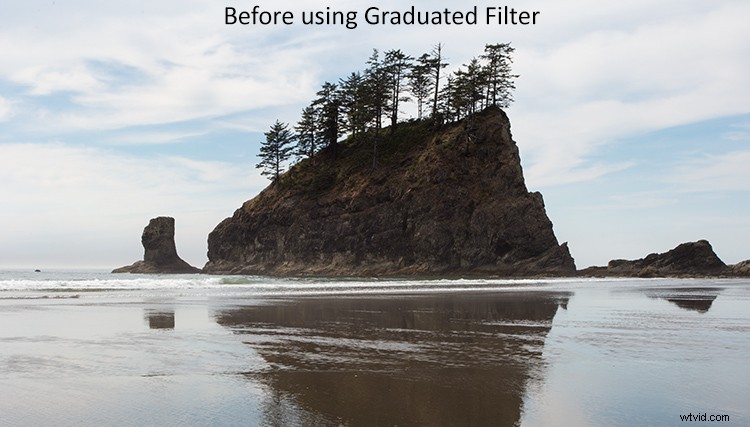
Med de nya verktygen i Lightroom kan du snabbt arbeta med detta. Ta bara tag i det graderade filtret (eller justeringsborsten, om du föredrar det) och gör de ändringar du vill på himlen. Oroa dig inte för hur det påverkar den mörkare delen av bilden för tillfället. När du är klar med dina ändringar kan det se ut ungefär så här:
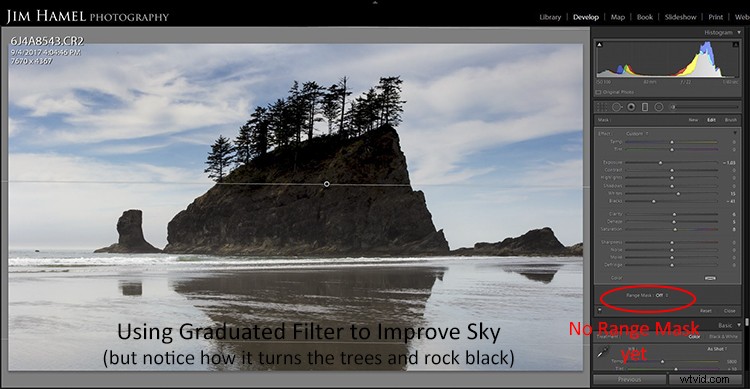
Vi kan nu använda Range Mask-funktionen för att rensa upp detta mycket snabbt. Välj bara Luminans och dra sedan den vänstra/svarta punkten på Range-reglaget uppåt. Det kommer att utesluta de mörka områdena från markeringen.
Voila! Du har nu exakt de förändringar av himlen du vill ha, utan något spridning till områden (klippan och träden) som du inte vill ska påverkas.
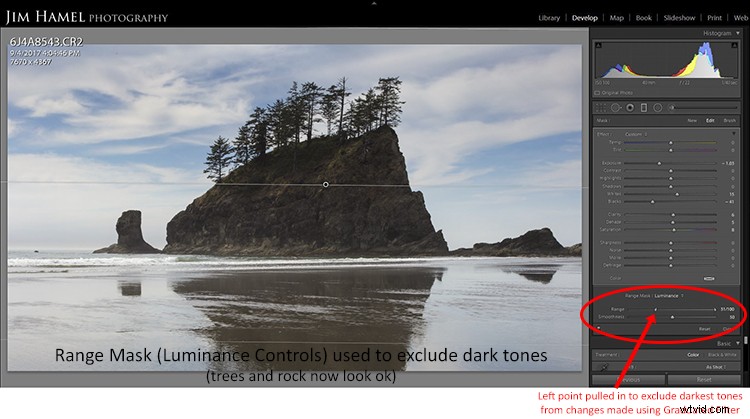
Du kan upprepa processen omvänt för att göra ändringar i den mörkare delen av bilden också.
Ytterligare användningsområden för Range Mask-funktionen
När du spelar med den här funktionen kommer du att hitta ytterligare saker du kan göra med den. Möjligheten att rikta in sig på pixlar baserat på ljusstyrka och färgvärden är så kraftfull och har så många olika applikationer att jag tror att du kommer att använda den på en mängd olika sätt. Jag har precis börjat med det (uppenbarligen, eftersom det precis kom ut), men jag ser redan användningsområden för det i min nattfotografering.
Med det här verktyget är det en ganska enkel sak att rikta in sig på de mörka områdena på himlen och lämna stjärnorna ifred. Jag kan skapa ett urval av hela himlen med Graduated Filter och sedan använda Range Mask för att ta bort stjärnorna från markeringen. På så sätt kan jag bara göra mörkare och använda brusreducering på endast de mörkare områdena.
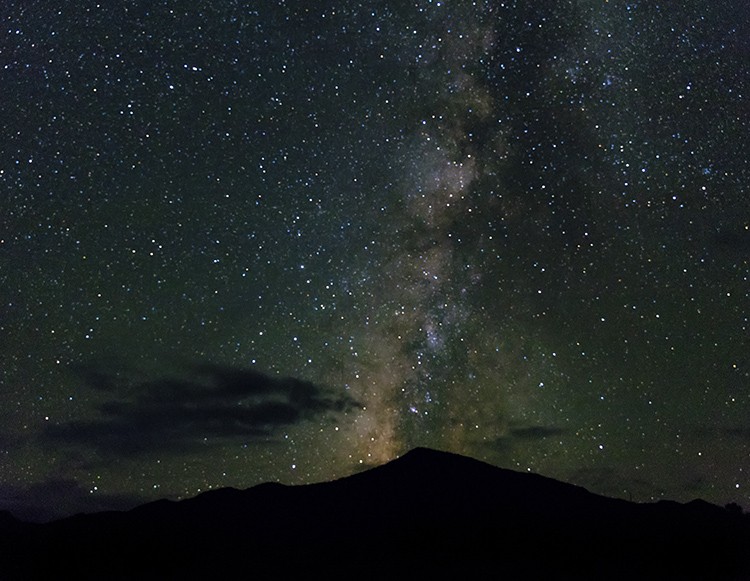
Tidigare krävde det en tråkig process med luminansmasker i Photoshop. Det är bara en liten applikation jag hittade, och du kommer utan tvekan att hitta dina egna bättre applikationer.
Ansökan till din fotografering
Den senaste uppdateringen av Lightroom Classic har bara ett extra verktyg, vilket är Range Mask-funktionen som behandlas i den här artikeln. Även om det bara är en förändring, är det ett riktigt kraftfullt tillägg. Det gör alla lokala justeringsverktyg i Lightroom Classic så mycket kraftfullare.
Om du har undvikit att göra lokala val i Lightroom är det nu en mycket mer genomförbar process. Om du är någon som rutinmässigt tar dina foton till Photoshop för att göra lokala ändringar – med hjälp av de kraftfulla maskeringsfunktionerna där – kommer detta förmodligen att spara dig några resor.
Ge det ett försök och jag tror att du kommer att gilla det du hittar.
