Video? Vänta, va? Är inte detta Digital Photography School? Ja, det är det verkligen och ja du läste verkligen titeln på denna artikel korrekt. Jag ska visa dig hur lätt det är att faktiskt bearbeta video direkt i Adobe Lightroom Classic CC.
Nu är det här inte precis ett riktigt hack (inga Matrix-grejer här) men det är ett sätt för dig att "lösa" några av Lightrooms begränsningar när det kommer till att bearbeta dina videofiler.

Av Australian War Memorial-samling från Canberra, Australien (A possum and a movie camera 1943) [Inga begränsningar], via Wikimedia Commons
Lightroom har alltid kunnat stödja begränsad videoredigering i Quick Develop-modulen men inte i det processkraftverk som är Develop-modulen. Många fotografer tenderar idag att arbeta med någon typ av videoformat utöver sina fotograferingssatsningar. Jag råkar driva min egen YouTube-kanal vilket innebär att jag filmar en hel del video och arbetar med rak fotografering.Många bröllops- och evenemangsfotografer delar sin tid mellan att göra bilder och spela in video. Dessutom har flygfotografering och video exploderat på sistone med den ökade kommersiella tillgängligheten av drönare. Det betyder att det finns många fotografer där ute med videofiler som behöver bearbetas snabbt. Om du är i en nypa är det ovärderligt att kunna använda Lightroom för att enkelt bearbeta en snabb video.
Okej, nog med att bygga upp det. Låt oss börja jobba och lära oss hur du använder Lightroom-processvideofiler.
Importera videon
Processen att importera en videofil till Lightroom är exakt densamma som alla andra bildfiler. När videofilen har importerats har du möjlighet att se och spela upp videon i sin helhet direkt i biblioteksmodulen.
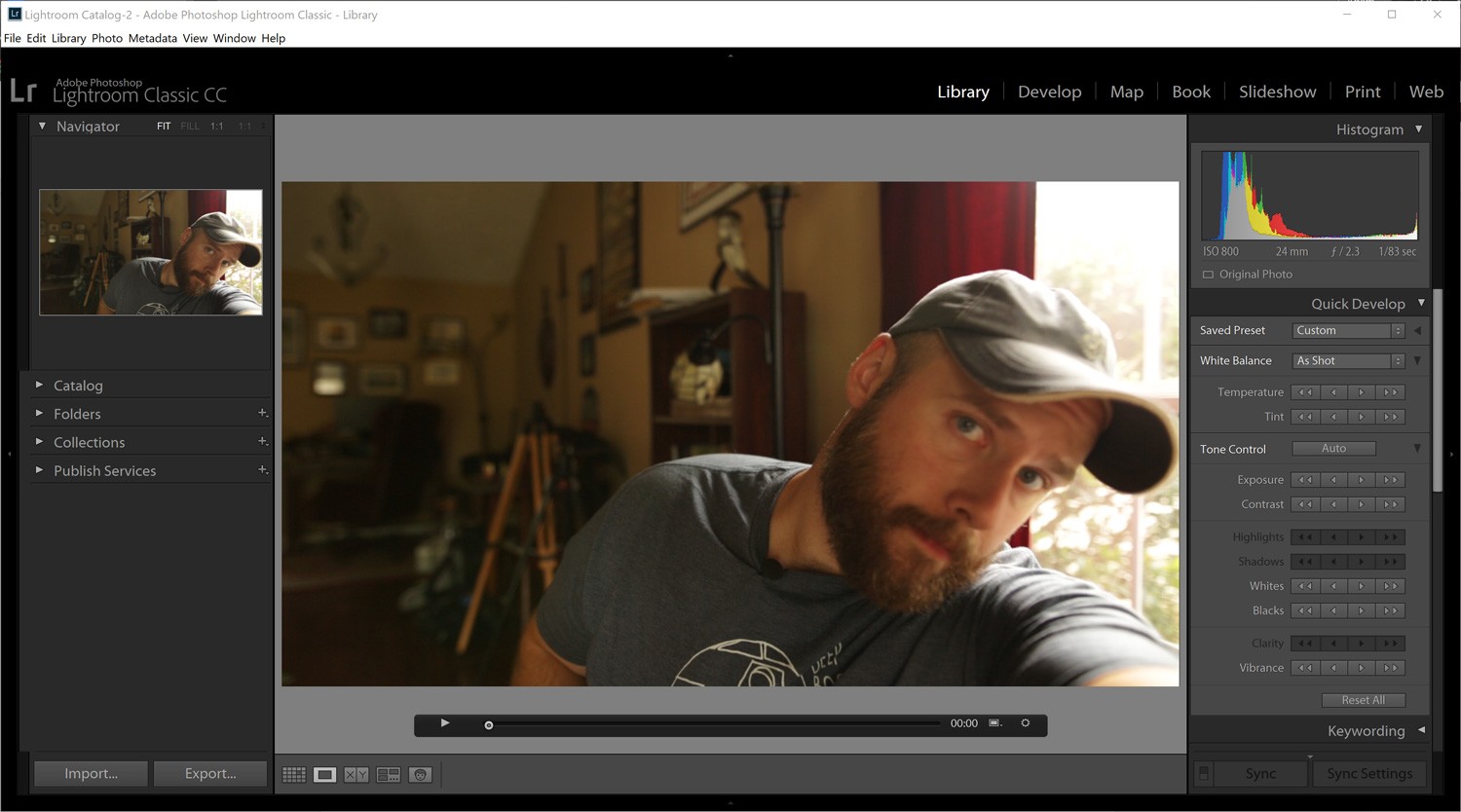
Det är här problemet med videobehandling i Lightroom börjar. När du väl försöker byta till utvecklingsmodulen ställs du inför detta...
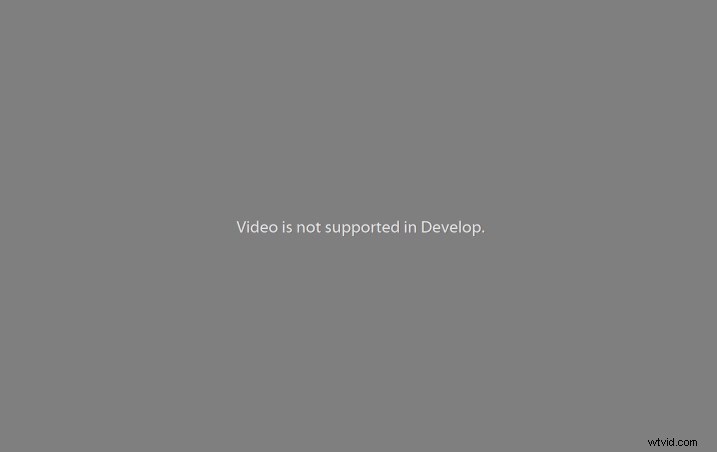
Konventionellt är detta så långt du kan gå med din videofil. Om du stannar här är du begränsad till snabbutvecklingsknapparna längst upp till höger.
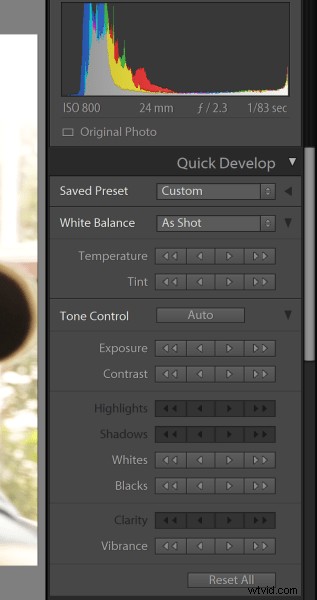
Du har möjlighet att tillämpa förinställningar här men dessa är ett slut för sig själva. Det betyder att du inte kan justera videons utseende med justeringsreglagen i utvecklingsmodulen. Eller kan du? Ja, det kan man faktiskt. Och det är här det milda hackandet börjar.
Fånga en bildruta
För att börja ditt Lightroom-trick, och därmed redigeringen av din video, måste du först fånga en ram av videon. Detta blir i huvudsak en bildfil och du kommer att använda den här bilden för att tillämpa dina redigeringar som så småningom kommer att överföras till videon. För att få en bildruta, klicka helt enkelt på den lilla ramikonen under videon och välj Capture Frame.
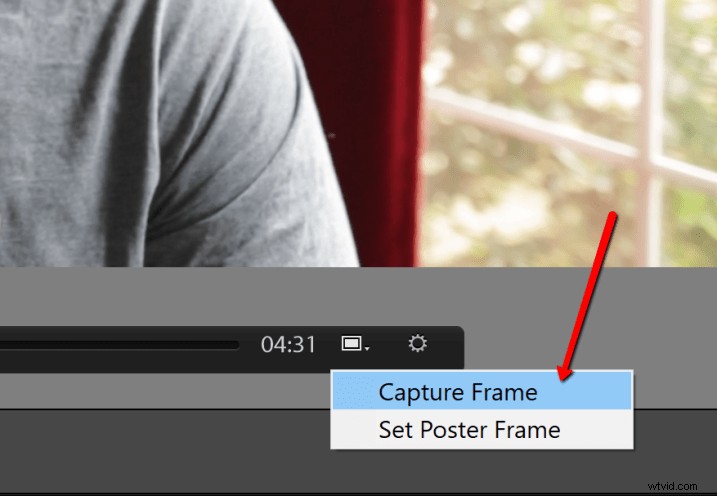
Nu har du vad som egentligen bara är en skärmdump från videon. Den nya bildrutan visas direkt efter videon i filmremsan (se röd pil nedan).
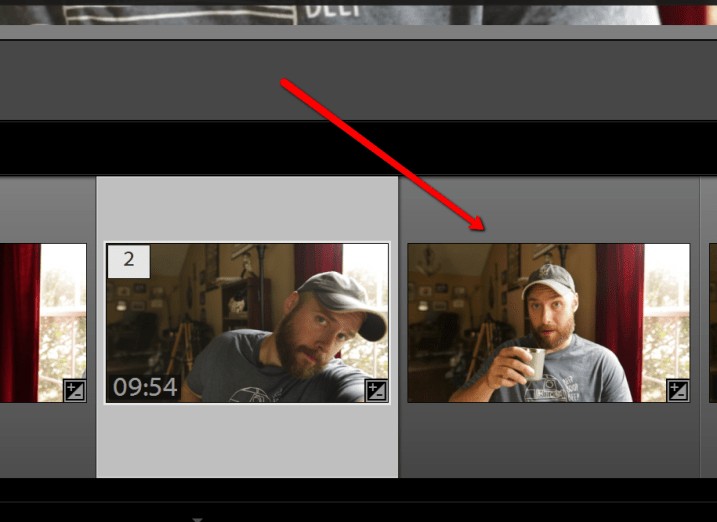
Bearbeta frame Capture
För att bearbeta din frame capture måste du först byta till utvecklingsmodulen från biblioteksmodulen. Det är lätt att tro att du på något sätt behöver utöka ditt arbetsflöde eftersom du bearbetar en bildruta. Så är inte fallet.
Bearbeta den här bilden som tagits från videon precis som du skulle göra med alla andra vanliga foton. Kom dock ihåg att du bara kan spara följande redigeringar för överföring till din video.
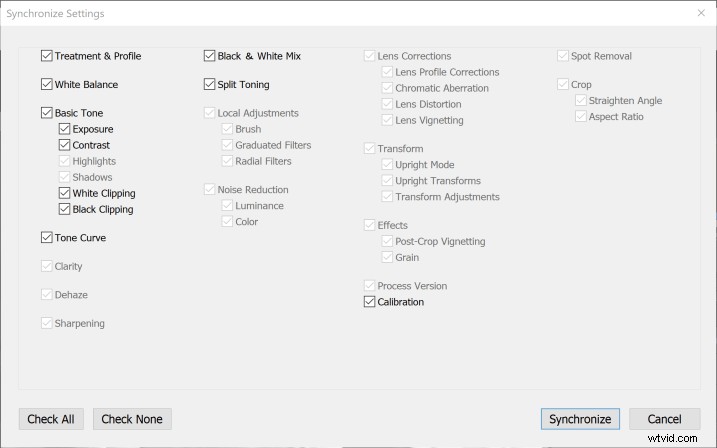
Endast de justeringar som inte är nedtonade nedan är tillgängliga att kopiera till videofiler.
Här är uppdelningen:
- Behandling och profil
- Vitbalans
- Exponering
- Kontrast
- Vit klipp
- Svart klippning
- Vibrerande
- Mättnad
- HSL
- Delad toning
Ja, tyvärr kommer ingen klarhet, skärpa eller vinjettering att tillämpas på din video i Lightroom. Men titta på den listan! Av speciellt intresse är tonkurvan som ger dig fantastisk kontroll över utseendet på din video. För det här exemplet har jag gjort några ganska extrema redigeringar för demonstrationens skull.
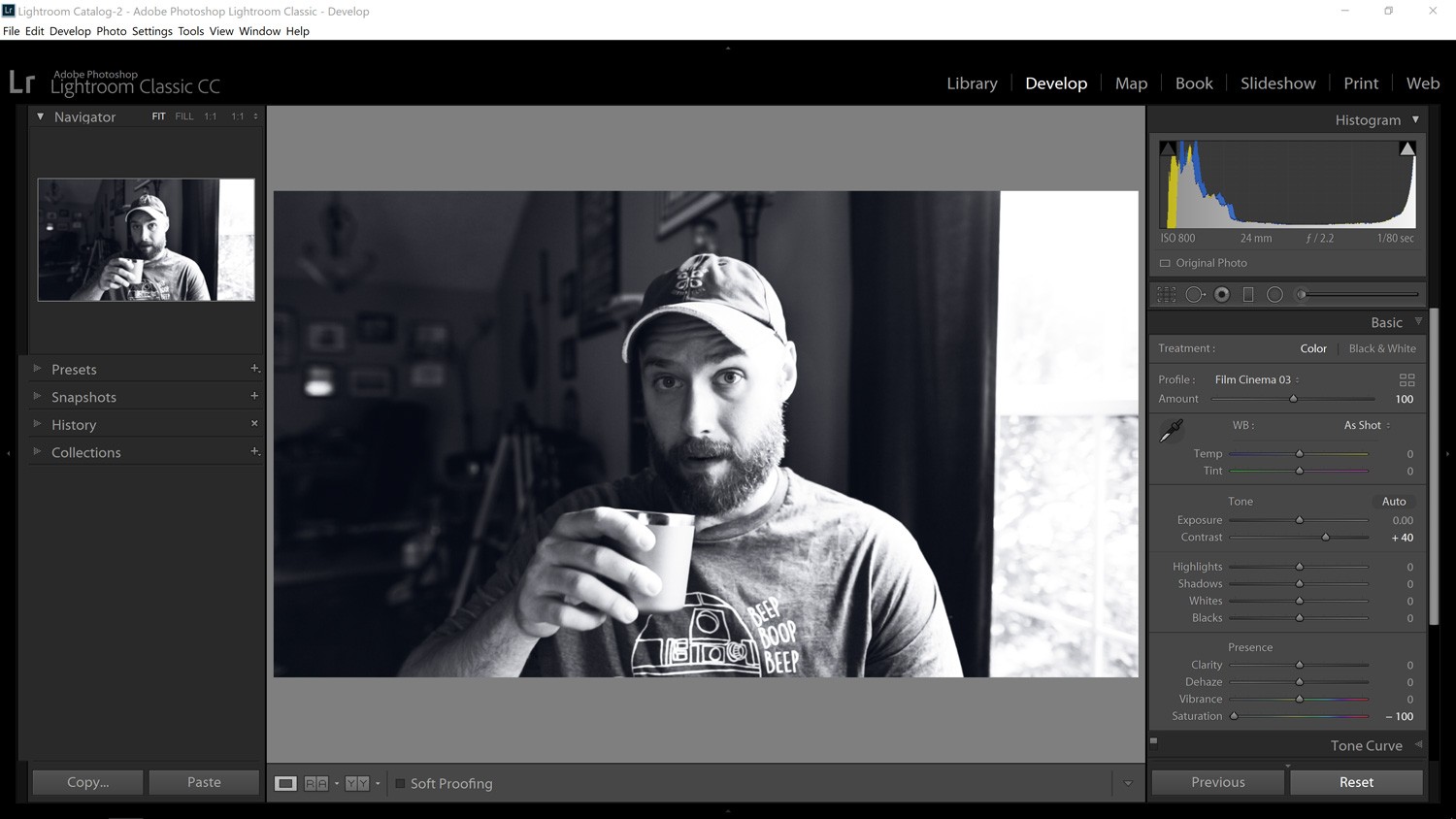
Du kanske tänker "Okej, men hur får jag in dessa redigeringar i videon?" Du har tur. Jag ska visa dig hur, och det är otroligt enkelt.
Synkronisera redigeringarna
Magin uppstår när du synkroniserar redigeringarna du just har gjort till din bildruta med videofilen du har importerat. I själva verket kan du synkronisera redigeringarna från alla bilder du har i Lightroom-katalogen, men den mest förutsägbara metoden är att använda en stillbild från den faktiska videon du bearbetar.
För att synkronisera den bearbetade bildramen och videon måste du först byta tillbaka till utvecklingsmodulen. Använd sedan Ctrl/Cmd+klick för att välja både videofilen och bildramen från filmremsan.
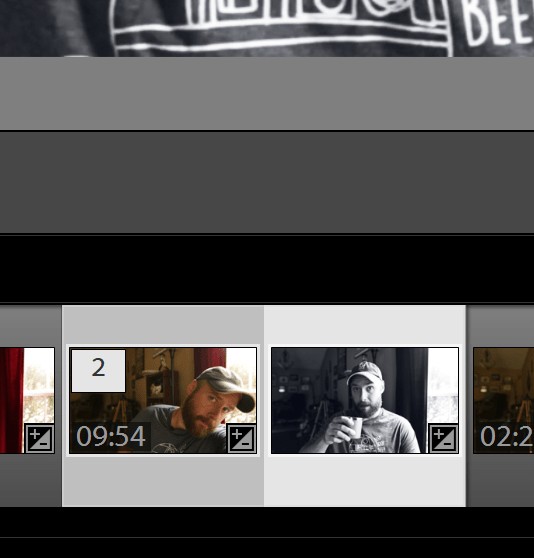
Därefter är det bara att klicka på knappen "Synkroniseringsinställningar" längst ner till höger.
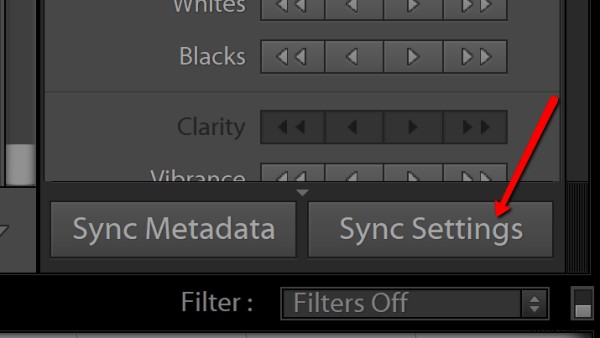
Det är allt! Alla dina redigeringar överförs omedelbart från bildtagningen till videon.
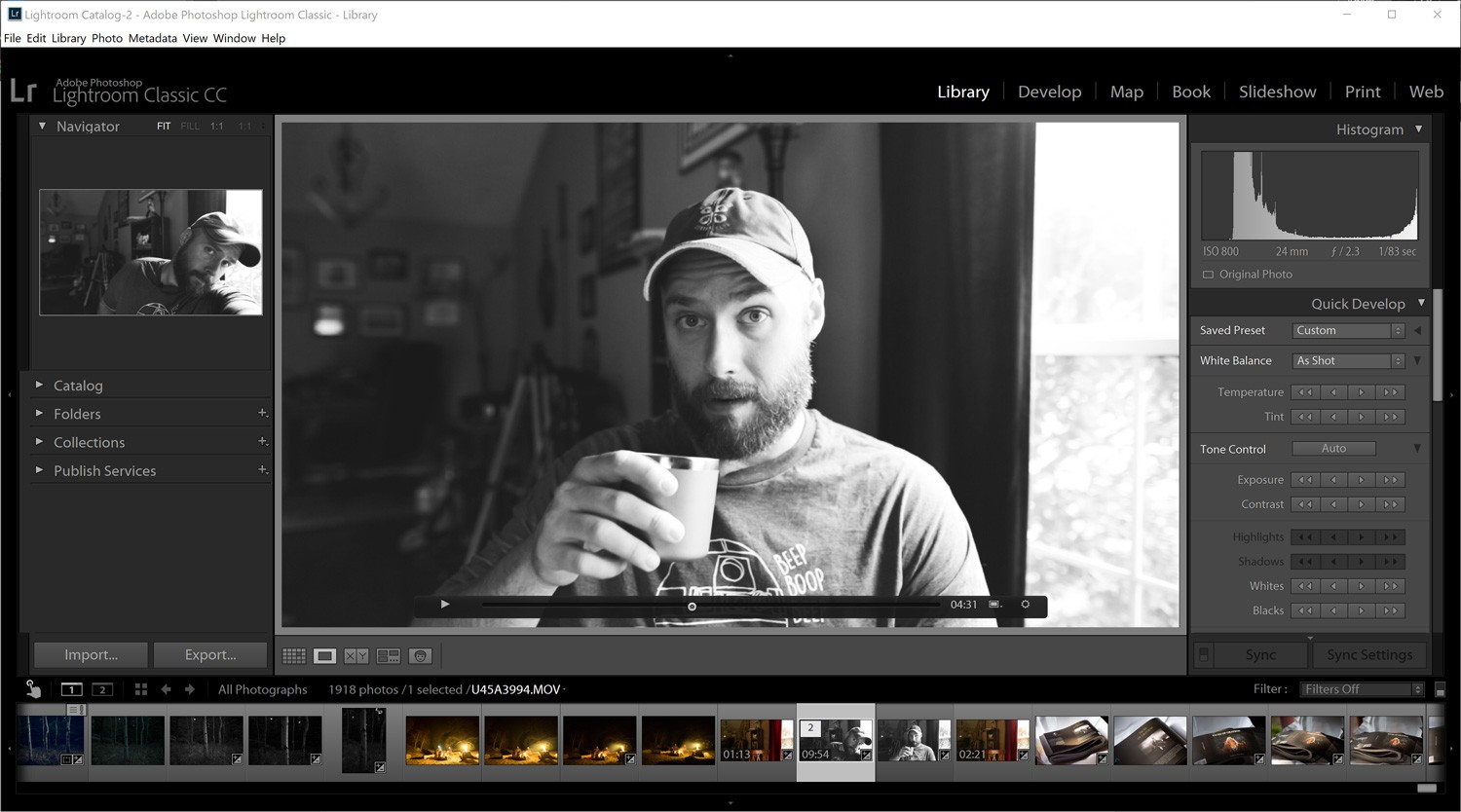
Exportera videon
När all redigering är över är metoden att exportera videofilen lika enkel som att importera. Välj helt enkelt destination, filnamn och kvalitetsinställningar för videon. Du kan till och med lägga till din egen vattenstämpel.
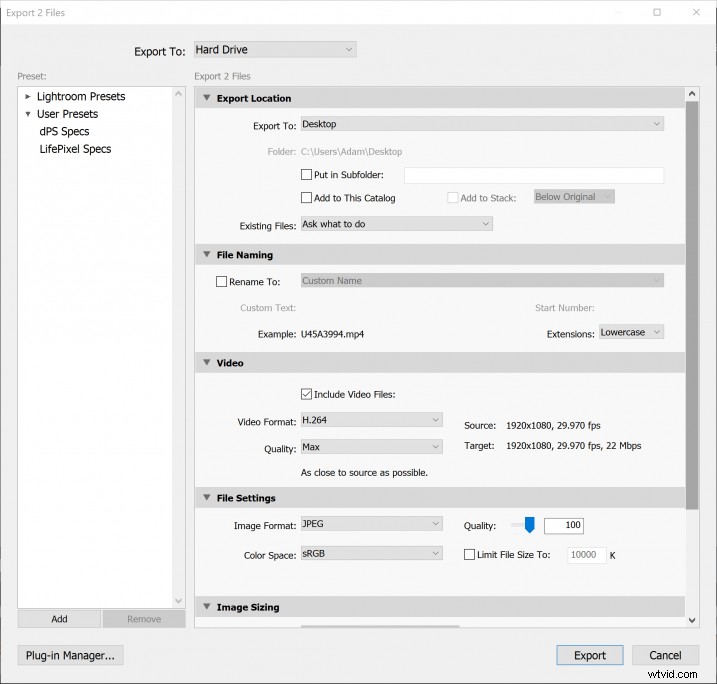
Slutliga tankar...
Är det den idealiska metoden att bearbeta dina videor i Lightroom? Jag tror inte det. Är det ett enkelt och effektivt sätt att tillämpa några kreativa redigeringar på din videofil? Absolut.
Jag bearbetar faktiskt de flesta av mina videor på detta sätt och exporterar dem sedan till ett annat program för att avsluta klippningen och slutbearbetningen. Lightroom ger oss möjligheten att använda det mesta av samma processorkraft på våra videor, med några begränsningar.
Om du är som jag och ständigt är på språng, är det ett välkommet alternativ till mer involverad videobehandlingsprogram att kunna stanna kvar i ett välbekant fotobehandlingsprogram som Lightroom. Prova själv om du behöver ett enkelt sätt att bearbeta dina videoklipp!
