
Digitala fotografer kan ta massor av bilder. Att titta på bilder i Lightroom kan vara en tråkig och tidskrävande uppgift om du inte är bekant med de olika verktyg som finns tillgängliga för dig. I den här artikeln kommer jag att beskriva några tekniker och verktyg för att förbättra ditt efterbearbetningsarbetsflöde.
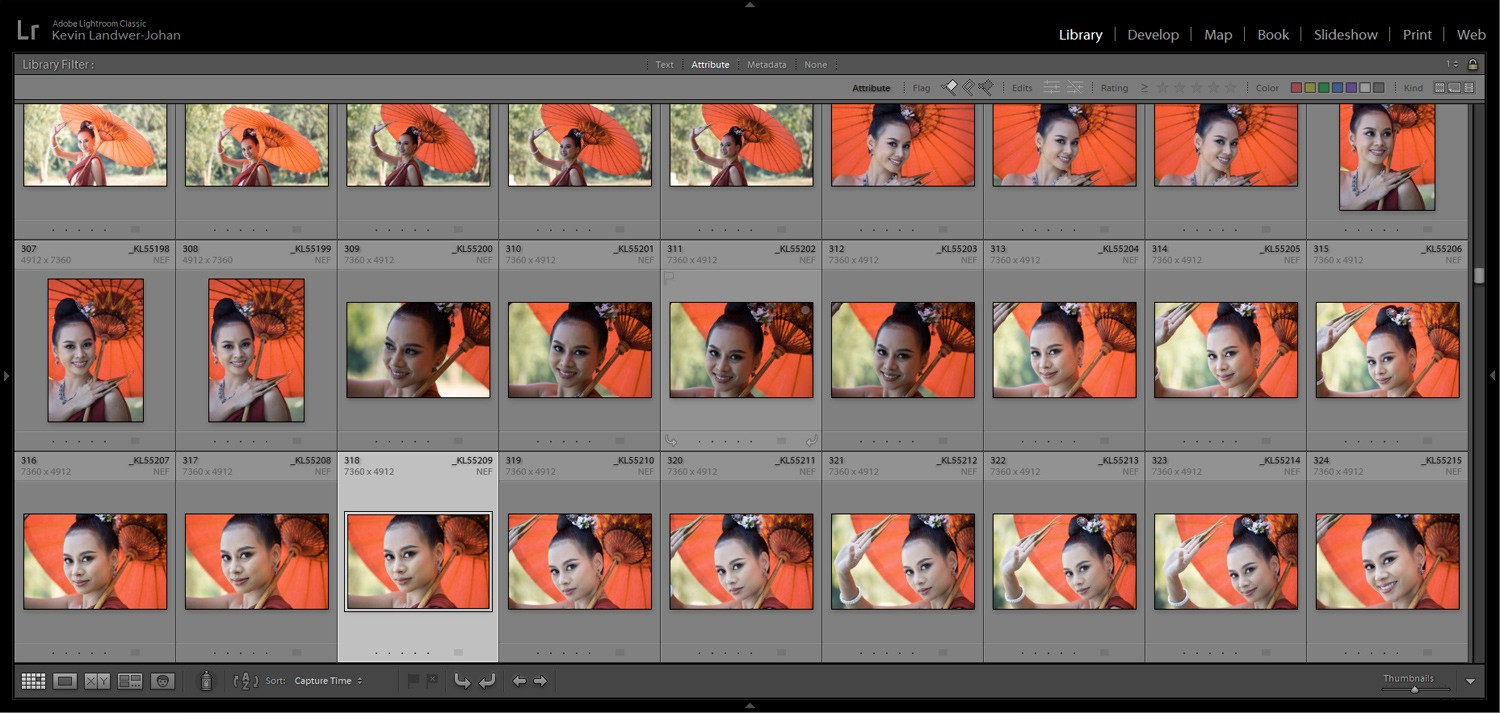
Visa många bilder i Lightroom
Det vanligaste sättet att visa bilder i Lightroom är att använda alternativet Grid View. Du kan också använda alternativet Filmremsa.
I Grid View fylls din huvudpanel i Lightroom med miniatyrbilder av foton lagrade i mappen du har öppen. För att välja mappen med bilder du vill se, öppna panelerna till vänster i modulen. För att göra detta kan du trycka på F7 på ditt tangentbord, eller klicka på triangeln till vänster om din huvudpanel. Navigera sedan på fliken Mappar till den mapp du vill öppna.
Alternativt kan du använda filmremsan. Detta visas under din huvudpanel när du trycker på F6 eller klickar på triangeln längst ner. Genom att använda filmremsmodulen är du begränsad till att se miniatyrerna i endast en storlek.
I rutnätsvyn kan du ändra storleken på miniatyrerna. Tre sätt du kan göra detta på är genom att:
- Använda zoomreglaget under huvudpanelen och till höger
- Använda tangenterna + och –
- Håll ner Ctrl-tangenten (cmd på Mac) och rulla mushjulet.
Under huvudpanelen hittar du även möjligheten att välja hur Lightroom sorterar dina bilder. Som standard använder den Capture Time, men du kan ibland tycka att det är bekvämare att ändra detta. Det finns många alternativ, inklusive filnamn, filtyp eller etikettfärg.
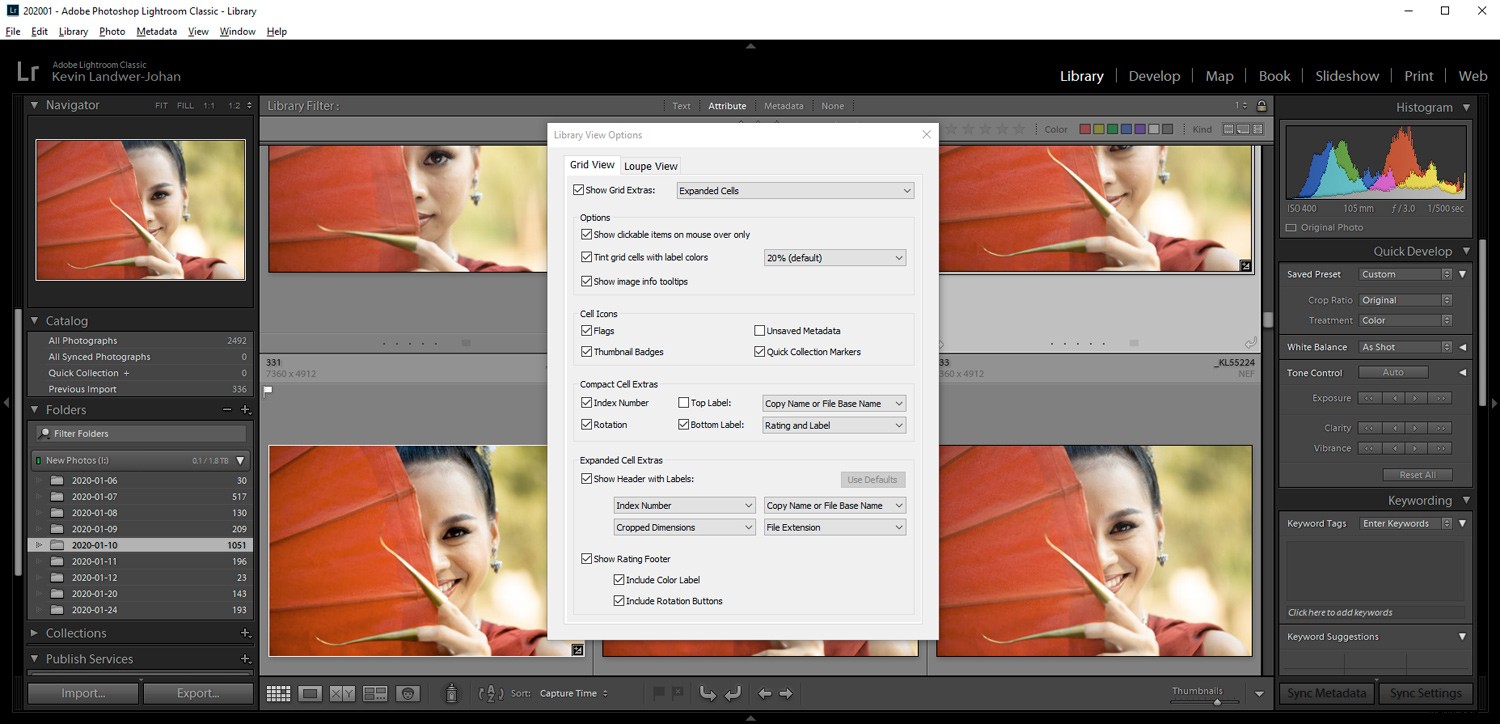
Du kan anpassa hur din Grid View ser ut.
För att göra detta, gå till Visa i toppmenyn och klicka sedan på Visa alternativ. Alternativt kan du trycka på Ctrl+J (eller cmd+J på en Mac). Här har du mycket kontroll över hur informationen om dina bilder visas. Det kan verka överväldigande om du är ny på att titta på bilder i Lightroom, men tänk på dessa alternativ. De kommer att vara bra att besöka igen senare när du är mer bekant med programvaran.
Välja och visa mer än en bild i Lightroom
Det finns olika alternativ för sätt att visa bilder i Lightroom när du vill jämföra bilder. För att välja de foton du vill jämföra klickar du på en och sedan, medan du håller ned Ctrl-tangenten (Cmd på Mac), klickar du på de andra foton du vill välja.
När du har valt fler än två foton kan du trycka på "N"-tangenten. Detta tar dig till Survey View, där du bara ser de foton du har valt. Jag använder den här funktionen ofta när jag först plockar ut mina foton. Att kunna se ett begränsat antal bilder hjälper till att jämföra dem och sedan välja den bästa.
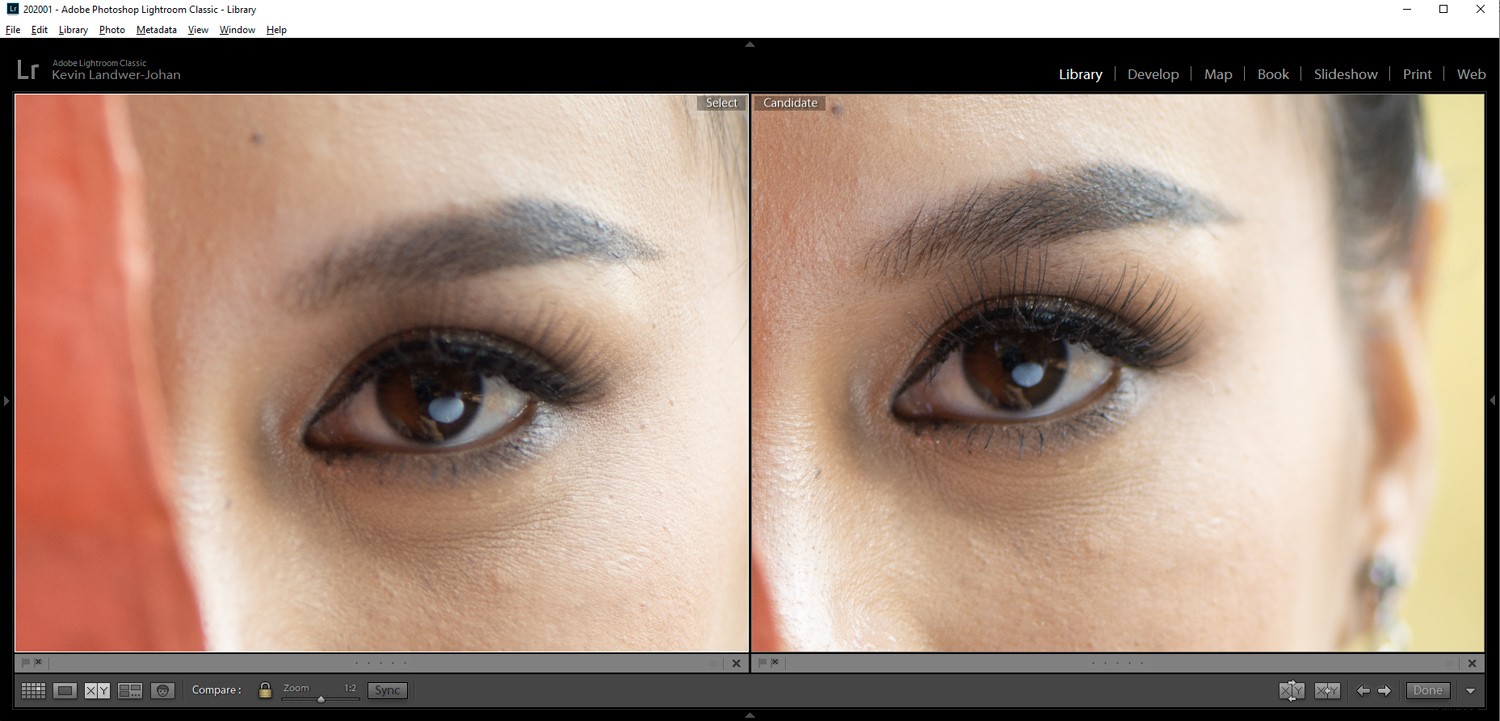
Om du bara väljer två bilder kan du använda "C"-tangenten för att ta dig till jämförvyn. Detta kan hjälpa dig att se skillnaderna mellan två mycket lika foton. Du kan visa bilderna sida vid sida, i full storlek och du kan zooma in. När du har zoomat kan du använda handverktyget för att dra runt och se olika delar av fotona. Båda bilderna flyttas tillsammans när du gör detta. Du kan också ändra kandidatbilden med hjälp av piltangenterna längst ner till höger.
Visa bilder med luppvy
Genom att visa bilder i Lightroom med Loupe View kan du se dem mycket större. Loupe View har fått sitt namn från den förstoringslupp som används för att se diabilder och negativ på en gammaldags ljuslåda. För att växla till luppvy från rutnätsvy, använd "E"-tangenten eller mellanslagstangenten.

När du är i det här läget kan du visa andra bilder i Lightroom genom att använda:
- Piltangenterna
- Rullhjulet på musen (när du inte har zoomat in)
- Eller filmremspanelen
Du kan zooma in på en bild med hjälp av skjutreglaget under huvudpanelen. Eller så kan du hålla ned Ctrl (Cmd på en Mac) och använda rullningshjulet på musen. När du har zoomat in kan du använda handverktyget för att flytta runt bilden.
Du kan också välja att visa en rutnätsöverlagring på dina bilder i luppvy. Det här alternativet finns längst ner till höger. Om du inte kan se något av dessa alternativ, klicka på triangeln nere till höger för att ta fram panelen för att visa tillgängliga verktyg.
Visa bilder i Lightroom Develop Module
Lightroom-framkallningsmodulen är där du gör justeringar av hur dina fotografier ser ut. I den här modulen är det bra att vara bekant med några av sätten du kan se dina foton på.
En av de funktioner jag använder mest i utvecklingsmodulen är "\"-tangenten. Om du trycker på den här snedstreckstangenten kommer du att se hur din originalbild såg ut innan du gjorde några justeringar. Detta hjälper dig att se vad du gör och guidar dig mot ytterligare steg du kan ta.
Ett annat liknande alternativ är att använda "Y"-tangenten. När du har gjort några ändringar i utvecklingsmodulen, trycker du på "Y"-tangenten kommer din originalbild att visas bredvid en med ändringarna du har gjort. Återigen, när du har zoomat in, kan du flytta runt bilderna samtidigt med hjälp av handverktyget.
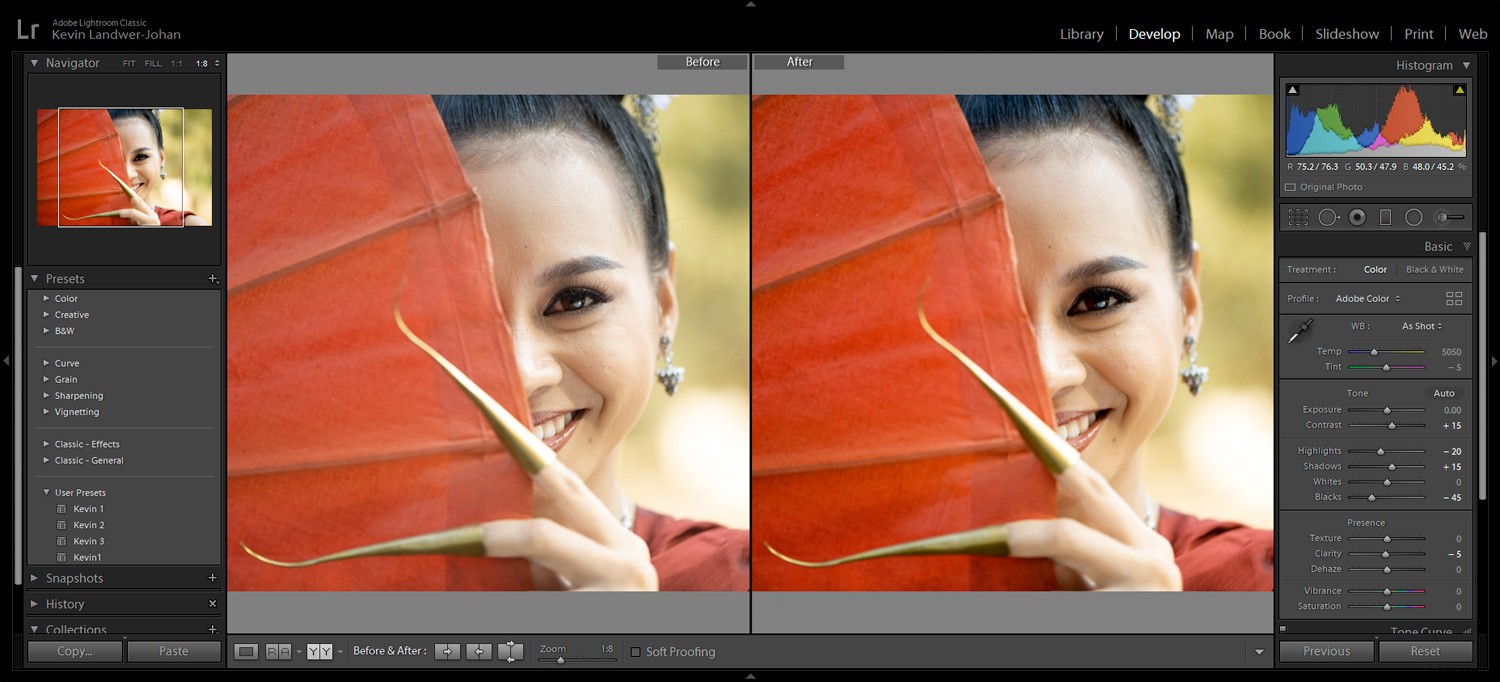
Visa bildinformation
Ytterligare ett praktiskt tips är att använda "I"-tangenten för att visa bildinformation om det foto du för närvarande tittar på. Detta kommer att visa dig EXIF-data från bilden.
Du kan kontrollera och ändra vad du ser. För att göra detta, gå till Visa i toppmenyn och klicka sedan på Visa alternativ. Markera rutan för den information du vill ska visas i antingen Luppvy eller Utveckla alternativpanelen.

Slutsats
Jag hoppas att du har plockat upp minst två eller tre användbara tips från den här artikeln. Jag är säker på att det finns många fler sätt att visa bilder i Lightroom. Dela gärna några av de tekniker du använder i ditt vanliga Lightroom-arbetsflöde.
