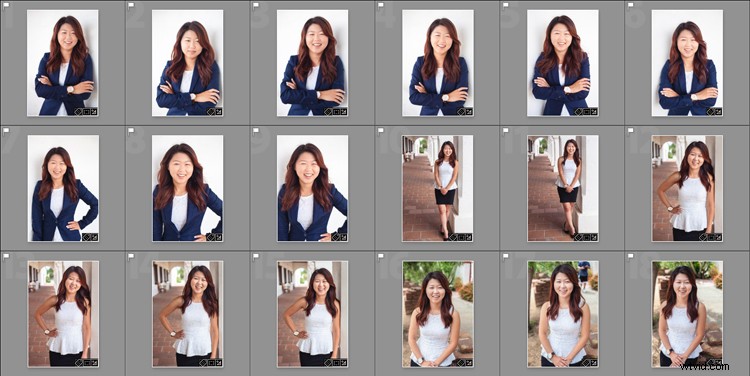
Du är förmodligen ganska bekant med Lightroom-förinställningar för att redigera foton, kallade Framkallningsförinställningar. Men när skapade du dina egna exportförinställningar senast? Dessa förinställningar kan hjälpa dig att påskynda ditt arbetsflöde ännu mer, genom att du kan spara olika exportinställningar för olika behov. Låt oss titta på vad de är, hur de kan hjälpa dig i ditt arbetsflöde och hur du skapar ditt eget.
Vad är exportförinställningar?
Exportförinställningar är helt enkelt sådana som talar om för Lightroom vilka parametrar som ska följas när den exporterar dina bildfiler. Precis som utveckla förinställningar sparar de dig från att tillämpa samma inställningar upprepade gånger, bara dessa är till för att exportera istället för att redigera.
För att se de aktuella förinställningarna du har laddat, gå till biblioteksmodulen, välj ett exempelfoto och klicka på Exportera. Ett fönster kommer att dyka upp med alla dina exportalternativ, inklusive saker som målmapp, bildnamn, bildstorlek och alternativ för vattenmärkning. Den vänstra sidan av denna ruta kommer att ha en lista över vilka exportförinställningar som är tillgängliga för dig. Alternativt kan du se listan över förinställningar om du går till Arkiv -> Exportera med förinställning och du kommer att se listan som dyker upp. Den vyn visar dig dock inte detaljerna för varje förinställning.
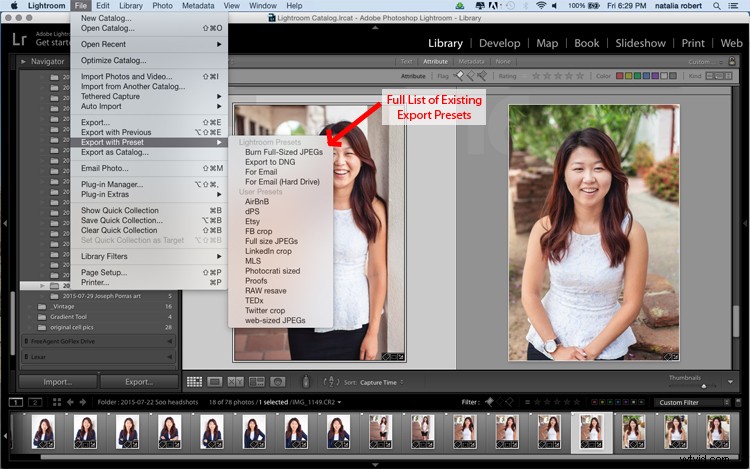
Varför använda exportförinställningar?
Det här är bra, men hur är de användbara för dig? Låt oss gå igenom ditt allmänna arbetsflöde och se hur dessa förinställningar kan vara fördelaktiga. Du importerar dina färska bilder till Lightroom och går sedan till modulen Framkalla för att arbeta med din redigeringsmagi. När du är redo att slutföra och exportera den slutliga produkten klickar du tillbaka till biblioteksmodulen för att exportera. Du har massor av alternativ för hur du kan exportera det här fotot, allt beroende på dess avsedda användning.
Kommer bilden att användas för sociala medier? Då blir storleken och upplösningen lägre, och troligtvis vill du lägga till en vattenstämpel. Kommer det här fotot att skrivas ut och förstoras? Då vill du se till att ge en stor storlek och högre upplösning för att möjliggöra förstoringar. Kommer den här bilden att ingå i en uppsättning? Du kanske vill att alla de slutliga fotona ska märkas sammanhängande (till exempel:JonesFamilySession-1.jpg ). Exportförinställningar låter dig ställa in parametrar för var och en av dessa situationer, vilket gör att du slipper komma ihåg inställningar och ändra dem vid varje export. Du kan välja flera foton, klicka på Exportera och välj exportförinställningen som sedan kommer att tillämpas på alla foton i den exportsessionen.
Hur man använder exportförinställningar
Bra! Exportförinställningar är fantastiska! Låt oss prata om hur du kan skapa några för dig själv. När du är i biblioteksmodulen klickar du på Exportera för att få upp exportfönstret. Börja högst upp med Exportera plats och välj alla inställningar för att placera bilderna där du vill ha dem för ditt nuvarande behov. Om du exporterar för att skicka någon korrektur från en session, till exempel, vill du vara uppmärksam på upplösningen, vattenmärkningen och filnamnet så att de är redo att visas för din klient. Var inte blyg för att klicka på rullgardinsmenyer eller spela med olika nummer – du kan alltid klicka på Avbryt och börja om.
Du kan också alltid ta bort en förinställning om den inte var korrekt inställd. Nu när du har alla alternativ inställda hur du vill ha dem, titta till den vänstra kolumnen där den har listan över befintliga förinställningar. Längst ner i denna kolumn finns en Lägg till-knapp. Klicka på det och ett nytt litet fönster dyker upp där du kan ange namnet. Här kommer du att namnge denna förinställning, så se till att göra den till något enkelt och tydligt för framtida användning. Du kan namnge den vad som helst så länge den inte har exakt samma namn som en annan befintlig förinställning. Till exempel kan din förinställning för klientkorrektur helt enkelt kallas för korrektur.
Du kan se att jag har skapat en förinställning för bilder som visas på Digital Photography School för att passa webbplatsens krav! Gå igenom denna process för varje förinställning du vill skapa.
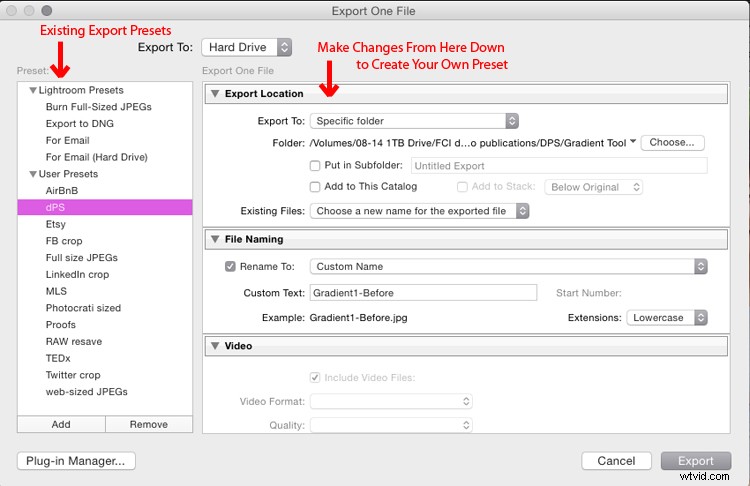
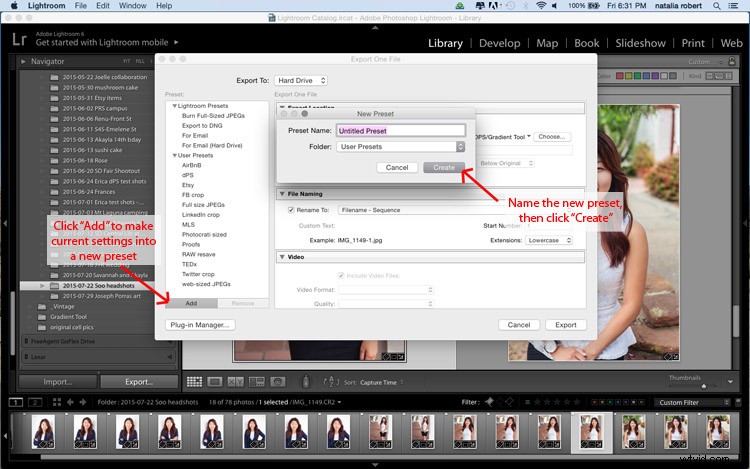
När du är redo att använda en av dessa förinställningar, välj de foton som ska exporteras, klicka på Exportera, välj den förinställning du vill använda och klicka sedan på Exportera för att slutföra! Observera att du kan ändra dessa förinställningar när du använder dem. Säg till exempel att jag vill exportera en fil med samma parametrar som förinställningen Proofs, men jag vill inte vattenmärka den här. Jag går helt enkelt till export, klickar på Proofs, scrollar sedan ner och ändrar inställningen för vattenstämpeln. Om detta är en engångsanvändning och jag inte vill spara detta som en ny förinställning, går jag helt enkelt vidare och klickar på Exportera. Om jag bestämmer mig för att jag vill att detta ska vara en ny modifierad förinställning för mig, så skulle jag klicka på Lägg till efter att ha gjort mina ändringar och namnge det något annat (som:Proofs-clean).
Vad händer om du gör ett misstag och sparar en exportförinställning som du inte längre vill ha? I biblioteksmodulen klickar du för att exportera. När fönstret dyker upp klickar du en gång på den exportförinställning du vill ta bort. När den förinställningen är markerad blir knappen Ta bort bredvid Lägg till tillgänglig. Klicka på Ta bort och det är borta! Observera att det inte finns något bekräftelsefönster som dyker upp för att radera förinställningen, så se till att du vill ta bort den helt innan du gör detta.
Har du andra exporttips för att påskynda ditt arbetsflöde och göra livet lite enklare? Dela gärna i kommentarerna nedan!
På tal om Lightroom-förinställningar – kolla in våra!
dPS är stolta över att ha skapat två uppsättningar Lightroom Presets – 101 Lightroom Presets Pack och 101 Landscape Lightroom PresetsCollection
