I Lightroom 3 uppdaterades importdialogrutan och det finns massor av coola verktyg här för att snabba upp och göra importprocessen mer effektiv.
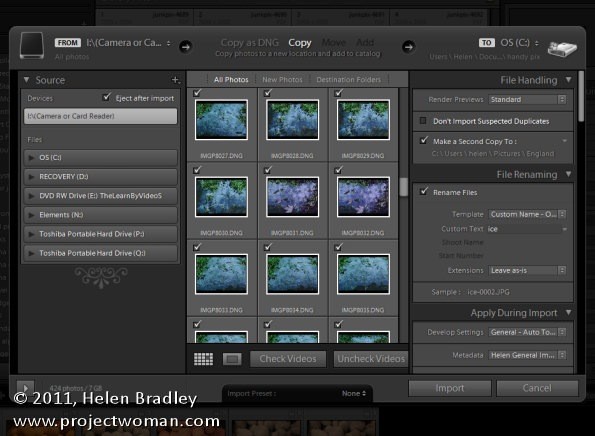
Här är fem saker du bör veta om importdialogrutan.
1. Säkerhetskopiera när du importerar
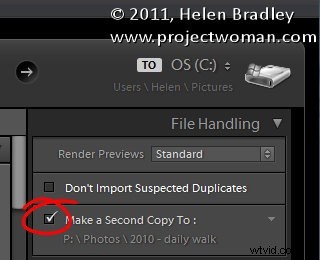
I importdialogrutans filhanteringspanel kan du välja att göra en andra kopia av dina bilder vid import till en annan mapp. Det här alternativet är tillgängligt förutsatt att du använder antingen Kopiera som DNG, Kopiera eller Flytta som alternativ för att importera bilder till din katalog – om du har valt Lägg till är detta inte ett alternativ. Detta är ett snabbt och enkelt sätt att säkerställa att du alltid har en säkerhetskopia av dina foton.
Du bör vara medveten om att om du väljer Kopiera som DNG kommer säkerhetskopiorna att vara i det ursprungliga råbildsfilformatet och de kommer inte att konverteras till DNG.
2. Åtgärda när du importerar
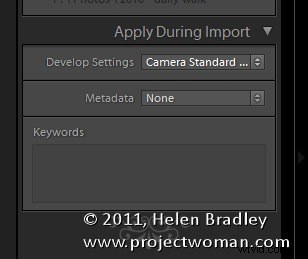
I panelen Använd under import finns ett alternativ för utvecklingsinställningar. Här kan du välja från någon av utvecklingsförinställningarna som du har i din utvecklingsmodul. Om det inte finns en förinställning för en fix som du vill tillämpa, skapa en förinställning med de fixar som du vill tillämpa på alla dina bilder vid import. När du har sparat som en förinställning kan du sedan tillämpa de fixade automatiskt med det här alternativet. Förinställningarna visas i alfabetisk ordning och ingen skillnad görs mellan dina och de som levereras med Lightroom.
Till exempel, för en av mina kameror, föredrar jag att ställa in profilen till kamerastandard i panelen Kamerakalibrering i modulen Framkalla. Genom att skapa en förinställning för detta kan jag tillämpa den på alla bilder när de importeras när jag laddar ner från den kameran.
3. Använd metadata
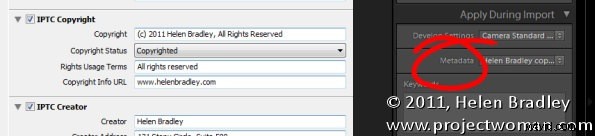
Även i panelen Använd under import finns ett Metadata-alternativ. Här kan du skapa en förinställning för upphovsrätt och tillämpa den när bilder importeras. Typiska upphovsrättsförinställningar inkluderar IPTC Copyright och IPTC Creator-data. Du bör också inkludera IPTC-status:Kreditgräns. Återstoden av IPTC-informationen läggs vanligtvis till bild för bild, men du kan åtminstone tillämpa grundläggande upphovsrättsinformation vid import.
4. Byt namn på filer
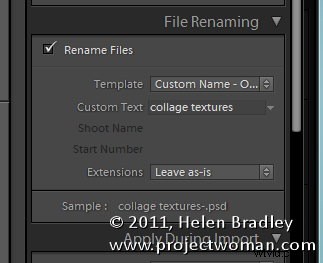
Om du föredrar att byta namn på dina filer till något annat än vad de heter av kameran, öppna panelen Filbyte och välj en mall att använda. Om en mall innehåller ett anpassat namn, fotograferingsnamn eller sekvens kan du skriva in relevant information i rutorna i den här panelen. Filerna kommer automatiskt att döpas om när de importeras. Om du gör en kopia av bilderna samtidigt som du importerar dem kommer säkerhetskopiorna också att döpas om.
5. Ordna efter datum
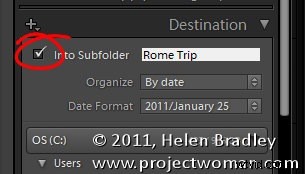
I destinationspanelen kan du välja att skapa en undermapp för filerna när du tar in dem och, om så önskas, organisera detta efter datum och sedan välja ett datumformat att använda. Så du kan till exempel skapa en undermapp som Romresa och lägga till olika ytterligare undermappar automatiskt för var och en av dagarna som du tog bilder under den resan.
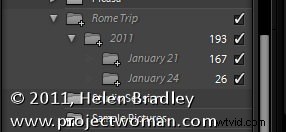
Om du scrollar ner i mappsystemet kommer du att se den avsedda mappstrukturen med antalet bilder listade. Detta låter dig kontrollera att mappstrukturen är korrekt innan du bestämmer dig för att importera bilder.
Om du redan har en mapp som du planerar att använda, markera då inte kryssrutan Into Subfolder och välj istället bara den mapp som du vill importera till.
Bonustips
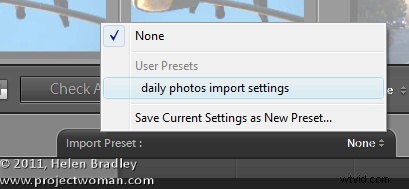
När du har ställt in dialogrutan Importera som du vill använda den för det mesta, skapa en importförinställning med alternativet Importera förinställning längst ned i dialogrutan. Detta låter dig välja förinställningen när som helst för att ställa in dialogrutan som du vanligtvis vill att den ska se ut. Du kan sedan göra ändringar i den för att passa en viss import och klicka för att importera dina bilder.
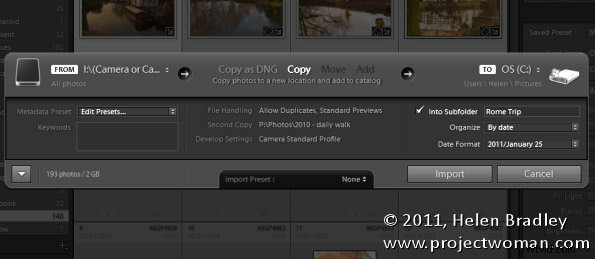
Om du alltid använder en standardimportprocess kan du förminska dialogrutan Importera till en liten stapel genom att klicka på knappen Visa färre alternativ längst ned till vänster i dialogrutan. Den här stapeln visar fortfarande inställningarna du har på plats – men den är mer kompakt – och även dessa inställningar kan ändras vid behov.
