
En fråga som ofta dyker upp när man lär sig rörelsedesign är hur man skapar falska 3D-rörelser i Adobe After Effects . Det här är definitivt något en motion designer bör ha i sitt verktygsbälte.
Mike från Mobox Graphics visar oss en teknik där du kan skapa en diamantform som roterar i 3D. Tja, det verkar vara 3D men faktiskt bara skapa illusionen i 2D-rörelse.
Skapa bastillgången i Adobe Illustrator
Börja med att skapa basformen på diamanten i Adobe Illustrator. Detta kan göras med former direkt i After Effects, men eftersom att skapa tillgångar i Illustrator är ett vanligt arbetsflöde skadar det inte att starta Illustrator då och då. När den basformen har skapats, duplicera och radera bara några segment för att sluta med den bit som kommer att röra sig över basformen för att skapa illusionen av 3D, precis som på bilden nedan:
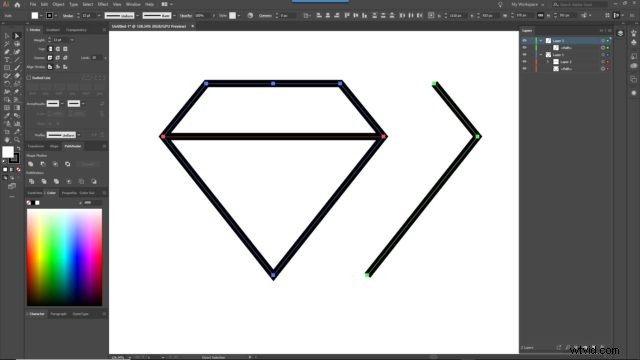
När detta är gjort, tillbaka i Adobe After Effects, skapa en ny komposition och importera .ai-filen du just skapade. När du tillfrågas när du importerar, välj "Komposition" i alternativen. Välj nu dina två vektorlager inom den kompositionen och konvertera dem till former (högerklicka> Skapa> "Skapa former från vektorlager" ). Nu kan du styra strecket och enskilda punkter precis som i Illustrator. Som nämnts, med en enkel form som denna kunde du ha skapat dem direkt i After Effects i första hand. Ta nu över det vägsegmentet till den fullständiga diamantformen och rikta in det mot höger sida. Det kommer att vara startpunkten för din animation.
Fake 3D – Animera individuella poäng
Härifrån behöver du i princip bara ett steg till och det är att animera de individuella vägpunkterna från en sida till en annan. Så fortsätt, aktivera keyframing genom att klicka på stoppuret för vägsegmentet. Flytta spelhuvudet över bara en liten bit och börja dra de enskilda punkterna till vänster sida av diamantformen. Nu när du skrubbar igenom tidslinjen kommer du att se rörelsen för det segmentet. Duplicera nu det lagret några gånger och växla det så att du får illusionen av en diamant i rörelse.
För att avsluta denna effekt, välj alla segmentanimationer och förkomponera dem. Duplicera nu den förkompositionen, högerklicka och tidsvänd denna sammansättning. På så sätt kommer det att se ut som att linjerna på den andra sidan av diamanten rör sig i motsatt riktning, vilket ger intrycket av en trådramsmodell som roterar i 3D-rymden.
Det är allt. Nu kan du lägga till några färger eller justera opaciteten för den duplicerade kompositionen för att finjustera den här effekten. Titta på videon nedan för att följa denna handledning steg-för-steg:
