The Pick Whip är ett spelförändrande verktyg för rörlig grafik i Adobe After Effects. Låt oss utforska vad det gör och hur man använder det.
Allt för ofta skapar man en snygg animation på ett textlager med hjälp av nyckelrutor, innan man inser att man vill att en form ska röra sig med texten så att form och text rör sig tillsammans. Du kan se på skärmdumpen nedan att texten har flyttats utan formlagret. Om du har finjusterat dina nyckelrutor på ditt textlager med hjälp av grafredigeraren, kommer det att vara ganska mödosamt att skapa exakt samma nyckelrutor på formlagret.
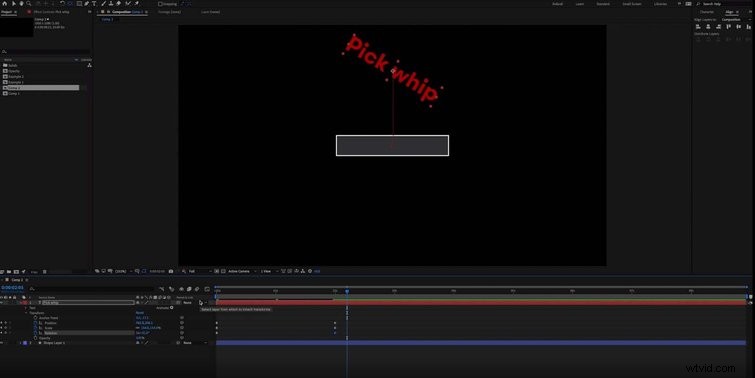
Funktionen av en plockpiska
Det är här plockpiskan kommer in. Den låter dig "föräldra" ett lager till ett annat. När du har överfört ett lager till ett annat, kommer det att ta på sig alla förändringar i skala, position och rotation som lagret som det är föräldrat till går igenom. Det finns en pisk-ikon på varje lager, som visas nedan.
Skärmdumpen nedan visar att jag överordnar formlagret till textlagret med hjälp av pickpiskan, vilket resulterar i att formen nu flyttas med texten.
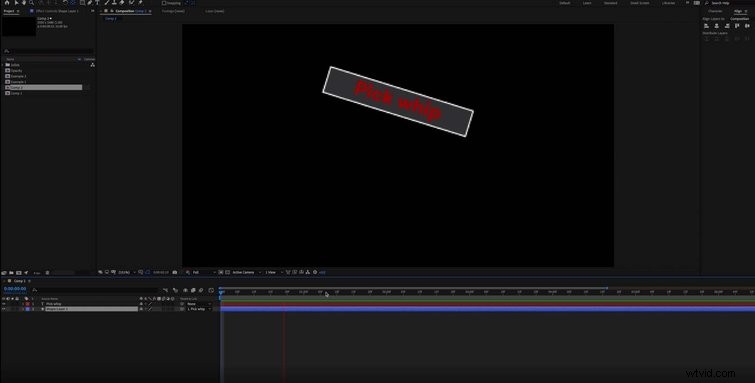
Animera lager
Men plockpiskan kommer verkligen till sin rätt när du börjar arbeta med mer komplexa projekt. I skärmdumpen nedan kan du se att jag har flera lager som jag vill animera unisont. Istället för att animera dem alla individuellt kan du helt enkelt överordna dem till ett null-objekt och lägga till nyckelbildrutorna till det lagret.
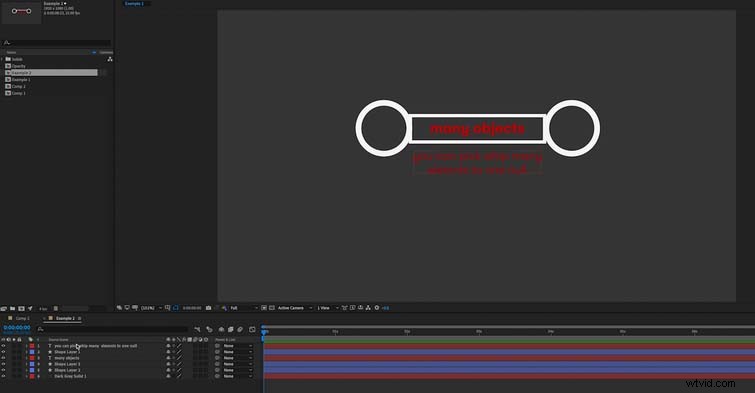
Om du väljer alla lager du vill animera kan du dra plockpiskan från det översta lagret till null-objektet, och den kommer att överordna dem alla till det. När du har gjort detta kan du helt enkelt animera alla lager med hjälp av null, som visas i skärmdumpen nedan. En sak att notera är att lagren kommer att rotera runt nollobjektets ankarpunkt, inte sina egna ankarpunkter.
Opacitet
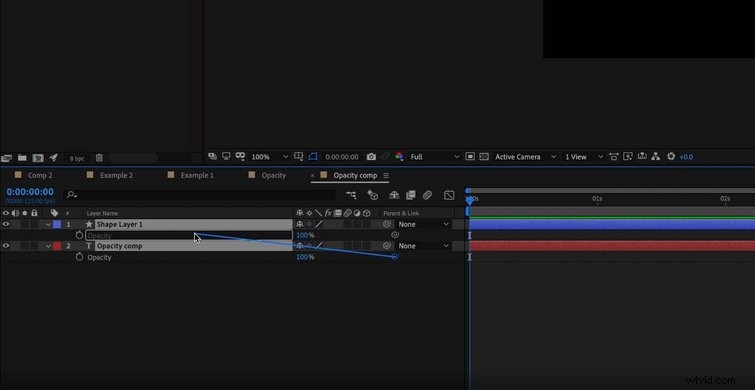
Men i exemplet jag just har använt här kan du inte styra opacitetsvärdet för dessa lager med hjälp av null-objektet.
Det finns en lösning på detta och det är ganska enkelt. Du kan se på skärmdumpen nedan att det också finns en pisk-ikon på varje lager bredvid opacitetsegenskapen. Om du drar det från ett lager till opaciteten för lagret ovan kan du nu påverka opaciteten för båda lagren genom att bara kontrollera det ena. Du kan faktiskt överordna vilken som helst av de individuella transformeringsegenskaperna mellan vilka lager du vill.
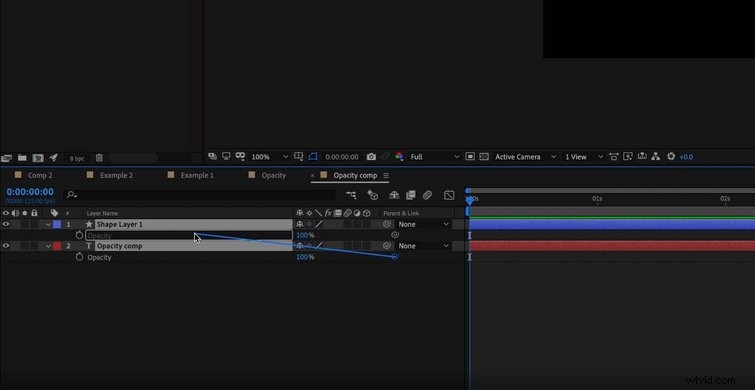
Det finns fortfarande så mycket mer som du kan lära dig om plockpiskan, men även grunderna jag har beskrivit här kan vara oerhört fördelaktiga. Lek med det! Jag är säker på att du kommer att undra hur du klarade dig utan den.
Upptäck ytterligare tips, tricks och råd med dessa artiklar:
- Från zebralinjer till falsk färg:4 sätt att övervaka exponeringen på set
- Kurvverktyget:En introduktion till färgkorrigeringskurvor
- Gratis designelement för rörliga grafikkonstnärer
- En intervju med "Assassins"-biografen John Benam
- Färgkorrigera, lägg till musik och exportera din video i FCPX
