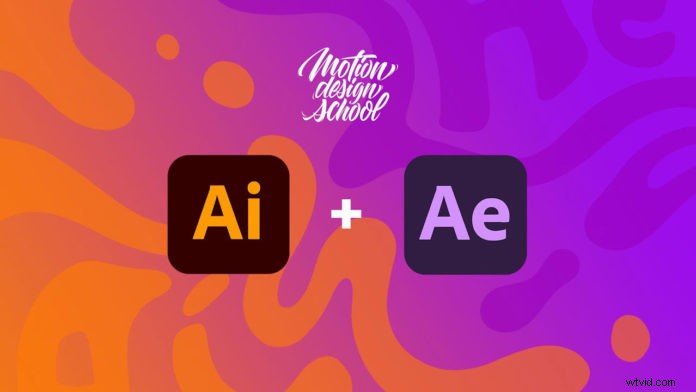
Att arbeta med After Effects och Illustrator kan ibland få dig att fastna i arbetsflödesutmaningar. Men om du följer de enkla stegen i denna handledning kommer du snabbt att få in dina Illustrator-element i After Effects och kunna arbeta med dem med lätthet. Vi kommer att ta dig från början till slut med den här guiden så att du kan följa dessa steg varje gång du arbetar med Illustrator och After Effects.
Importera dina Illustrator-filer till After Effects
När du importerar dina filer dubbelklickar du bara på projektpanelen och importerar dina filer som en KOMPOSITION så att After Effects tar in alla lager och egenskaper. För bästa resultat importera dina filer med sammanslagna lager valda och lagerstorlek vald. Detta kommer att få ditt lager i sin ursprungliga storlek och inte storleken på duken. När du öppnar projektet ser du att du har alla lager separat och du kan börja animera lagret ett efter ett.
Förberedelser för Illustratorfil
Det finns några steg som du kan vidta för att förbereda dina filer i Illustrator innan du importerar dem. För det första placera alltid varje element på sitt eget lager, på så sätt kan du redigera och animera varje lager individuellt. Om du har en komposition som inte har några lager måste du skapa lagren för After Effects själv. Det gör du genom att markera objekten ett efter ett och placera dem på enskilda lager. Se också till att hierarkin är inställd på samma värde för varje lager. När du sparar filen måste du välja alternativet CREATE PDF COMPATIBLE FILE för After Effects.
Arbeta med Pure Illustrator Layers på tidslinjen
Det första alternativet är att rastrera lagren så att du kan skala dem utan problem. Detta ger dig rena kanter och ingen pixelbildning i After Effects. Också om du sedan går och ändrar element i Illustrator som färger eller former, när du väl har sparat filen kommer du att ha de uppdaterade filerna i After Effects. Men tänk på att bara göra små ändringar eftersom detta kan påverka din komposition i After Effects avsevärt.
Konvertera till Shape Layers
Genom att konvertera alla dina lager till formlager ger du dig själv flexibilitet eftersom du nu kan redigera vad som helst på dina former i After Effects. Detta kommer också att minska storleken på projektmappen, vilket alltid är praktiskt när det kommer till komplexa projekt.
Problem du kan stöta på
När du arbetar med formlager kan du stöta på några vanliga problem som lätt kan fixas. Den första är ARTBOARDS I LÅDOR. Du kan stöta på transparensproblem när du lägger till skuggor eller bakgrunder i Illustrator. När du konverterar till former i After Effects kan du förlora elementen helt. Du kan fixa detta genom att ta bort ritytor årligen eller använda knappen ta bort rityta i Free Motion Tool-skriptet.
Gradientfills är också ett problem du kan stöta på, det är när du har gradientfills i Illustrator och när du väl konverterar filerna i After Effects får du inte gradienterna längre. Du löser detta genom att lämna Gradientdelarna som ett Illustrator-lager innan du konverterar resten.
Overlord
Detta är ett verktyg från Battle X som avsevärt förbättrar din importprocess från Illustrator till After Effects. Det effektiviserar importprocessen genom att importera objekten som ett formlager till After Effects. Det är inte ett gratis verktyg men det är definitivt värt pengarna. Det gör ditt liv så mycket lättare. Du kommer att se att Overlord tar över alla dina former med gradienter och blandningslägen perfekt. Den har fantastiska importalternativ som gör din komposition i After Effects så mycket enklare när det kommer till animering som mittankarpunkter.
Rörelseverktyg
The Motion Tool Script är ett gratis verktyg som gör det så mycket lättare att arbeta med former och animationer i After Effects. Den har knappar för att konvertera till former och ta bort ritytor från din komposition. Vi föreslår att du laddar ner skriptet och tittar på handledningen som det medföljer för att bemästra alla fantastiska funktioner som det erbjuder dig.
