Ett gästinlägg av David Spickett
Vattenmärkning är något som många använder för att skydda sina bilder online. Det är i princip att placera ett märke som en logotyp, U.R.L eller helt enkelt ditt namn, över en del av fotot. Detta avskräcker människor som har för avsikt att stjäla dina bilder (i viss utsträckning) och ger dig också chansen att få kredit även om bilden flyttas utom din kontroll.

Nu vet vi vad vattenmärkning är, och varför vi kanske vill göra det, låt oss titta på hur man gör det. Metoder inkluderar att göra en anpassad pensel, använda ett dokument som en ram för alla dina bilder eller helt enkelt skriva in din vattenstämpel på bilden. Jag använder det senare i min efterbehandling eftersom jag vattenmärker med min U.R.L och även textrutor kan enkelt flyttas och skalas utan att det påverkar kvaliteten, innan jag plattar ut bilden för export.
Du kanske tror att detta är den långsammaste metoden, men genom att använda en funktion i Photoshop som kallas åtgärder kan vi påskynda processen. Åtgärder är uppsättningar av inspelade instruktioner som kan köras när som helst med ett klick. Det betyder att vi kan skriva en vattenstämpel en gång och i framtiden, kör helt enkelt åtgärden för att tillämpa den. Åtgärdspaletten är normalt grupperad med historikpanelen, men om du inte kan se den går du till Fönster>Åtgärder i dina Photoshop-menyer och klickar för att visa åtgärdspanelen.
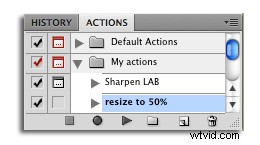
Innan vi börjar göra vår handling, öppna en bild i Photoshop och ändra storleken på den till den storlek du använder för större delen av ditt arbete. För mig är detta Flickr-storlek a.k.a 900 pixlar längsta kanten. Detta kommer att minska det arbete du behöver göra efter att ha kört åtgärden.
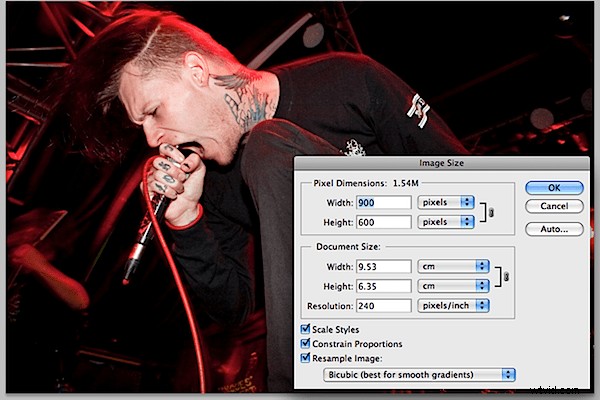
Därefter börjar vi spela in åtgärden genom att klicka på ikonen på åtgärdspanelen som ser ut som en vändande sida (1 från höger längst ner). Detta kommer att vara en "New Action"-dialog där du kan namnge den ("vattenstämpel" till exempel).
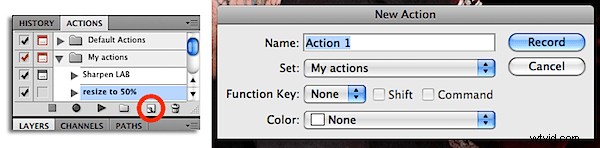
Därefter börjar vi inspelningen av handlingen. Klicka på cirkelikonen på handlingspaletten (en från vänster längst ned). Välj nu typverktyget, "T"-ikonen på det vänstra verktygsfältet, eller tryck på "T" på ditt tangentbord. Klicka var som helst i bilden för att börja skriva och skriv in din text, i mitt fall, min U.R.L.
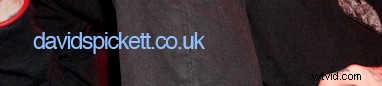
Det är viktigt att nu ställa in textens egenskaper. Du hittar dessa inställningar överst i fönstret och de visas nedan. Om en egenskap redan är inställd enligt dina önskemål kan du låta den vara, och Photoshop kommer att använda den inställningen. Till exempel valde jag Helvetica, Regular, 7pt, skarp, vänsterjusterad och färgen vit.

För att avsluta ditt textlager väljer du ett annat verktyg som lasso eller pensel och Photoshop kommer att slutföra textlagret. Nu vid det här laget kan du ställa in alla möjliga andra saker som opacitet och lagerstilar men för nu kommer jag att följa den enkla vägen och avsluta åtgärden här. För att stoppa inspelningen av åtgärden klicka på fyrkanten längst ned till vänster på åtgärdspanelen.
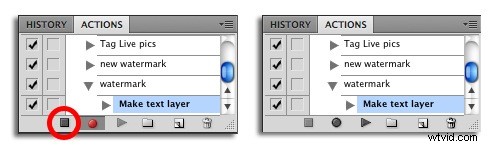
Nu är din åtgärd klar! När du vill göra om din vattenstämpel klickar du bara på åtgärden och klickar sedan på uppspelningsknappen två från vänster längst ner på panelen (det ser ut som en pil som pekar åt höger). Din vattenstämpel kommer att appliceras automatiskt. Observera dock att du måste flytta om texten med hjälp av flyttverktyget, och ibland ändra storlek på den något. Även om detta verkligen inte är i närheten av det arbete du skulle behöva göra utan åtgärden och så jag tror att det ger en bra balans mellan automatisering och anpassning.
Några andra exempel på åtgärder jag använder är storleksändring till vanliga procentsatser (t.ex. 25 %, 50 %), storleksändring till fasta storlekar (t.ex. 900 pixlar långa) och några vanliga skärpningstekniker. Framför allt, kom ihåg att åtgärder kan spela in i stort sett allt du kan göra i Photoshop och utmärka sig för att minska tråkiga uppgifter till ett klick.
 David Spickett är en student som på sin fritid är konsertrecensent och fotograf för www.noiseaddiction .co.uk.
David Spickett är en student som på sin fritid är konsertrecensent och fotograf för www.noiseaddiction .co.uk.
Han bloggar också om fotografering, ger tips, tips och råd på sin personliga sida www.davidspickett.co.uk.
