Ett gästinlägg av Andrew Mills från Andrew Mills Photography.
Många av oss spenderar en mindre förmögenhet på vår kamerautrustning för att försöka få den bästa kvaliteten vi kan, men så många av oss missar ett viktigt steg som kan göra en enorm skillnad för våra bilder.
Det steget är att kalibrera din bildskärm. Du kan se samma bild på samma dator och bara byta ut bildskärmen mot en annan så kommer den bilden att se olika ut på varje bildskärm du provar (även bildskärmar av samma märke och modell kanske inte är exakt likadana).
Som ett resultat kan du inte vara 100 % säker på att dina bilders färgbalans, nyans, kontrast och ljusstyrka är korrekt inställda. Du kan ha tur eftersom din bildskärm är ganska bra inställd som standard, men detta kan inte förväntas.
Bilden nedan är ett foto av en del av min bärbara dators skärm (det är ett verkligt foto, att göra ett skärmgrepp kommer inte att fånga effekten som bildskärmen har). Egentligen är det en sammansättning av två foton - den övre högra halvan är utan bildskärmsprofil, den nedre vänstra halvan är med profilen aktiv. Som du kan se är min bärbara dators skärm som standard lite för mörk och har en fruktansvärd blå färg – det här är något jag inte hade märkt förrän jag hade kalibrerat den.
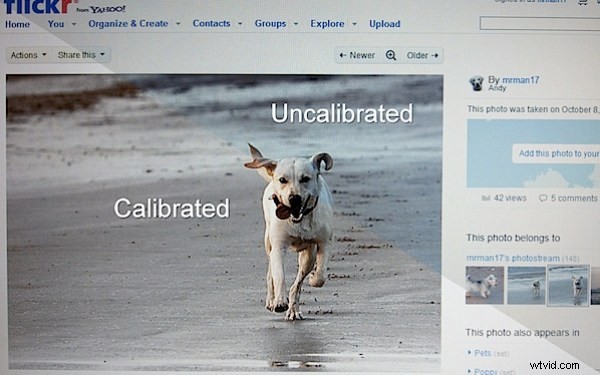
Om jag redigerar en bild, ställer in dess färgbalans och ljusstyrka och kontrast med den okalibrerade skärmen, kommer jag omedvetet att kompensera för det extra blåa jag ser, så det slutar med att jag lägger till gult, eller tar bort blått för att det ska se korrekt ut – det här betyder att alla resulterande utskrifter kommer att ha en gul gjutning. Du kommer sedan att spendera evigheter med att svära åt din skrivare, pilla med dess färgprofiler och slösa bort massor av bläck och papper (och pengar). Om du har tur kommer vissa labb att färglägga korrekta bilder åt dig – men förvänta dig inte att professionella labb gör det eftersom de förväntar sig att du ska se till att det är korrekt i förväg (om du inte frågar – de kommer inte att ändra en bild om de "röra till" och avsiktlig effekt).
Så genom att kalibrera din bildskärm "standardiserar" du den - alla foton du redigerar på din kalibrerade bildskärm ska se likadana ut på vilken annan kalibrerad bildskärm som helst, och ska också skrivas ut med liten eller ingen justering, och den ska komma tillbaka från labbet och se ut som du förväntade dig.
Så hur kalibrerar jag min bildskärm?
Photoshop och Paint Shop Pro har båda inbyggda verktyg där du kan göra en grundläggande kalibrering. För att vara ärlig, enligt min erfarenhet är de nästan värdelösa (men möjligen bättre än ingenting). Titta i din redigeringsapplikations manual för att se om den har detta inbyggt och hur du använder det.
Det bästa alternativet är att skaffa en kolorimeter – jag använder X-Rites (AKA GretagMacbeth) i1 (AKA Eye-One) display 2 (stöder både PC och MAC), som ser ut lite som en datormus. När programvaran är installerad ansluter du kolorimetern till en USB-port, startar programvaran och placerar kolorimetern på skärmen.
Steg 1:
Du kommer att bli tillfrågad om du vill ha "Easy" eller "Advanced" – de flesta behöver bara "Easy".
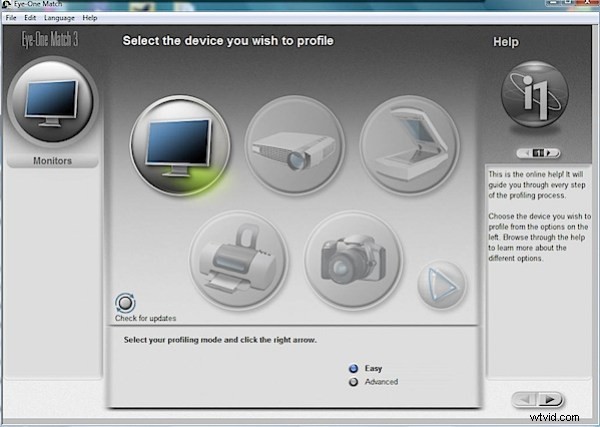
Steg 2:
Du kommer att bli tillfrågad vilken typ av bildskärm du kommer att testa – du kommer att kunna välja mellan "LCD", "CRT" och "Bärbar dator". Även om din bärbara dator har en LCD-skärm väljer du fortfarande Bärbar dator. Klicka på högerpilen.

Steg 3:
Placera kolorimetern på skärmen som visas. Klicka på högerpilen.

Steg 4:
Det finns inget skärmgrepp för den här biten eftersom det är här mjukvaran gör sitt – den kommer att "hitta" var kolorimetern är på skärmen och sedan visar färgblock för kolorimetern att läsa och analysera. Detta tar några minuter och du kommer inte att kunna använda datorn medan det pågår, så nu har du chansen att gå och ta en kopp.
Steg 5:
Programvaran tar informationen från kolorimetern och bygger en anpassad bildskärmsprofil som kommer att laddas vid start. Du kan ändra namnet om du vill, men allt du behöver göra nu är att klicka på "Slutför kalibrering" eller högerpilen för att spara den nya profilen.
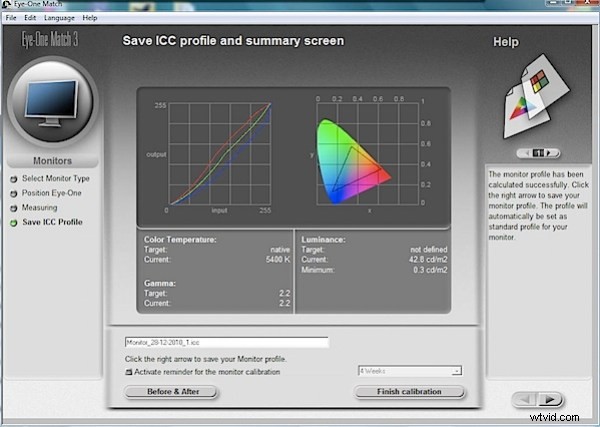
Och det är det – hela processen tar bara några minuter och är väl värt det. I de flesta fall behöver du bara göra detta en gång i månaden, så det är inte en stor börda. Även om CRT-användare kanske vill kalibrera sina bildskärmar oftare eftersom de tenderar att variera mer med ålder och miljö.
Windows Vista och färgprofiler
Det finns ett problem med färghantering som påverkar vissa människor, men inte andra, i Windows Vista och som det verkar fortfarande kvarstår i Windows 7. På min stationära PC har jag inga problem, men på min bärbara dator är den korrekta profilen laddas inte alltid när den startar, och närhelst UAC-begäraren dyker upp förloras den aktuella färgprofilen.
För att motverka detta använder jag LUT Manager för att manuellt ladda rätt profil.
Vad mer kan jag kalibrera?
Den speciella modellen av kolorimeter jag har gör bara bildskärmar, vilket kommer att räcka för de flesta. Men du kan bygga kalibreringsprofiler för din kamera, skanner och skrivare. Jag vet inte om många människor som använder kalibreringsmål för sina kameror och skannrar (även om det finns människor som behöver den nivån av konsistens), men om du gör mycket egna utskrifter, särskilt på icke tillverkares specifika papper ( en HP-skrivare kommer att ha sina egna profiler som redan ingår i skrivardrivrutinens programvara för sina papper), då kan du dra nytta av att bygga din egen skrivare
kalibreringsprofiler för varje papperstyp.
Läs mer från Andy på Andrew Mills Photography.
